Bilang isang eksperto sa IT, madalas akong tinatanong tungkol sa pinakamahusay na libreng raw image converter software at mga online na tool. Mayroong ilang iba't ibang mga opsyon sa labas, ngunit karaniwang inirerekomenda ko ang isa sa sumusunod na tatlo: 1. RawTherapee: Ito ay isang mahusay na libreng raw image converter na nag-aalok ng maraming feature at napaka-user-friendly. 2. darktable: Isa pang mahusay na libreng raw image converter na nag-aalok ng maraming feature at madaling gamitin. 3. RawPedia: Ito ay isang mahusay na online na raw image converter na napaka-user-friendly at nag-aalok ng maraming feature. Mayroong iba pang mga pagpipilian sa labas, ngunit ito ang tatlo sa pinakamahusay na karaniwang inirerekomenda ko.
Narito ang pinakamahusay na software at online na tool na magagamit mo i-convert ang mga raw na larawan ng iyong camera sa mga karaniwang format . Binibigyang-daan ka ng software at mga website na ito na mag-convert ng mga hilaw na larawan kabilang ang ARW, CR2, CRW, DNG, NEF, SRW, RAW, RAF at marami pa. Bilang karagdagan, karamihan sa mga converter na ito ay sumusuporta sa batch image conversion. Kaya, maaari kang mag-import ng maramihang mga raw na imahe at i-convert ang mga ito sa iba pang mga format nang sabay-sabay. Bukod dito, binibigyan ka rin nila ng iba't ibang mga opsyon sa pag-edit ng imahe na magagamit mo bago mag-convert.

Pinakamahusay na Libreng Raw Image Converter Software at Online Tools
Narito ang isang listahan ng mga pinakamahusay na libreng program at online na tool na magagamit mo upang i-convert ang mga hilaw na larawan ng camera sa ilang karaniwang format gaya ng PNG, JPG, GIF, at higit pa:
- Chasys Draw IES Converter
- XnConvert
- Photoscape
- SageThumbs
- ILoveIMG
- Online na Pag-convert
- FreeFileConvert
- digicam
- ImBatch
- Raw.Pics.Io
1] Chasys Draw IES Converter
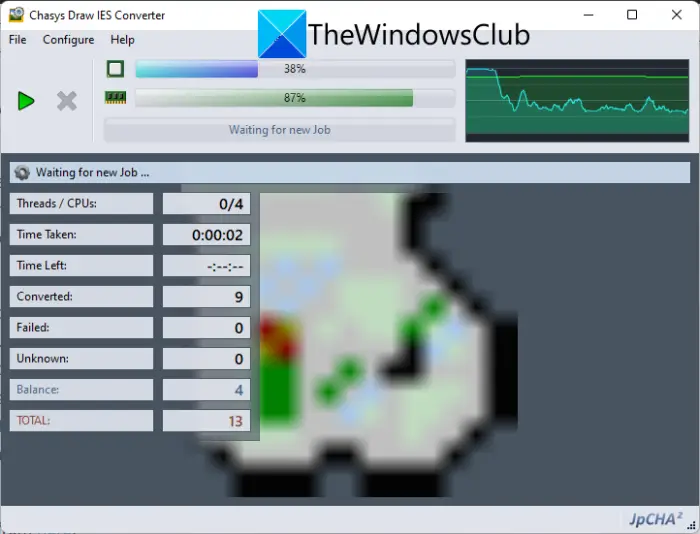
Ang Chasys Draw IES Converter ay isang mahusay na libreng raw image converter para sa Windows 11/10. Binibigyang-daan ka nitong i-batch ang mga hilaw na larawan sa JPG, GIF, BMP, TIFF, PNG at ilang iba pang mga format ng larawan. Gamit ito, maaari mong i-convert ang NEF, ARW, CR2, ORF at iba pang mga raw na imahe.
Ngayon, upang makapagsimula, tiyaking na-install mo ang Chasys Draw IE sa iyong computer. Ang libreng pakete ng pagpoproseso ng imahe ay maaaring ma-download mula sa Dito . Pagkatapos nito, buksan ang application na Chasys Draw IES Converter at piliin ang source folder kung saan naka-imbak ang mga raw na imahe, at pagkatapos ay i-click ang 'Next' na buton.
Pagkatapos ay kailangan mong ipasok ang lokasyon ng output para sa na-convert na mga imahe at i-click ang 'Next'. Pagkatapos ay piliin lamang ang format ng output na imahe mula sa mga magagamit. Sinusuportahan nito ang iba't ibang mga format ng imahe ng output tulad ng JPG, PNG, GIF, BMP, TIFF, WebP at higit pa.
Pagkatapos mong piliin ang format ng output, nagbibigay ito ng ilang mga opsyon sa pag-edit upang i-customize ang mga na-convert na larawan. Para mag-edit ng mga larawan, maaari kang gumamit ng mga feature gaya ng pagbabago ng laki, pag-rotate, at pag-edit ng metadata.
Sa wakas ay mag-click sa Magsimula button upang simulan ang batch na pag-convert ng mga hilaw na larawan.
Ang Chasys Draw IES Converter ay bahagi ng isang libreng package sa pagpoproseso ng imahe na tinatawag na Chasys Draw IES. Naglalaman ito ng dalawang iba pang mga application kasama ang Chasis Draws IES Artist (mag-edit at lumikha ng mga graphics) at Chasys Draw IES Viewer (tingnan ang mga larawan at slideshow).
Basahin: Isang libreng image metadata viewer at editor para sa Windows.
2] XnConvert
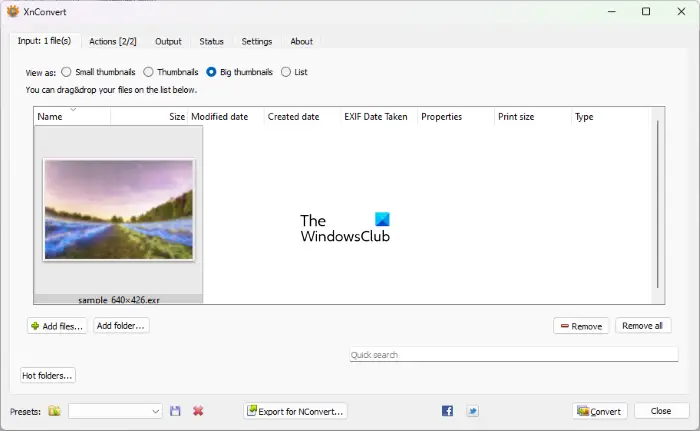
Ang XnConvert ay isang libreng raw image batch conversion software para sa Windows 11/10. Maaari mong i-convert ang mga raw na larawan tulad ng ARW, NEF, RAW, CR2, DNG at iba pang mga format. Sinusuportahan nito ang mga format ng output kabilang ang JPG, PNG, GIF, ICO, PDF, BMP, WebP at TIFF. Bago mag-convert ng mga raw na larawan, maaari ka ring magproseso ng mga larawan gamit ang mga function sa pag-edit tulad ng pag-crop, pagbabago ng laki, pag-ikot, liwanag, contrast, gamma, pagdaragdag ng mask, paglalapat ng mga filter, pagtatakda ng DPI, pagpapalit ng kulay, watermark, at higit pa.
kung paano upang magpadala ng isang malaking file sa pamamagitan ng pananaw
Narito ang mga hakbang sa maramihang pag-convert ng mga hilaw na larawan gamit ang XnConvert:
- Una, i-download at i-install ang XnConvert at buksan ang app.
- Pagkatapos nito pumunta sa Mag log in tab upang i-import ang lahat ng iyong orihinal na raw na larawan nang sabay-sabay. Magagawa mo ring tingnan ang mga thumbnail ng mga orihinal na larawan.
- Ngayon ay maaari mong gamitin Mga aksyon tab gamit ang magagamit na mga opsyon sa pag-edit ng larawan.
- Pagkatapos ay piliin ang target na format ng imahe mula sa Lumabas tab at i-configure ang iba pang mga opsyon sa output.
- Panghuli, patakbuhin ang batch raw data converter sa pamamagitan ng pag-click sa button Magbalik-loob pindutan.
Ito ay isa pang mahusay na raw image converter upang mabilis na ma-convert ang lahat ng mga raw na larawan ng iyong camera sa iba pang mga format.
3] Photoscape
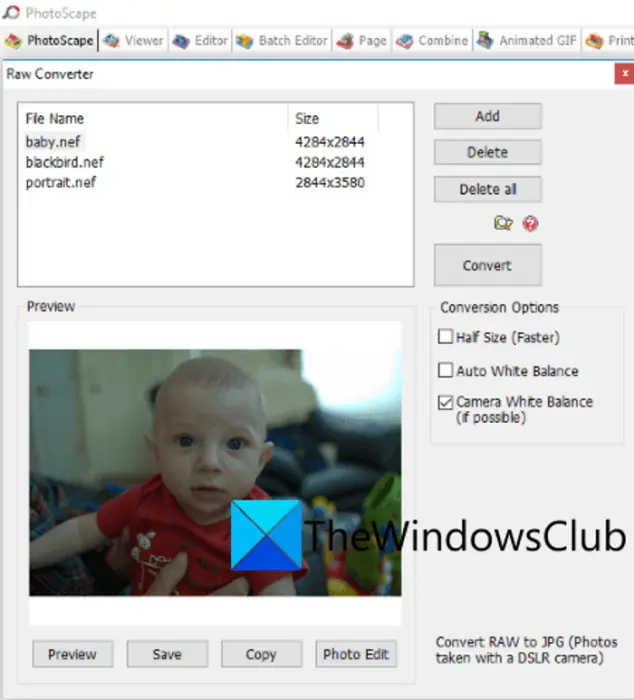
Ang isa pang libreng raw image conversion software sa listahang ito ay ang PhotoScape. Pinapayagan ka nitong i-convert ang iba't ibang mga raw na format ng imahe sa format ng JPG na imahe. Buti na lang isa itong raw image batch converter. Kaya, maaari mong i-convert ang isang hanay ng ilang mga raw na larawan sa JPG format nang sabay-sabay. Sinusuportahan nito ang mga raw na format ng imahe tulad ng CR2, CRW, NEF, NRW, atbp.
Ang pakete ng pagpoproseso ng imahe na ito ay nag-aalok ng maraming mga kagamitan para sa pagtatrabaho sa mga imahe. Ang mga tool na ito ay editor, viewer, rename, paper print, animated GIF, combine, batch editor, atbp. Upang mag-convert ng mga raw na larawan, kailangan mong gamitin ito Raw Converter kasangkapan. Suriin natin kung paano.
Paano i-convert ang mga hilaw na imahe sa PhotoScape?
Narito ang mga hakbang sa pag-convert ng mga hilaw na larawan sa PhotoScape:
- I-download muna ang PhotoScape mula sa opisyal na website at pagkatapos ay i-install ito.
- Pagkatapos nito, buksan ang pangunahing application.
- Makakakita ka na ngayon ng iba't ibang mga tool sa pangunahing screen; click mo lang Raw Converter kasangkapan.
- Pagkatapos ay mag-import ng isa o higit pang mga raw na larawan na gusto mong i-convert.
- Hindi ka maaaring gumamit ng mga opsyon gaya ng kalahating laki, auto white balance, at camera white balance upang ayusin ang mga nakunan na larawan.
- Panghuli, i-click ang pindutang 'I-convert' upang simulan ang pag-convert ng mga hilaw na larawan.
Kung gusto mo ito, maaari mong i-download ito mula sa Dito .
driver corrupt expool
Basahin: Pinakamahusay na Libreng Batch Date Stamping Software para sa Windows.
4] SageThumbs
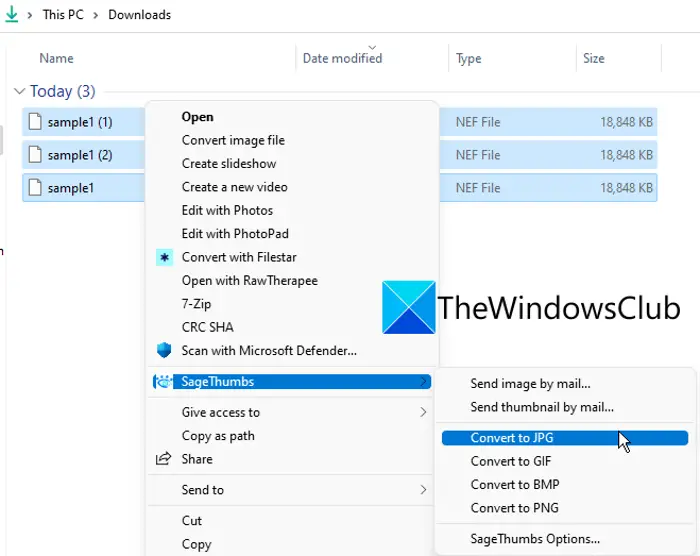
Ang SageThumbs ay ibang uri ng raw image conversion software. Maaaring direktang ma-access ang converter na ito mula sa menu ng konteksto ng mga sinusuportahang format ng larawan. Kapag na-install na, ang software na ito ay naka-attach sa right-click na menu ng konteksto. Maaari mo lamang i-right-click ang mga raw na larawan at i-convert ang mga ito sa mga format tulad ng JPG, PNG, GIF, at BMP. Ang ARW, NEF, CR2, CRW, CAM, DCR, KDC, at PGM ay ilan sa mga sinusuportahang raw na larawan na maaaring i-convert ng software na ito.
Maaari ka ring mag-batch ng mga hilaw na larawan sa pamamagitan nito. Suriin natin kung paano.
Paano i-batch ang pag-convert ng mga hilaw na larawan mula sa menu ng konteksto ng right click gamit ang SageThumbs?
Sundin ang mga hakbang:
- I-download at i-install muna ang application na ito sa iyong computer.
- Pagkatapos nito, lumipat sa direktoryo ng pinagmulan kung saan mo nai-save ang input raw na mga larawan; buksan ang File Explorer gamit ang Win+E at mag-navigate sa folder ng imahe.
- Ngayon piliin ang lahat ng mga raw na larawan na kailangan mong i-convert at i-right click sa mga ito.
- Pagkatapos ay sa menu ng konteksto pumunta sa pagpipiliang SageThumbs at pagkatapos ay piliin ang format ng output kung saan mo gustong i-convert ang mga imahe.
- Kapag pinili mo ang output, magsisimula itong i-convert ang iyong mga raw na larawan at i-save ang mga ito sa parehong direktoryo gaya ng mga orihinal na larawan.
Maaari mong i-download ang mabilis na raw image converter na ito mula sa Dito .
Tingnan: Ang Pinakamahusay na Libreng PowerPoint to Image Converter Software at Online Tools.
5] ILoveIMG
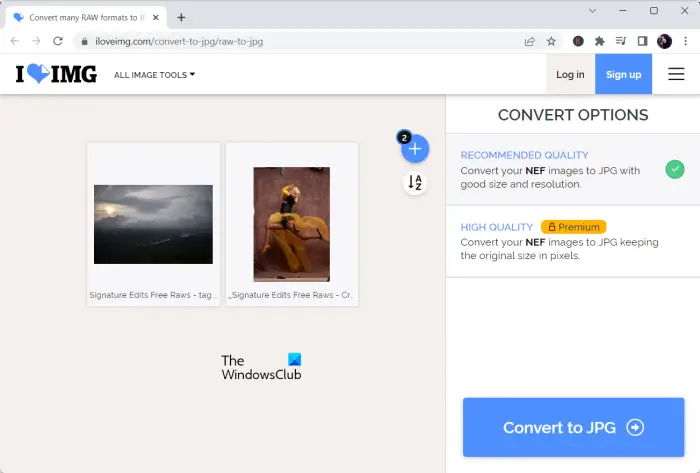
google chrome internet explorer
Kung naghahanap ka ng libreng online na tool, subukan ang ILoveIMG. Ito ay isang libreng website ng image converter na nagpapahintulot din sa iyo na mag-convert ng mga hilaw na larawan. Maaari mong i-convert ang CR2, RW2, NEF, ARW, SR2, ORF, PEF, RAF at RAW na mga imahe sa JPG na format. Sinusuportahan din nito ang batch conversion. Kaya, mag-import ng maraming input na imahe at pagkatapos ay i-convert ang mga ito sa JPG na format.
Una, buksan ang website ng ILoveIMG sa iyong web browser, at pagkatapos ay i-drag at i-drop ang lahat ng orihinal na raw na larawan sa interface nito. Pagkatapos nito, maaari mong i-click ang pindutan I-convert sa JPG button upang simulan ang conversion. As simple as that.
Maaari mong subukan Dito . Nagbibigay din ito ng ilang iba pang mga tool kabilang ang tool ng watermark ng imahe, rotator ng imahe, generator ng meme, HTML sa converter ng imahe at higit pa.
6] Online Convert
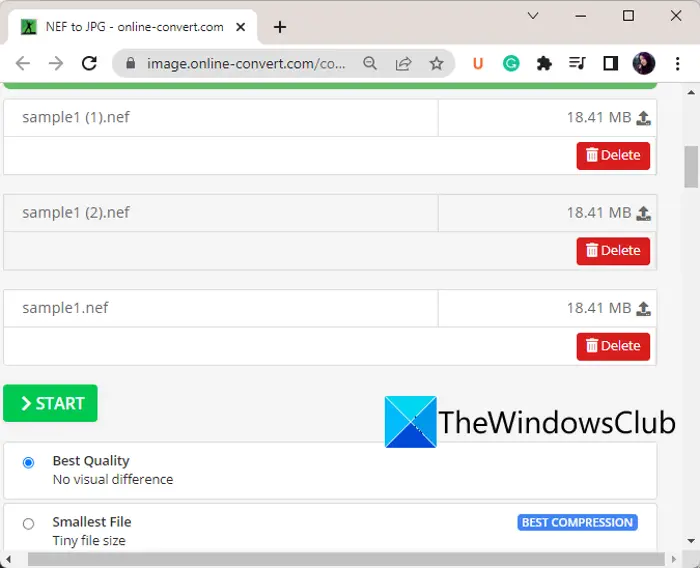
Ang susunod na online raw image converter na magagamit mo ay Online-Convert. Pinapayagan ka nitong i-convert ang iba't ibang mga hilaw na larawan ng camera sa mga karaniwang format ng imahe tulad ng JPG, PNG, atbp. Nagbibigay din ang serbisyong ito sa web ng ilang mga opsyon para sa pag-edit ng mga orihinal na larawan bago ang conversion. Ang mga opsyon na ito ay kalidad ng imahe, resolution ng imahe, DPI, filter ng kulay, atbp.
Paano i-batch ang pag-convert ng mga hilaw na larawan online?
Una sa lahat, buksan ang isang web browser at mag-navigate dito Website . Pagkatapos ay pumili ng opsyon ayon sa format ng output kung saan mo gustong i-convert ang iyong mga raw na larawan. Pagkatapos nito, i-click ang button na 'Pumili ng File' at mag-browse at pumili ng mga pinagmulang larawan mula sa iyong PC. Maaari kang mag-import ng mga hilaw na larawan mula sa iba pang mga mapagkukunan kabilang ang Dropbox at Google Drive. Ngayon itakda ang mga opsyon sa output gamit ang opsyon na 'Mga Setting'. Panghuli, i-click ang pindutang 'Start' at magsisimula itong i-convert ang iyong orihinal na mga raw na larawan.
Basahin: Paano i-convert ang mga file ng imahe ng JPEG at PNG sa PDF sa Windows 11/10?
7] LibrengFileConvert
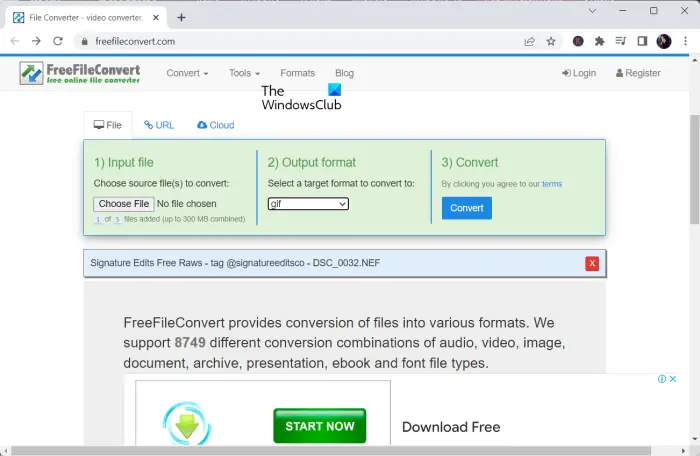
FreeFileConvert ay ang susunod na libreng online na hilaw na tool sa conversion ng imahe. Magagamit mo ito para i-convert ang lahat ng iyong camera raw na larawan sa JPG, PNG, ICO, GIF at ilang iba pang mga format ng larawan. Bukod sa mga format ng bitmap, maaari mo ring i-convert ang mga hilaw na larawan sa mga format ng imaheng vector, kabilang ang EPS at SVG. Binibigyang-daan ka nitong mag-convert ng hanggang 5 raw na larawan nang sabay-sabay.
Buksan lamang ang kanyang website at piliin ang mga orihinal na larawan mula sa iyong computer. Maaari ka ring mag-import ng larawan gamit ang URL nito o mula sa cloud storage gaya ng Google Drive o Dropbox. Pagkatapos nito, piliin ang target na format ng imahe mula sa iba't ibang magagamit na mga format at pagkatapos ay i-click ang pindutang 'I-convert'. Iko-convert nito ang iyong mga raw na larawan at sa ibang pagkakataon ay maaari mong i-download ang mga output na larawan sa iyong computer.
8] digicam
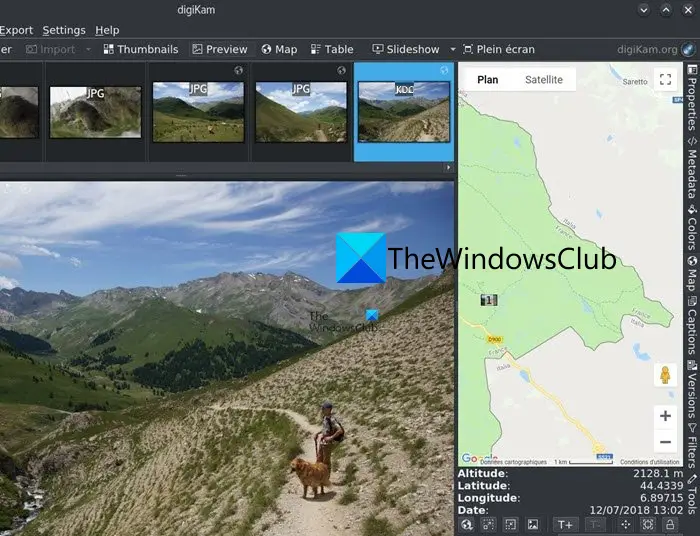
Ang digiKam ay isang libre at open source na raw image conversion software para sa Windows 11/10. Pangunahing ito ay isang photo management software na nagbibigay din ng kakayahang mag-convert. Pinapayagan ka nitong mag-edit ng mga hilaw na larawan at pagkatapos ay i-save ang mga ito sa ibang format tulad ng BMP, CUR, JPG, ICO, PNG, TIFF, WEBP, atbp.
Una kailangan mong buksan ang editor ng imahe nito at pagkatapos ay i-import ang orihinal na mga hilaw na larawan dito. Pagkatapos noon, kung gusto mo, maaari mong i-edit ang iyong larawan gamit ang mga tool tulad ng resize, rotate, flip, multiple effects, color management options, blur, sharpen, at higit pa. Pagkatapos nito, i-click ang pindutang 'I-export' at piliin ang nais na format ng output. Kung pipiliin mo ang mga JPG format bilang output, makakakuha ka ng ilang opsyon sa pag-customize tulad ng kalidad ng JPEG at Chroma subsampling.
Maaari mong i-download ang software na ito mula sa digikam.org .
Tingnan: Pinakamahusay na Libreng Larawan para sa Sketch Software para sa Windows.
9] ImBatch
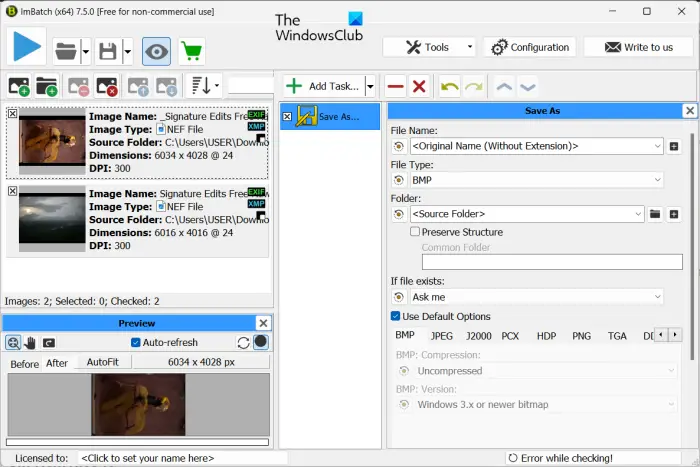
Ang ImBatch ay isa pang libreng raw image conversion software sa listahang ito. Gamit ito, mabilis mong mai-convert ang isang batch ng mga raw na larawan sa ilang karaniwang mga format ng larawan nang walang anumang abala. Maaari mong i-convert ang mga raw na format ng larawan kabilang ang CR2, CRW, DNG, NEF, RAW, ORF, SRW, RAF at higit pa. Sinusuportahan nito ang iba't ibang mga format ng imahe bilang output, kabilang ang BMP, PNG, JPG, GIF, DDS, DCX, PCD, PCX, TIF, TIFF, atbp.
Nagbibigay-daan din ito sa iyo na mag-batch ng pag-edit ng mga larawan gamit ang iba't ibang feature. Kasama sa mga feature na ito ang mga opsyon sa pag-edit ng imahe gaya ng watermark, auto enhance, color management, auto crop, flip, resize, rotate, set DPI at higit pa.
Upang i-convert ang mga hilaw na larawan gamit ang ImBatch, i-click ang button na 'Magdagdag' upang tingnan at mag-import ng maramihang mga raw na larawan na gusto mong i-convert. Pagkatapos ay mag-click sa Magdagdag ng gawain button at pagkatapos ay pumunta sa Panatilihin tab Pagkatapos ay piliin I-save bilang gawain.
error sa aplikasyon ng logonui exe
Ngayon piliin ang idinagdag na gawain at pagkatapos ay sa kanang pane maaari mong i-configure ang mga pagsasaayos nito. Pagkatapos, sa drop-down na listahan ng Uri ng File, maaari mong piliin ang target na format ayon sa iyong mga kinakailangan. Maaari mo ring i-customize ang ilan sa mga setting ng pagpapadala ayon sa target na format na iyong pinili. Halimbawa, kung pinili mo ang JPEG bilang format ng output, maaari mong ayusin ang kalidad ng output nito, paraan ng DCT, atbp.
Kung gusto mong i-convert ang isang raw na imahe sa isang mataas na kalidad na JPG na imahe gamit ang ImBatch, alisin lamang ang check sa 'Use Default Options'. Pagkatapos nito, i-drag ang slider ng JPEG Quality sa kanan at itakda ito sa mas mataas na halaga sa pagitan ng 90% at 100%.
Pagkatapos noon, i-click ang button na 'Batch Image Processing' sa tuktok ng toolbar. Pagkatapos ay iko-convert nito ang lahat ng iyong mga raw na larawan sa napiling format.
Makukuha mo ito Dito .
Basahin: Paano i-convert ang DICOM sa PDF sa Windows ?
10] Raw.Pics.Io
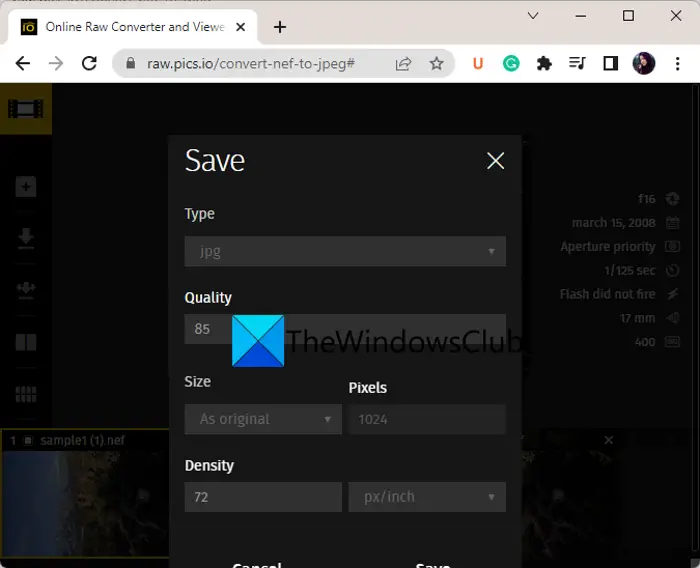
Maaari mo ring gamitin ang Raw.Pics.Io upang i-convert ang mga hilaw na larawan. Ito ay isang libreng online na tool sa pagpoproseso ng hilaw na larawan na nagbibigay-daan sa iyong i-convert ang mga hilaw na larawan sa mga format ng larawang JPG at PNG. Maaari mo ring ayusin ang iba't ibang mga setting ng imahe bago mag-convert. Halimbawa, maaari mong i-edit ang Gradient, Curves, Pedia, Temperature, Brightness at iba pang mga parameter ng orihinal na raw na mga larawan at pagkatapos ay i-convert ang mga ito sa iba pang mga format.
Narito kung paano mo mako-convert ang mga hilaw na larawan gamit ang Raw:.Pics.Io.
- Pumunta muna sa opisyal na website ng Raw.Pics.Io sa iyong browser at pagkatapos ay mag-import ng isa o higit pang mga hilaw na larawan mula sa camera.
- Pagkatapos ay maaari mong i-edit ang mga larawan sa pag-input gamit ang mga magagamit na tool at pagkatapos ay i-click ang pindutang 'I-save Lahat' sa kaliwang panel.
- Pagkatapos nito, piliin ang format ng imahe ng output, ayusin ang resolution at kalidad ng imahe, at pagkatapos ay i-click ang pindutang 'I-save' upang simulan ang proseso ng conversion ng raw na imahe.
Subukan ang Raw.Pics.io Dito .
Ang RAW ba ay mas matalas kaysa sa JPEG?
Ang RAW na imahe ay hindi maikakaila na mas matalas kaysa sa JPG na imahe dahil nagbibigay ito ng pinakamataas na antas ng detalye. Gayunpaman, pinapataas din nito ang laki ng file. Ang mga JPEG na imahe ay compact sa laki at mas karaniwang format kaysa sa RAW na mga imahe. Kaya, kung gusto mong i-convert ang mga RAW na imahe sa JPEG, maaari mong gamitin ang mga tool na nabanggit sa itaas kabilang ang Chasys Draw IES Converter, XnConvert, ILoveIMG at PhotoScape.
Ngayon basahin: Batch Edit EXIF Image Metadata na may Batch EXIF Editor para sa Windows Software.















