Kapag sinusubukan mong mag-enjoy ng isang pelikula o video game sa iyong computer, ang huling bagay na gusto mo ay mawala ang iyong mouse cursor. Sa kasamaang palad, ito ay isang karaniwang problema na maaaring mangyari kapag nagpe-play sa full screen mode. Mayroong ilang iba't ibang bagay na maaaring magdulot ng isyung ito, ngunit ang pinakakaraniwan ay nakatakdang itago ang iyong mouse kapag nasa full screen mode ka. Upang ayusin ito, kailangan mo lang ayusin ang iyong mga setting ng mouse. Sa Windows, magagawa mo ito sa pamamagitan ng pagpunta sa Control Panel at pagkatapos ay sa mga katangian ng Mouse. Mula doon, maaari kang mag-click sa tab na Mga Opsyon sa Pointer at alisan ng tsek ang kahon sa tabi ng 'Itago ang pointer habang nagta-type.' Kung gumagamit ka ng Mac, medyo iba ang proseso. Kakailanganin mong buksan ang Mga Kagustuhan sa System at pagkatapos ay pumunta sa mga opsyon sa Accessibility. Mula doon, mahahanap mo ang seksyon ng Mouse at Trackpad at paganahin ang opsyong 'Ipakita ang Pointer ng Mouse'. Kapag nagawa mo na ang mga kinakailangang pagbabago, hindi na dapat mawala ang cursor ng iyong mouse kapag nasa full screen mode ka. Kung nangyari ito, maaaring may isa pang isyu sa paglalaro. Subukang i-restart ang iyong computer o tingnan ang mga update upang makita kung nakakatulong iyon.
Iniulat ng ilang user na nawawala ang kanilang mouse cursor kapag naglalaro sila sa full screen mode. Ang problema ay nangyayari lamang sa mga video game, hindi sa iba pang mga programa. Bilang karagdagan, ang cursor ng mouse ay nananatiling nakikita sa windowed mode. Dahil hindi makita ng mga user ang mouse cursor sa full screen mode, dapat silang maglaro sa windowed mode kung ikaw Nawawala ang cursor ng mouse kapag nagpe-play sa full screen mode , maaaring makatulong sa iyo ang mga solusyon sa artikulong ito.

Nawawala ang cursor ng mouse kapag nagpe-play sa full screen mode
Kung ang iyong mouse cursor ay nagiging invisible kapag naglalaro ka sa full screen mode sa iyong Windows PC, maaaring makatulong sa iyo ang mga sumusunod na solusyon.
- I-disable ang mga pointer trail
- I-scale ang display sa 100% (inirerekomenda)
- Patakbuhin ang laro sa compatibility mode
- I-play ang laro sa 640x480 resolution.
- Pag-troubleshoot sa Clean Boot State
- I-update o muling i-install ang mga driver
- I-rollback ang Windows Update
Tingnan natin ang lahat ng mga solusyong ito nang detalyado.
1] Huwag paganahin ang mga pointer trail
Ang pointer trail ay isang tampok na nagpapadali sa pagsubaybay sa paggalaw ng cursor ng mouse. Maraming apektadong user ang nakumpirma na ang mga pointer trail ay nagdulot ng pagkawala ng kanilang mouse cursor sa full screen mode. Kung pinagana mo ang feature na ito, huwag paganahin ito sa iyong mga setting ng mouse at tingnan kung naayos na ang problema.
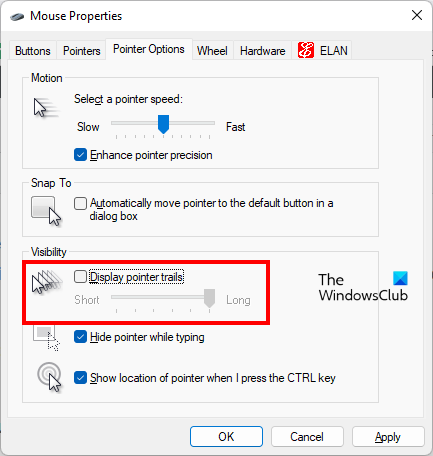
Ang mga hakbang upang hindi paganahin ang mga bakas ng pointer sa isang Windows PC ay ang mga sumusunod:
- bukas Control Panel .
- Ipasok ang iyong mouse sa control panel search bar at piliin daga mula sa mga resulta ng paghahanap. Ito ay magbubukas Mga Katangian ng Mouse bintana.
- Pumili Mga pagpipilian sa pointer tab
- Alisin sa pagkakapili I-disable ang mga pointer trail checkbox.
- I-click Mag-apply at pagkatapos ay i-click AYOS .
2] I-scale ang display sa 100% (inirerekomenda)
Kung itinakda mo ang pag-scale ng screen sa isang bagay maliban sa inirerekomenda ng Microsoft sa mga user nito, maaari kang makaranas ng mga problema paminsan-minsan. Ang problema sa pagkawala ng cursor ng mouse kapag nagpe-play sa full screen mode ay maaaring nauugnay sa screen scaling. Tingnan kung nagtakda ka ng custom na pag-scale ng display. Kung gayon, baguhin ito sa inirerekomendang sukat ng display. Sa karamihan ng mga kaso ito ay 100%. Ang mga hakbang para sa parehong ay ibinigay sa ibaba:
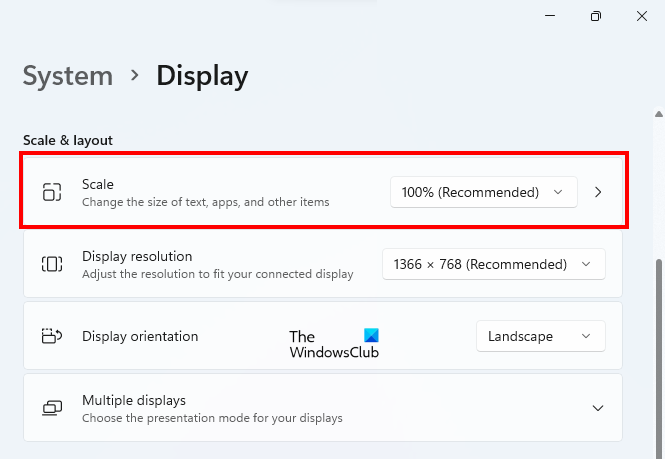
- Buksan ang mga setting ng Windows 11/10.
- Pumunta sa ' System > Display ».
- I-click ang dropdown sa tabi display at piliin 100% (inirerekomenda) .
3] Patakbuhin ang laro sa compatibility mode.
Kung hindi nalutas ng mga solusyon sa itaas ang iyong problema, patakbuhin ang laro sa compatibility mode at tingnan kung nakakatulong iyon. Ang mga sumusunod na tagubilin ay makakatulong sa iyo dito:
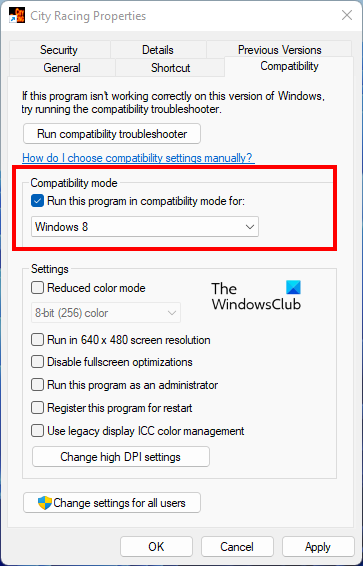
- Pumunta sa iyong desktop at mag-right click sa icon ng laro.
- Pumili Mga katangian .
- Pumili Pagkakatugma tab
- Lagyan ng check ang kahon na may label na ' Patakbuhin ang program na ito sa compatibility mode para sa ».
- Pumili Windows 8 sa drop down na menu.
- I-click Mag-apply at pagkatapos ay i-click AYOS .
4] Laruin ang laro sa 640 x 480 na resolution.
Kung ang pagpapatakbo ng laro sa compatibility mode ay hindi naayos ang problema, subukang patakbuhin ang laro sa 640 x 480 at tingnan kung ang iyong cursor ay nawawala habang naglalaro. Upang gawin ito, buksan ang iyong mga katangian ng laro sa pamamagitan ng pagsunod sa mga hakbang sa nakaraang pag-aayos at mag-navigate sa Pagkakatugma tab Ngayon paganahin ' Gumana sa 640 x 480 na resolution ng screen ” checkbox.
desktop.ini windows 10
Basahin : Ang mouse pointer ay nawawala at napalitan ng isang arrow key sa Windows
5] Pag-troubleshoot sa Clean Boot State
Ang mga startup program ay tumatakbo kapag nagsimula ang system. Patuloy silang tumatakbo sa background at ginagamit ang aming mga mapagkukunan ng system. Minsan ang mga startup program na ito ay sumasalungat sa iba pang mga serbisyo at program ng Windows, na nagiging sanhi ng user na makaranas ng ilang mga problema. Pag-troubleshoot ng iyong system sa isang malinis na estado ng boot upang suriin kung ang program na iyong pinapatakbo ay nagdudulot ng problema o hindi.
Ang malinis na boot ay isang estado kung saan nagsisimula ang Windows na may mga mahahalagang serbisyo lamang na pinagana. Ang lahat ng mga application ng startup ay nananatiling hindi pinagana sa isang malinis na estado ng boot. Pagkatapos simulan ang computer sa isang Clean Boot state, ilunsad ang laro sa full screen mode at tingnan kung nawala na ang cursor ng mouse sa oras na ito. Kung ang iyong cursor ay hindi nawawala sa isang Clean Boot state, kailangan mong tukuyin ang startup application na nagdudulot ng problema.
Upang matukoy ang salarin sa startup program, simulan ang iyong computer sa normal na mode at i-disable ang mga startup application nang paisa-isa. Ilunsad ang laro sa full screen mode sa tuwing idi-disable mo ang launcher. Ang prosesong ito ay magtatagal, ngunit dapat mong matukoy ang may kasalanan. Kapag nakakita ka ng problemang app, pag-isipang i-uninstall ito o i-disable ito habang nagpe-play.
Itinuturing ng ilang user na ang f.lux ang salarin para sa problemang ito. Kung na-install mo ang f.lux sa iyong system, tingnan kung ito ang nagiging sanhi ng problema.
6] I-update o muling i-install ang iyong mga driver.
Maaari ka ring makatagpo ng mga ganitong isyu kung sira ang iyong display o mga driver ng mouse. Higit pa rito, ang mga hindi napapanahong driver ay gumagawa din ng mga problema sa isang Windows device. Samakatuwid, palaging inirerekomenda na i-update ang mga driver at ang system. I-update ang iyong display at mga driver ng mouse at tingnan kung nakakatulong iyon. Upang gawin ito, pumunta sa Opsyonal na Mga Update sa Windows Update at tingnan kung may available na update para sa mga driver ng display at mouse. Kung oo, i-install ito.
windows 10 ilipat onedrive folder
Maaari mo ring subukang muling i-install ang iyong display at mga driver ng mouse. Upang gawin ito, bisitahin muna ang website ng gumawa at i-download ang pinakabagong mga driver ng display at mouse. Pagkatapos nito, i-uninstall ang mga driver na ito mula sa Device Manager at manu-manong i-install ang mga ito sa pamamagitan ng pagpapatakbo ng setup file.
7] Rollback Windows Update
Inirerekomenda ng Microsoft na panatilihin mong napapanahon ang iyong system. Ngunit kung minsan ang mga gumagamit ay nagsisimulang magkaroon ng mga problema pagkatapos mag-install ng mga update sa Windows. Sa ganoong kaso, ang pag-uninstall ng pinakabagong update sa Windows at pagbabalik sa nakaraang bersyon ng operating system ng Windows ay nag-aayos ng problema.
Kung nagsimulang mangyari ang problema pagkatapos i-update ang iyong system, i-uninstall ang kamakailang naka-install na Windows Update. Ito ay dapat makatulong.
Bakit nawawala ang pointer ng mouse?
Ang isyung ito ay kadalasang nangyayari dahil sa isang sira o hindi napapanahong driver ng mouse. Kung nawala ang cursor ng iyong mouse, dapat mong i-update ang driver nito. Available ang mga update sa driver mula sa pahina ng Opsyonal na Windows Update. Kung walang available na mga update para sa driver ng mouse, buksan ang Device Manager at i-uninstall ang driver ng mouse. Pagkatapos nito, i-restart ang iyong computer upang muling i-install ang nawawalang driver. Dapat nitong ayusin ang isyu.
Paano mahanap ang nakatagong cursor?
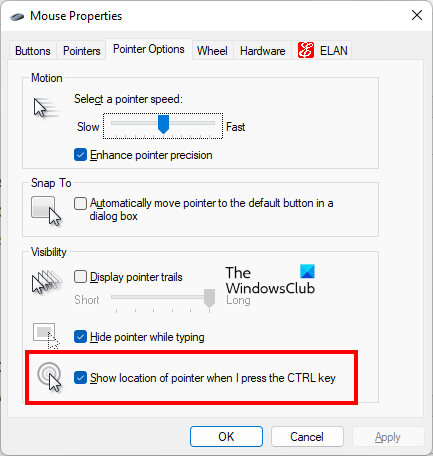
Upang mahanap ang nakatagong cursor, buksan ang mga katangian ng mouse at pumunta sa Mga pagpipilian sa pointer tab Ngayon lagyan ng tsek ang kahon na nagsasabing ' Ipakita ang lokasyon ng pointer kapag pinindot ko ang ctrl key '. I-click ang Ilapat at pagkatapos ay i-click ang OK. Pagkatapos noon, sa tuwing pinindot mo ang Ctrl key, ipapakita ng Windows ang lokasyon nito sa iyong screen.
Sana makatulong ito.











![Hindi maipasok ng PowerPoint ang video mula sa napiling file [Ayusin]](https://prankmike.com/img/powerpoint/1E/powerpoint-cannot-insert-a-video-from-the-selected-file-fix-1.png)


