Kung gumagamit ka ng Windows 10 o 11 at nalaman mong hindi gumagana ang iyong character map, huwag mag-panic! Mayroong ilang mga bagay na maaari mong gawin upang ayusin ang problema. Una, subukang i-restart ang iyong computer. Madalas nitong ayusin ang mga maliliit na aberya sa software na maaaring maging sanhi ng paghinto ng paggana ng mapa ng character. Kung hindi iyon gumana, subukang i-update ang iyong Windows software. Upang gawin ito, pumunta sa Start menu at i-type ang 'update' sa search bar. Mag-click sa opsyong 'Tingnan ang mga update' at sundin ang mga senyas. Kung nagkakaproblema ka pa rin, maaari mong subukang muling i-install ang character map program. Upang gawin ito, pumunta sa Start menu at i-type ang 'programs and features.' Hanapin ang character map program sa listahan at mag-click sa 'uninstall.' Sundin ang mga prompt upang makumpleto ang proseso. Sana ay ayusin ng isa sa mga solusyong ito ang problema at magagamit mo muli ang character map. Kung hindi, may iba pang mga tool na magagamit mo upang magpasok ng mga espesyal na character sa iyong mga dokumento.
Sa post na ito, ipapakita namin sa iyo kung ano ang maaari mong gawin kung Hindi gumagana ang character map sa Windows 11/10 . Ang Character Map ay isang built-in na tool sa Windows na nagbibigay-daan sa mga user ng Windows tingnan ang lahat ng mga espesyal na karakter magagamit sa bawat font naka-install sa computer. Nagpapakita rin ito Unicode napiling karakter at input ng keyboard kinakailangan upang magpasok ng isang karakter.

Ang character map ay pinakakaraniwang ginagamit para sa magsingit ng mga espesyal na karakter, mga wikang banyaga, mga titik na may diacritics at mga simbolo gaya ng mga arrow, check mark, dollar sign, atbp. sa mga application na nakabatay sa Windows gaya ng mga text editor at word processing software. Gayunpaman, ayon sa ilang mga gumagamit, kung minsan ay hindi ito gumagana nang maayos at nagiging sanhi ng mga problema. Kung hindi gumagana ang character map sa iyong Windows PC, napunta ka sa tamang lugar. Sasabihin namin sa iyo kung ano ang sanhi ng problemang ito at kung paano ayusin ang problema.
huwag paganahin ang cache ng memorya
Ayusin ang character map na hindi gumagana sa Windows 11/10
Maaaring mangyari ang mga problema sa character map para sa iba't ibang dahilan. Minsan maaaring hindi ito gumana dahil sa isang salungatan sa software ng third-party, at kung minsan ang isang tiyak na key sa Windows registry ay maaaring hindi payagan ang pagpasok ng isang espesyal na character sa pamamagitan ng Alt key. Ang problema ay maaari ding mangyari dahil sa mga sira na file ng system.
Kung nagmamadali ka at nagpaplanong mag-troubleshoot sa ibang pagkakataon, maaari kang gumamit ng mga tool ng third party para magpasok ng mga espesyal na character sa Windows 11/10. Kung hindi, maaari mong simulan ang pag-troubleshoot sa pamamagitan ng pag-restart ng iyong computer. Ang isang simpleng pag-reboot ay ang pinakamadaling paraan upang ayusin ang karamihan sa mga error sa Windows.
oculus rift xbox isa streaming
Kung ang pag-restart ng iyong PC ay walang magbabago, gamitin ang mga sumusunod na solusyon upang ayusin ang isyu na hindi gumagana ang character map sa Windows 11/10:
- Paganahin ang input ng lahat ng Unicode character sa pamamagitan ng Registry Editor
- I-install ang pinakabagong update sa Windows
- Pag-troubleshoot sa Clean Boot State
- Ayusin ang mga sirang system file
- Subukan gamit ang isang bagong profile ng user
Tingnan natin ito nang detalyado.
1] I-enable ang input ng lahat ng Unicode character sa pamamagitan ng Registry Editor.
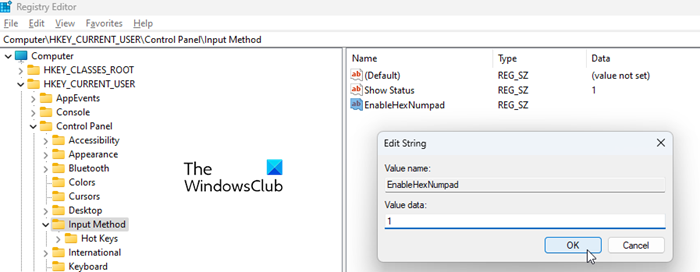
Kung sinusubukan mong gamitin Mga alternatibong code (hawak Lahat susi at pagkatapos ay ipasok + character na sinusundan ng hex code kapag naka-enable ang NumLock) para magpasok ng mga espesyal na character at mapapansin mong hindi gumagana ang keyboard, i-troubleshoot muna ang keyboard. Pagkatapos ay paganahin ang Unicode character input sa pamamagitan ng Windows Registry.
- Pindutin Win+R bukas tumatakbo dialog window.
- Uri regedit at pindutin pumapasok susi.
- Mag-click sa Oo variant c OAK may lalabas na pahiwatig.
- SA Editor ng Registry , mag-navigate sa sumusunod na landas: |_+_|
- I-right-click ang folder na 'Input Method' at piliin Bago > String Value .
- Pangalanan ang susi tulad ng Paganahin angHexNumpad
- I-double click ito at i-install Halaga ng data Upang isa .
- magsimula muli iyong computer upang ilapat ang mga pagbabago.
Ang proseso sa itaas ay magbibigay-daan sa Unicode hexadecimal input sa Windows 11/10.
0
2] I-install ang pinakabagong update sa Windows.
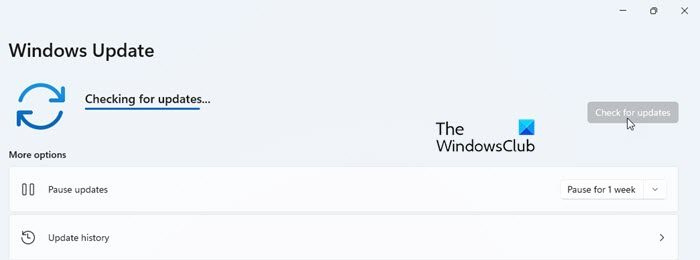
Kung ang solusyon sa itaas ay hindi gumana, suriin Windows Update partition sa iyong system upang makita kung mayroon itong anumang nakabinbing mga update na kailangang i-install. I-install ang lahat ng update at pagkatapos ay subukang gumamit ng character map.
Ang Microsoft ay madalas na naglalabas ng mga update upang i-install ang mga pag-aayos ng bug at mga pag-aayos sa seguridad na mahalaga upang i-troubleshoot ang mga application at software at panatilihing tumatakbo ang Windows nang maayos.
3] Pag-troubleshoot sa Clean Boot State
Kung ang mapa ng character ay hindi gumagana dahil sa isang sumasalungat na application ng third-party, i-troubleshoot sa malinis na estado ng boot upang maalis ang nakakasagabal na application. Ang isang malinis na boot ay nangangailangan sa iyo na huwag paganahin ang anumang mga third-party na application na iyong na-install at simulan ang iyong computer gamit lamang ang isang pangunahing hanay ng mga driver at startup program. Pagkatapos ay maaari mong muling paganahin ang mga app nang paisa-isa upang matukoy kung aling app ang nagdudulot ng salungatan. Kapag nahanap mo na ang app, isaalang-alang ang pag-alis nito sa iyong PC.
4] Ayusin ang mga sirang system file
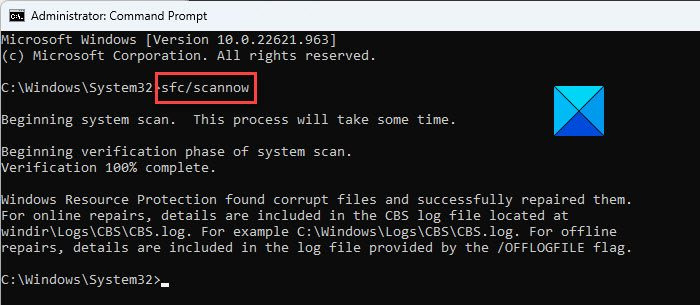
Patakbuhin ang tool na SFC (System File Checker). Kaya at i-scan ang iyong system upang matukoy at ayusin ang mga sirang system file. Pagkatapos makumpleto ang pag-scan, i-reboot ang iyong system at subukang patakbuhin ang mapa ng character.
reimage review 2016
5] Subukan gamit ang isang bagong profile ng user
Gumawa ng bagong profile ng user at gamitin ito para ma-access ang character map. Kung gumagana nang maayos ang lahat sa profile na ito, maaaring magkaroon ng mga problema ang lumang profile. Maaari mong isaalang-alang ang paglipat ng impormasyon ng iyong account sa isang bagong profile kung nais mong magpatuloy sa paggamit ng bagong profile na ito. Huwag kalimutang gumawa ng system restore point para maiwasan ang pagkawala ng data kapag nag-troubleshoot ng mga user account sa Windows 11/10.
Sana makatulong ito!
Paano i-access ang mapa ng character sa Windows 11?
Pumasok panalo (Windows logo key) sa iyong keyboard at i-type ang ' uling '. Lalabas ang character map bilang 'Pinakamahusay na Tugma'. Sa kanang bahagi ng mga resulta ng paghahanap, i-click ang button Bukas link sa ibaba lamang ng 'Character Map' na app. Lalabas ang mapa ng character sa screen ng Windows 11 desktop.Magbasa pa: Paano magpasok ng mga musikal na tala at simbolo sa isang dokumento ng Word.















