Paano Mag-record ng Video gamit ang Snipping Tool sa Windows 11 Ang Snipping Tool ay isang madaling gamiting maliit na utility na kasama ng Windows at nagbibigay-daan sa iyong kumuha ng mga screenshot. Ngunit alam mo ba na maaari rin itong gamitin sa pag-record ng video? Narito kung paano ito gawin: 1. Buksan ang Snipping Tool sa pamamagitan ng paghahanap dito sa Start Menu. 2. Mag-click sa drop-down sa tabi ng 'Bago' at piliin ang 'Video Snip'. 3. May lalabas na maliit na window. Mag-click sa pindutan ng 'I-record' upang simulan ang pag-record. 4. Upang ihinto ang pagre-record, mag-click sa pindutang 'Stop'. 5. Ise-save na ngayon ang iyong video sa window ng Snipping Tool. Maaari kang magdagdag ng mga anotasyon, i-save ito, o ibahagi ito mula rito. At hanggang doon na lang! Ngayon alam mo na kung paano gamitin ang Snipping Tool para mag-record ng video sa Windows 11.
Gunting ay hindi isang bagong feature ng Windows operating system at karamihan sa mga user ay gumagamit ng tool na ito para kumuha ng mga screenshot ng kanilang screen nang ilang sandali. Ang hindi alam ng karamihan sa mga user, gayunpaman, ay maaari ka na ngayong mag-record ng mga video gamit ang tool na ito. Karaniwan silang nag-i-install ng third party na app para i-record ang kanilang screen. Nalutas ng Microsoft ang problemang ito nang simple: idinagdag nila ang kakayahang mag-record ng video sa magandang lumang Snipping tool. Sa post na ito, titingnan namin kung paano mo magagawa mag-record ng video gamit ang Snipping Tool sa isang Windows 11 computer.

firefox 64 bit vs 32 bit
Magagamit mo na ngayon ang Snipping Tool hindi lamang para sa mga screenshot, kundi pati na rin para sa pag-record ng screen. Ang kailangan mo lang gawin ay i-update ang Snipping Tool sa pinakabagong bersyon at makikita mo ang Burn button.
Mag-record ng Video gamit ang Snipping Tool sa Windows 11
Sa Windows 11, ang Snipping Tool ay isinama sa isang built-in na video recorder, na madaling gamitin sa maraming paraan, at mahahanap mo ang update sa library ng Microsoft Store. Bago ang update na ito, dati kaming kumukuha ng snip sa pamamagitan ng pagpindot sa Win+Shift+S. Ito ay lilikha ng isang parihabang fragment, dahil ang rectangular mode ay nakatakda bilang default. Gayunpaman, maaari mo ring piliin ang windowed mode, full screen mode, at freeform mode mula sa toolbar.
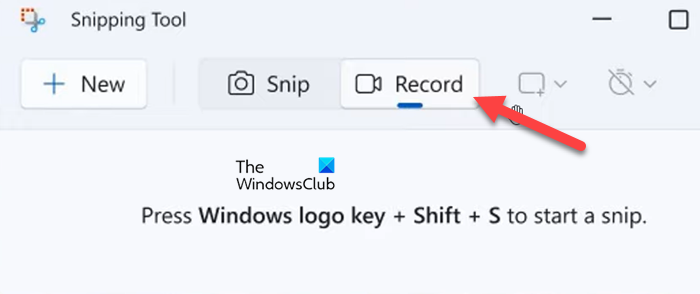
windows 10 start menu nagpa-pop up nang hindi inaasahan
Tulad ng alam natin, ang tool na ito ay sikat sa pagkuha ng mga screenshot sa Windows PC, gayunpaman, ang pinakabagong karagdagan dito, ang tampok na pag-record ng screen ay nagbibigay-daan sa mga user na mapupuksa ang mga third-party na application pagdating sa pag-record ng mga screen. Kung mayroon kang Windows 11 computer at gustong mag-record ng video, hindi mo kailangang gumamit ng software ng third party. Ito ay dahil pinapayagan ka ng na-update na bersyon 11.2211.35.0 ng built-in na Snipping Tools na mag-record ng video. Sinimulan ng Microsoft na ilunsad ang update na ito sa mga device ng Dev Channel, at pagkatapos ay ilalabas ito sa lahat ng Windows 11 device.
Sundin ang mga hakbang sa ibaba upang mag-record ng video gamit ang Snipping tool sa Windows PC.
- Pindutin ang Windows key at maghanap Gunting .
- Buksan ang app at i-click ang button Isulat pindutan.
- Pumili Bago button at pumili ng lugar na ire-record.
- Ngayon mag-click sa Magsimula at i-record ang iyong screen session kung kinakailangan.
- Pumili Tumigil ka button kapag gusto mong ihinto ang pagre-record.
- Sa wakas ay mag-click sa I-save ang pindutan at piliin ang gustong lokasyon para i-save ang recording file.
Maaari mong i-access ang file kahit kailan mo gusto.
paano i-lock bahagi ng isang salita dokumento
Bagama't lubos na pinahahalagahan ang tampok na ito, mayroon itong mga limitasyon: ang kawalan ng kakayahang mag-crop o mag-edit ng footage ay isa sa mga ito. Ito ang tunay na screen recorder! Isa pang bagay na dapat tandaan kapag ginagamit ang feature na ito ay hindi nito sinusuportahan ang Audio Recording. Kung mapapalampas mo ang dalawang disbentaha na ito, maaaring maging kapaki-pakinabang ang feature na ito, kaya tingnan natin nang detalyado kung paano mag-record ng video gamit ang Snipping tool sa Windows 11.
Basahin: Paano Mag-record ng Video sa Windows Mixed Reality
Umaasa ako na naresolba namin ang lahat ng iyong tanong tungkol sa Snipping tool at ang kamakailang update nito, gaya ng kung pinapayagan ka nitong i-record ang iyong screen.
Basahin: Ayusin ang Snipping Tool Hindi mabuksan ng app na ito ang error.










![Natigil ang pagkonekta ng Steam account [Ayusin]](https://prankmike.com/img/steam/D3/connecting-steam-account-stuck-fix-1.png)



