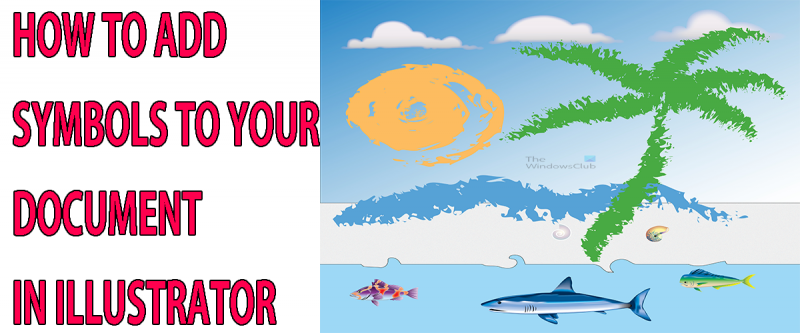Bilang isang eksperto sa IT, madalas akong tanungin kung paano magpasok ng mga simbolo sa Illustrator. Narito ang isang mabilis na gabay kung paano ito gagawin. Una, buksan ang Illustrator at lumikha ng bagong dokumento. Pagkatapos, mag-click sa tool na 'Uri' at mag-click saanman sa canvas para gumawa ng text box. Susunod, mag-click sa tool na 'Simbolo'. Bubuksan nito ang panel ng Simbolo. Dito, maaari kang mag-browse sa lahat ng magagamit na mga simbolo at piliin ang nais mong ipasok. Kapag nahanap mo na ang simbolo na gusto mo, i-click lang ito at ito ay ilalagay sa iyong text box. Iyon lang ang mayroon!
Sa post na ito, ipapakita namin sa iyo kung paano magdagdag ng mga character o mga espesyal na character sa mga dokumento sa Adobe Illustrator upang mapabuti ang iyong trabaho. Ang mga simbolo ay isang malaking bahagi ng kung bakit lubhang kapaki-pakinabang ang Illustrator. Ang mga simbolo ay mga larawang maaaring gamitin ng walang limitasyong bilang ng beses sa parehong dokumento o sa mga dokumento. May mga default na simbolo at maaaring magdagdag ang mga user ng sarili nilang mga simbolo. Ang mga simbolo ay kapaki-pakinabang dahil binibigyang-daan ka nitong mag-save ng isang imahe para sa maraming gamit nang hindi kinakailangang i-drag at i-drop ito sa Illustrator sa bawat oras o kumuha ng mahahalagang megabyte na may maraming mga pagkakataon ng parehong larawan. Ang mga simbolo ay nauugnay sa mga dokumento. Ang pag-alam kung paano magdagdag ng mga simbolo sa mga dokumento sa Illustrator ay lubhang nakakatulong.

Ang mga simbolo ay katulad ng mga color swatch, brush, o gradient dahil naka-save ang mga ito sa Illustrator para sa mabilisang paggamit. Maaaring gamitin ang mga simbolo nang mag-isa, pati na rin ang mga dekorasyon, tulad ng kulay o mga gradient. Hindi kailangang gawin ng mga user ang mga ito sa tuwing gusto nilang gamitin ang mga ito. Ang gumagamit ay maaari ring lumikha ng kanilang sarili at i-save ang mga ito para sa walang limitasyong paggamit sa loob ng dokumento o sa mga dokumento. . Pagkatapos ng artikulong ito, titingnan mo ang mga simbolo sa ibang paraan at mapupuno ng malalim na paggalang sa maliliit na parisukat o mga gawa ng sining na ito.
Paano magpasok ng mga simbolo sa Illustrator
Tatalakayin namin ang paksang ito sa ilalim ng apat na magkakaibang mga pamagat:
- Pag-aayos ng karakter
- Gumamit lamang ng Simbolo
- Gamitin nang may 3D effect
- Pagsamahin ang mga simbolo
1] Layout ng character
Ang unang hakbang sa paggamit ng mga simbolo ay ang pag-alam kung paano hanapin ang mga ito. Ang palette ng simbolo ay matatagpuan sa kanang bahagi ng workspace. Maaaring pangkatin ng Illustrator ang mga pallet ng mga kapaki-pakinabang na item. Nangangahulugan ito na ang mga simbolo ay ipapangkat sa iba pang mga elemento na nagsisilbi sa parehong layunin. Ipapangkat ang mga simbolo gamit ang mga brush at color swatch sa parehong palette group, gayunpaman, ang bawat isa ay may sariling tab. Ang mga simbolo ay dapat nasa pangkat na ito dahil, tulad ng mga brush at swatch, ang mga simbolo ay maaaring gamitin nang mag-isa o bilang mga dekorasyon para sa iba pang mga item. Maaaring i-customize ng bawat user ang mga pallet na ito ayon sa kanilang layunin at disenyo ng lugar ng trabaho.
Mahalagang tandaan na sa tuwing magdadagdag ka ng mga simbolo sa paleta ng simbolo, hindi sila magiging available sa bagong dokumento, kahit na mga built-in na simbolo ang mga ito. Ang tanging paraan upang gawing available ang mga ito sa iba pang mga dokumento pagkatapos isara ang Illustrator ay ang i-save ang library. Maaari mong i-save ang library sa pamamagitan ng pag-click sa pindutan ng menu sa kanang sulok sa itaas ng palette ng simbolo pagkatapos idagdag ang mga simbolo na gusto mo, piliin I-save ang library ng simbolo . Ipo-prompt kang pumili ng pangalan at pagkatapos ay i-save.
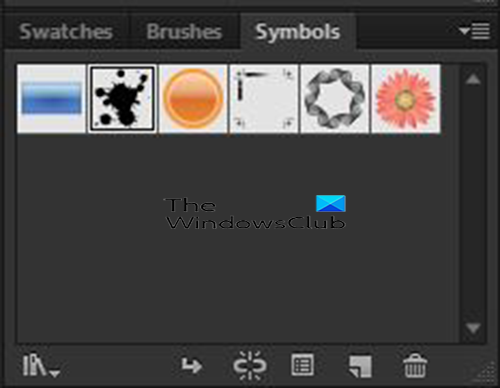
Bilang default, limang default na simbolo lang ang ipinapakita sa palette ng simbolo. Maaari kang magdagdag ng higit pang mga character kung gusto mong gumamit ng higit pa.

Upang magdagdag ng higit pang mga simbolo, pumunta sa paleta ng mga simbolo at hanapin ang button ng menu sa kanang sulok sa itaas. Mag-click dito at may lalabas na drop-down na menu, piliin ang Open symbol library. Makakakita ka ng mga kategorya ng simbolo, piliin ang kategorya na mayroong simbolo na gusto mo. Maaari kang mag-click sa iba't ibang mga upang makita kung mayroon sila ng mga kailangan mo.
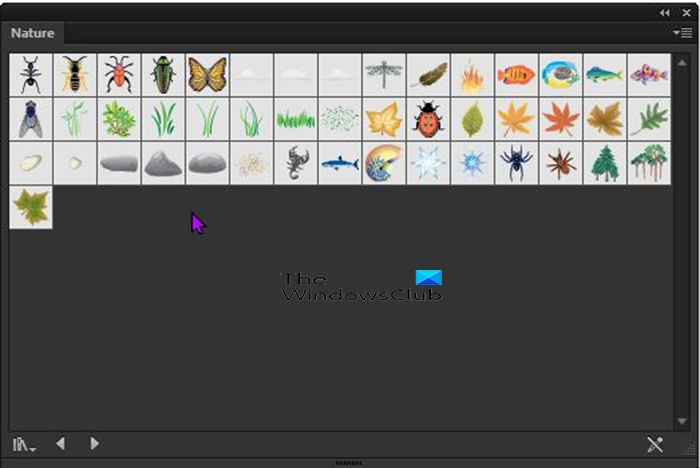
Dito Palette ng mga simbolo ng kalikasan , mayroon itong ilan sa mga bagay na makikita mo sa kalikasan. Maaari mong pakinisin ang gilid upang i-resize ito upang makita mo kung ano ang pinakamahusay doon. Maaari mong gamitin ang parehong paraan upang gawin itong mas maliit upang magkasya sa isang sulok kung hindi ka pa handang isara ito.
Upang gumamit ng mga simbolo, kailangan mong i-click ang mga kailangan mo mula sa bagong paleta ng simbolo at mapupunta sila sa default na paleta ng simbolo. Maaari mo ring i-drag mula sa bagong palette ng kategorya patungo sa canvas, kapag nag-drag ka sa canvas mula sa bagong palette ng kategorya, idaragdag ito sa canvas pati na rin ang default na palette ng character.
Kung gusto mong galugarin ang iba pang mga simbolo, maaari kang pumunta sa orihinal na paleta ng simbolo at pindutin ang pindutan ng menu sa kanang sulok sa itaas, at pagkatapos ay piliin ang Buksan ang library ng simbolo pagkatapos ay pumili ng isang kategorya. Ang bawat kategorya na iyong pipiliin ay magiging isang tab sa unang kategorya na iyong pipiliin.
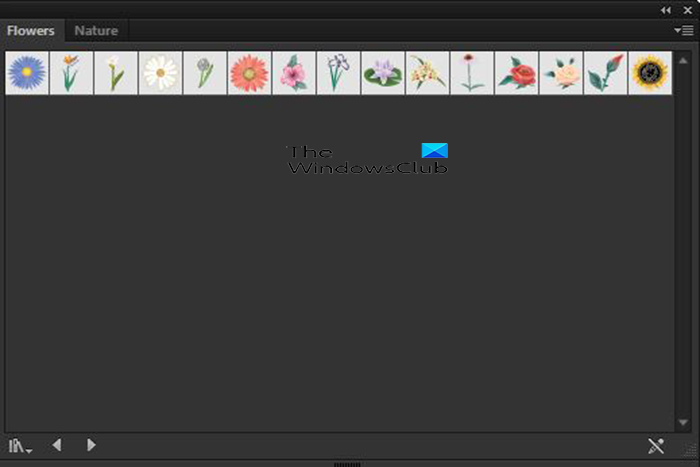
Sa pagkakataong ito kategorya ng mga bulaklak ay pipiliin at makikita mo na ito ang naging unang tab sa bagong character bar. Upang gumamit ng mga simbolo, kailangan mong i-click ang mga kailangan mo mula sa bagong paleta ng simbolo at mapupunta sila sa default na paleta ng simbolo. Maaari mo ring i-drag mula sa bagong palette ng kategorya patungo sa canvas, kapag nag-drag ka sa canvas mula sa bagong palette ng kategorya, idaragdag ito sa canvas pati na rin ang default na palette ng character.
Kung ang palette ng simbolo ay wala sa workspace, maaari mo itong idagdag sa pamamagitan ng pagpunta sa tuktok na menu bar at pag-click Window, pagkatapos ay mga simbolo o sa pamamagitan ng pag-click Shift + Ctrl + F11 upang tawagan ang paleta ng simbolo.
2] Gumamit lamang ng karakter
Ang mga simbolo ay parang gradient o color swatch at maaaring gamitin nang mag-isa o bilang mga embellishment para sa iba pang item na iyong nilikha. Magagamit ang mga ito kasabay ng mga tool ng Illustrator at iba pang elemento upang lumikha ng mga nakamamanghang guhit. Gayunpaman, sa bahaging ito ng artikulo, ang paggamit lamang ng mga simbolo ang isasaalang-alang.
Buksan ang Illustrator pagkatapos ay pumunta sa file Pagkatapos Bago gawin ang iyong pagpili sa bagong dokumento dialog box, pagkatapos ay i-click ang OK. Lalabas ang canvas ayon sa mga opsyon na iyong pinili. Naisip mo na kung tungkol saan ang iyong dokumento, kaya oras na para gawin ito.

Maaaring kailanganin mo ang isang simbolo na wala sa limang default na simbolo na ipinapakita sa palette ng simbolo. Maaari kang magdagdag ng higit pa sa pamamagitan ng pagpunta sa palette ng simbolo at paghahanap sa button ng menu sa kanang sulok sa itaas.
Mag-click dito at may lalabas na dropdown menu, piliin Buksan ang library ng simbolo . Makakakita ka ng mga kategorya ng simbolo, piliin ang kategorya na mayroong simbolo na gusto mo. Ang bagong kategorya ay lilitaw sa screen.
yoga bintana
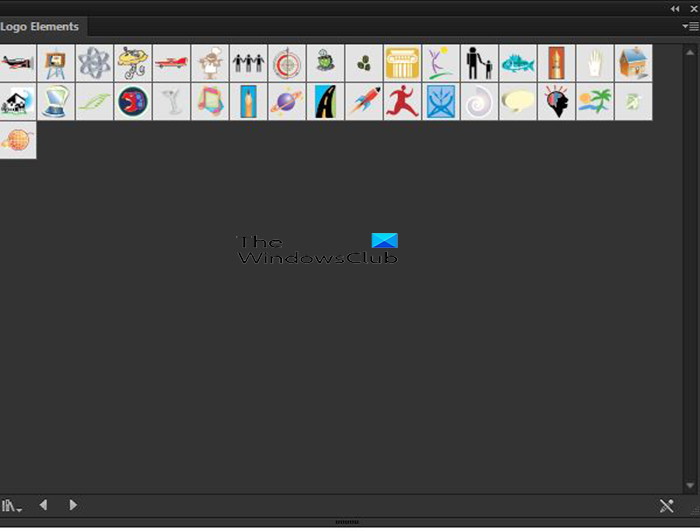
Maaari mong piliin ang simbolo na gusto mong gamitin. Available ang isang kategorya - Mga Elemento ng Logo. Maaaring mayroong isang bagay sa kategoryang ito na gusto mong gamitin para sa iyong logo.
Upang gumamit ng mga simbolo, kailangan mong i-click ang mga kailangan mo mula sa bagong paleta ng simbolo at mapupunta sila sa default na paleta ng simbolo. Maaari mo ring i-drag mula sa bagong palette ng kategorya patungo sa canvas, kapag nag-drag ka sa canvas mula sa bagong palette ng kategorya, idaragdag ito sa canvas pati na rin ang default na palette ng character. Pagkatapos ay maaari mong baguhin ang laki ng simbolo sa canvas upang maging anumang laki na gusto mo. Ang magandang bagay tungkol sa mga simbolo ay ang mga ito ay mga vector, kaya ang pagbabago ng laki ay hindi makakaapekto sa kalidad. 
Ang napiling simbolo ay globo . Naunat ito para lumaki. 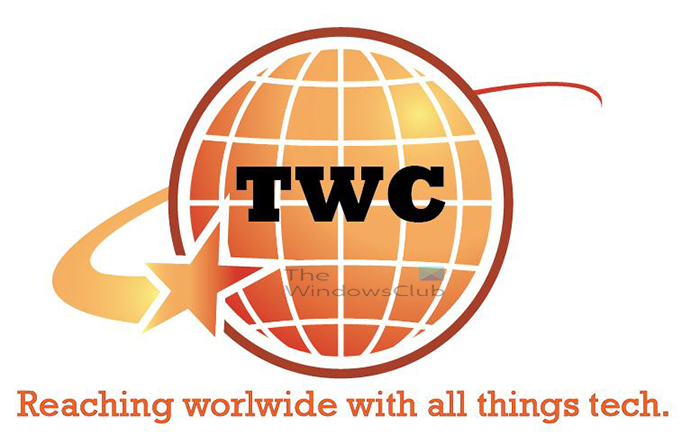
Maari mo itong gamitin bilang ay o magdagdag ng iba pang mga elemento dito upang tumugma sa iyong tema.
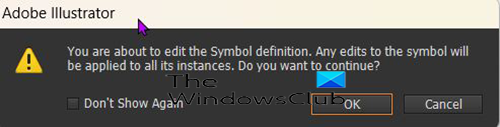
Maaari mong mapansin na hindi mo maaaring i-edit ang simbolo, at sa tuwing mag-double click ka upang subukang gumawa ng mga pagbabago sa simbolo, makakatanggap ka ng mensahe na ang mga pagbabago ay makakaapekto sa bawat pagkakataon ng simbolo at kailangan mong kumpirmahin. Ang mga simbolo ay naka-link at anumang mga pagbabagong gagawin mo ay makikita sa tuwing gagamitin mo ang mga ito. 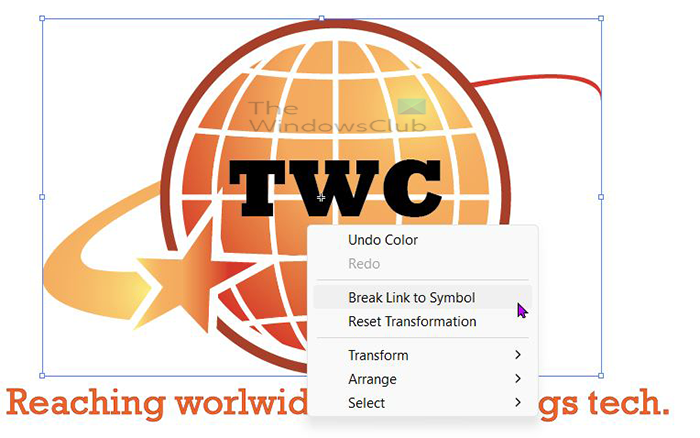
Upang gumawa ng mga pagbabago na makikita lamang sa partikular na dokumentong iyon, dapat mong i-right-click ang simbolo at piliin Hatiin ang link na may simbolo. Papayagan ka nitong i-edit ang simbolo nang hindi naaapektuhan ang iba pang mga pagkakataon. 
Ito ay isang simbolo na na-edit na may ilang mga karagdagan para sa logo.
3] Gamitin nang may 3D effect
Hinahayaan ka ng Illustrator na gumamit ng mga 3D effect para sa iyong trabaho. Maaari ka ring magdagdag ng mga kulay, gradient at simbolo sa iyong trabaho. Ang mga simbolo ay maaaring maging karaniwan o ikaw ang gumawa. Baka gusto mong gawing globo ang isang 3D sphere na may mapa ng mundo o isang soccer ball gamit ang iyong custom na disenyo para sa isang proyekto. Maaari mong gawin ang iyong disenyo at i-save ito bilang isang simbolo sa pamamagitan ng pag-drag nito sa palette ng simbolo at pagpapangalan dito.
Pagkatapos ay idisenyo mo ang globo at idagdag ang simbolo ng disenyo sa globo sa pamamagitan ng 3D rotate Epekto. Ang simbolo na iyong pinili ay ilalagay sa globo.
 Ito ay isang soccer ball na may mga custom na simbolo na idinagdag dito.
Ito ay isang soccer ball na may mga custom na simbolo na idinagdag dito.

Isa itong globo na may idinagdag na custom na world symbol map dito.
4] Pagsamahin ang mga Simbolo
Ang item na ito ay para sa masugid na taga-disenyo, propesyonal man o baguhan. Minsan kailangan mong gumawa ng isang disenyo nang napakahusay na kailangan mo ng mahusay na mga tool at tampok upang malikha ito. Maaaring wala kang oras upang magdisenyo mula sa simula, kaya ito ay isang mahusay na paraan upang gumamit ng mga simbolo.
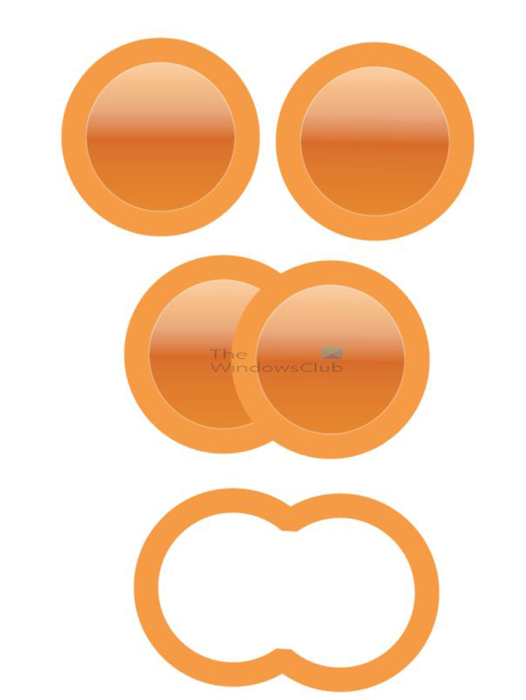
Tandaan na upang pagsamahin ang mga simbolo, kakailanganin mong i-unlink ang simbolo. kakailanganin mong ilagay ang mga simbolo sa canvas at pagkatapos ay i-right click sa bawat isa at piliin Link ng simbolo ng break . Tinitiyak nito na hindi mo maaapektuhan ang iba pang mga instance ng simbolo. Pagkatapos ay maaari mong gamitin ang tool na Tagabuo ng Hugis o ang tool ng Pathfinder upang pagsamahin ang iba't ibang mga simbolo sa isa upang gawin ang iyong disenyo.
Kung ang mga character ay ilalagay lamang sa tabi ng isa't isa upang lumikha ng isang logo o larawan, hindi mo na kakailanganing kalasin ang mga ito, dahil hindi sila ie-edit sa anumang paraan.
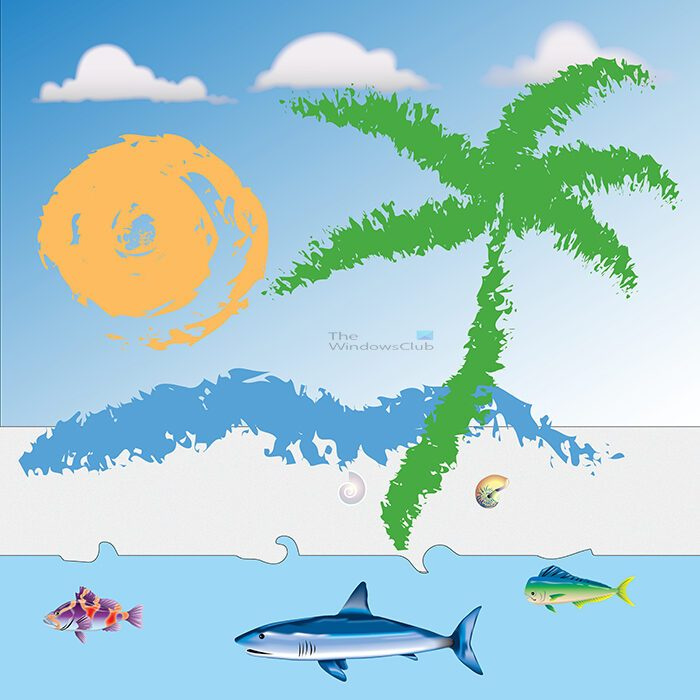
Ang larawang ito ay kumbinasyon ng sampung indibidwal na simbolo at mga parihaba ng puno. Ang mga parihaba ay ginamit upang lumikha ng dagat, langit at buhangin. Ang lahat ng iba pang mga elemento ay hiwalay na mga character. Maaari mong paikutin ang mga character upang tumugma sa oryentasyong tumutugma sa hitsura ng larawan.
Basahin : Paano i-warp at i-convert ang teksto sa hugis sa Illustrator
Saan matatagpuan ang mga simbolo sa Illustrator?
Ang palette ng simbolo ay matatagpuan sa kanang bahagi ng workspace. Ito ay pinagsama-sama sa Swatch at Brushes. Ang palette ng simbolo ay nasa isang tab sa parehong grupo ng mga brush at swatch.
Paano lumikha ng isang simbolo?
Ang mga simbolo ay maaaring malikha mula sa anumang piraso ng sining. Maaari mo lamang itong i-drag mula sa canvas patungo sa panel ng character. Ipo-prompt kang bigyan ito ng pangalan, bibigyan mo ito ng pangalan, pagkatapos ay i-click Ok kumpirmahin.