Kung nagtatrabaho ka sa Microsoft Word at kailangan mong alisin ang background mula sa isang imahe, may ilang madaling paraan upang gawin ito. Gamit ang mga built-in na tool sa Word, maaari mong mabilis na alisin ang background mula sa isang imahe at gawin itong transparent. Upang alisin ang background mula sa isang imahe sa Word, gamitin ang tab na Mga Tool ng Larawan > Format. Sa tab na Format, piliin ang Alisin ang Background. Kung hindi mo nakikita ang tab na Mga Tool ng Larawan > Format, tiyaking nakapili ka ng larawan. Maaaring kailanganin mong i-double click ang larawan upang piliin ito at buksan ang tab na Format. Kapag pinili mo ang Alisin ang Background, pipiliin ang lugar sa background ng larawan. Maaari mong i-fine-tune ang pagpili sa pamamagitan ng paggamit ng Refine Edge tool. Sa napiling lugar sa background, i-click ang Delete key sa iyong keyboard upang alisin ang background. Ang lugar sa background ay magiging transparent, na nagpapakita ng layer sa ilalim. Maaari mo ring gawing transparent ang background ng isang imahe gamit ang Set Transparent Color tool. Sa napiling larawan, sa tab na Mga Tool ng Larawan > Format, piliin ang Itakda ang Transparent na Kulay. I-click ang kulay sa larawan na gusto mong gawing transparent. Magiging transparent ang kulay na pipiliin mo, na ipapakita ang layer sa ibaba.
SA Microsoft Office Maaari kang magdagdag ng mga command at tab sa ribbon gamit ang mga custom na opsyon sa ribbon. Kapag nagpasok ang mga tao ng mga larawan sa kanilang mga dokumento, may lalabas na tab na Format ng Imahe na nagpapahintulot sa kanila na i-customize ang kanilang mga larawan at kahit na alisin ang background ng mga larawan, ngunit paano kung gusto mong alisin ang background ng isang larawan nang hindi pumupunta sa tab na Format ng Imahe? Sa Microsoft Word, maaaring magdagdag ang user Pag-alis ng background tab sa iyong feed, na nag-aalis ng background sa lahat ng inaalok na function. Sa araling ito, ipapaliwanag natin kung paano ipasok at gamitin ang tab na Background Remover sa Word .

Paano magsingit at gumamit ng background remover sa Word
Sundin ang mga hakbang na ito upang magpasok ng tab na Background Remover sa Word:
- Ilunsad ang Microsoft Word.
- I-click ang File.
- I-click ang Opsyon sa Backstage view.
- Piliin ang lahat ng tab mula sa listahan ng 'Pumili ng utos mula sa'.
- Mag-scroll pababa hanggang sa makita mo ang tab na Background Remover, pagkatapos ay i-click ang Add button.
- Ang tab na Background Remover ay matatagpuan sa Word ribbon.
ilunsad Microsoft Word .
Pindutin file tab
Sa kaliwang pane, i-click Mga pagpipilian tingnan sa backstage.
An Pananaw Mga pagpipilian magbubukas ang isang dialog box.
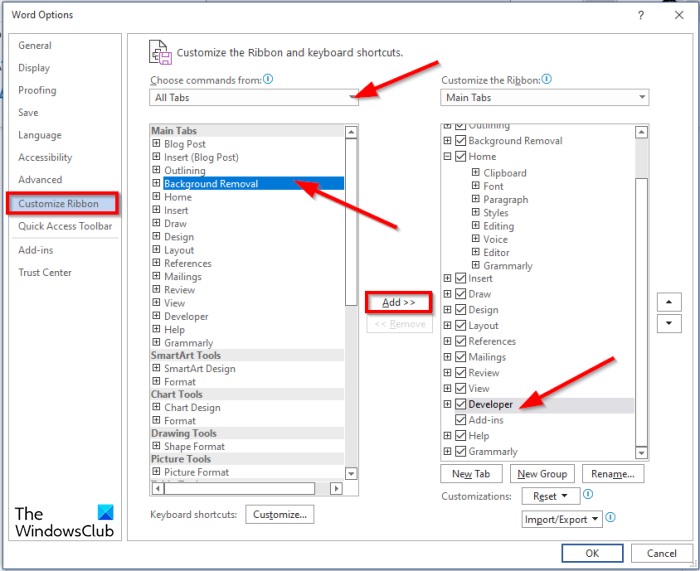
amazon prime autoplay
Pumili Lahat ng tab mula sa Pumili ng isang koponan mula sa listahan.
Sa kanang bahagi ng dialog box, maaari mong piliin kung aling tab ang dapat sundan ng tab na Background Remover (opsyonal). Sa tutorial na ito, pinili namin ang tab na Developer.
Bumalik sa listahan Mga pangunahing tab scroll down hanggang makita mo Pag-alis ng background tab, at pagkatapos ay i-click Idagdag pindutan.
Pagkatapos ay i-click AYOS .
Ngayon tingnan ang iyong ribbon upang makita ang tab na Background Remover.
Paano tanggalin ang background sa Word?
Sundin ang mga tagubilin sa ibaba upang alisin ang background mula sa isang larawan sa Microsoft Word:
- Pumili ng larawan, pagkatapos ay i-click ang tab na Format.
- I-click ang button na 'Alisin ang Background.'
- Magbubukas na ito sa window ng Alisin ang Background.
- Makikita mo na ang ilang mga lugar sa iyong larawan ay minarkahan ng magenta.
- Markahan ang mga lugar na patuloy na ginagamit ang pindutang Markahan ang Mga Lugar na Panatilihin.
- Markahan ang mga lugar na aalisin gamit ang 'Mark Areas to Remove' na buton.
- Kung nasiyahan ka sa mga resulta, i-click ang pindutang I-save ang Mga Pagbabago.
- Lalabas sa iyong dokumento ang na-edit na larawan.
Paano maglagay ng background sa Microsoft Word?
Sundin ang mga hakbang na ito upang magpasok ng background sa isang dokumento ng Microsoft Word:
- I-click ang tab na Layout ng Pahina.
- I-click ang button na Watermark sa pangkat ng Background ng Pahina.
- Sa dialog box ng Print Watermark, i-click ang Image Watermark.
- Pagkatapos ay i-click ang pindutang 'Pumili ng Larawan'.
- Sa dialog box ng Insert Image, pumili ng larawan.
- Pagkatapos ay i-click ang 'Ipasok'.
- Bumalik sa dialog box na Printed Watermark, piliin ang maximum na sukat at alisan ng check ang Blur, at pagkatapos ay piliin ang Blur.
- Pagkatapos ay i-click ang pindutang 'Ilapat', pagkatapos ay piliin ang pindutang 'Isara'.
- Ang larawan sa background ay ipinasok sa dokumento ng Word.
Paano tanggalin ang background ng teksto sa Word?
Sundin ang mga hakbang na ito upang alisin ang background ng teksto sa Word:
- Maglagay ng text sa isang Word document.
- Pagkatapos ay piliin ang teksto at i-click ang pindutan ng Kulay ng Font sa pangkat ng Font.
- Pumili ng puti mula sa menu.
Umaasa kaming makakatulong sa iyo ang gabay na ito na maunawaan kung paano ipasok at gamitin ang tab na Background Remover sa Word.














