Hindi nagsi-sync ang Sticky Notes? Kung kaharap mo Mga isyu sa pag-sync ng Sticky Notes sa iyong Windows 11 o Windows 10 PC, narito ang ilang solusyon na maaari mong ilapat upang madaling malutas ang isyu.

Ayusin ang mga isyu sa pag-sync ng Sticky Notes
Kung nakatagpo ka Malagkit na Tala mga isyu sa pag-sync sa Windows 11/10, pagkatapos ay narito ang mga mungkahi na ibinigay sa ibaba nang walang partikular na pagkakasunud-sunod na makakatulong sa iyong lutasin ang isyu.
- Mag-sign out sa Sticky Notes at mag-sign in muli
- Tiyaking naka-sign in ka gamit ang parehong Microsoft account
- Pilitin ang pag-sync ng Mga Sticky Note
- Manu-manong maghanap ng sticky note
- Patakbuhin ang Windows Store Apps Troubleshooter
- I-reset ang Sticky Notes app
Tingnan natin ang mga pag-aayos na ito sa maikling detalye.
1] Mag-sign out sa Sticky Notes at mag-sign in muli
Bago ka magpatuloy, kailangan mong mag-sign out sa iyong account, pagkatapos ay mag-sign in muli. Ire-reset nito ang iyong pag-sign in at kadalasan ay aayusin ang isyu sa pag-sync ng Sticky Notes sa iyong device.
2] Tiyaking naka-sign in ka gamit ang parehong Microsoft account
Sa Sticky Notes na bersyon 3.0 at mas bago, maaari kang mag-sign in upang i-sync ang iyong mga tala upang makita mo ang parehong mga tala sa mga app at iyong mga paboritong device. Karaniwan, ang mga device na ito ay may command sa mga setting o link na magagamit mo.
Upang gawin ito sundin ang mga hakbang na ito:
kung paano makakuha ng trabaho sa microsoft
- Buksan ang Sticky Notes, at mula sa listahan ng mga tala, i-click o i-tap ang icon ng Mga Setting na matatagpuan sa kanang itaas.
- Kung hindi ka pa naka-sign in, i-tap o i-click Mag-sign in at ilagay ang mga kredensyal ng iyong Microsoft account.
- Kung gumagamit ka ng bagong account, hihilingin sa iyong maglagay ng karagdagang impormasyon gaya ng iyong email address o password.
- I-tap o i-click Magpatuloy .
Basahin : Nag-crash ang Sticky Notes at huminto sa pagtatrabaho sa Windows
3] Pilitin ang pag-sync ng Mga Sticky Note
Kung ginagamit mo ang pinakabagong app at ang tamang account, ngunit hindi pa rin nagsi-sync ang iyong mga tala, subukang pilitin ang pag-sync.
- Buksan ang Sticky Notes app at tingnan ang iyong listahan ng mga tala.
Kung iisang tala lang ang ipinapakita, i-click o i-tap ang icon ng ellipsis ( … ) sa kanang itaas ng tala at pagkatapos ay i-click o i-tap Listahan ng mga tala .
- I-click o i-tap ang Mga setting icon na matatagpuan sa kanang itaas ng listahan ng Mga Tala.
- I-click o i-tap I-sync ngayon .
4] Manu-manong maghanap ng sticky note
Kapag nagsimula ka nang gumawa ng maraming tala at makita ang mga ito sa iyong mga device, maaaring gusto mong hanapin ang mga ito. Kaya, kung ang isyu sa pag-sync ay may kinalaman sa isa o higit pang mga malagkit na tala na hindi lumalabas sa iyong PC, maaari mong manual na hanapin ang mga malagkit na tala sa pamamagitan ng pagsunod sa mga hakbang na ito:
- Buksan ang Sticky Notes, at mula sa itaas ng listahan ng mga tala, mag-type ng isang paghahanap o parirala sa box para sa paghahanap. O mula sa keyboard, pindutin ang Ctrl+F para maghanap.
- Ang listahan ng mga tala ay masasala para lamang sa mga tala na naglalaman ng termino para sa paghahanap.
- Upang bumalik sa Listahan ng Mga Tala, i-click o i-tap ang box para sa Paghahanap, at pagkatapos ay i-click o i-tap ang icon na isara ( X ), o pindutin ang Esc sa keyboard.
Basahin : Paano mabawi ang hindi sinasadyang tinanggal na mga Sticky Notes
5] Patakbuhin ang Windows Store Apps Troubleshooter
Maaari mong patakbuhin ang Troubleshooter ng Windows Store Apps at tingnan kung nakakatulong iyon.
Upang patakbuhin ang Windows Store Apps Troubleshooter sa iyong Windows 11 device, gawin ang sumusunod:
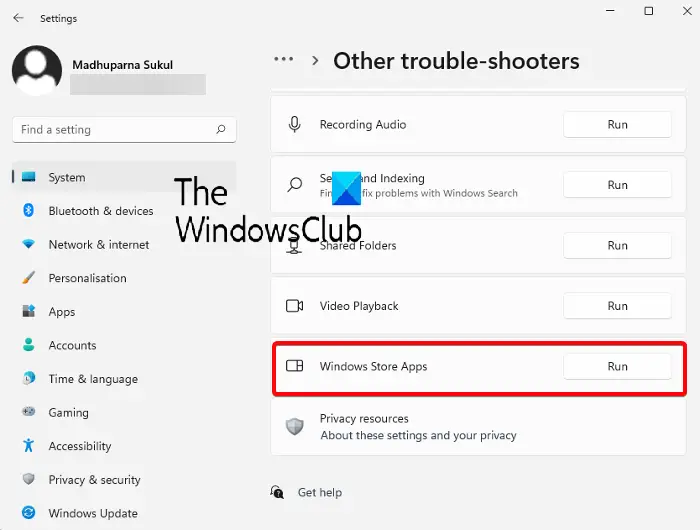
pagkakaiba sa pagitan ng simetriko at asymmetric na pag-encrypt
- pindutin ang Windows key + I sa buksan ang app na Mga Setting .
- Mag-navigate sa Sistema > I-troubleshoot > Iba pang mga troubleshooter .
- Sa ilalim ng Iba pa seksyon, hanapin Windows Store Apps .
- I-click ang Takbo pindutan.
- Sundin ang mga tagubilin sa screen at ilapat ang anumang inirerekomendang pag-aayos.
Upang patakbuhin ang Windows Store Apps Troubleshooter sa iyong Windows 10 PC, gawin ang sumusunod:
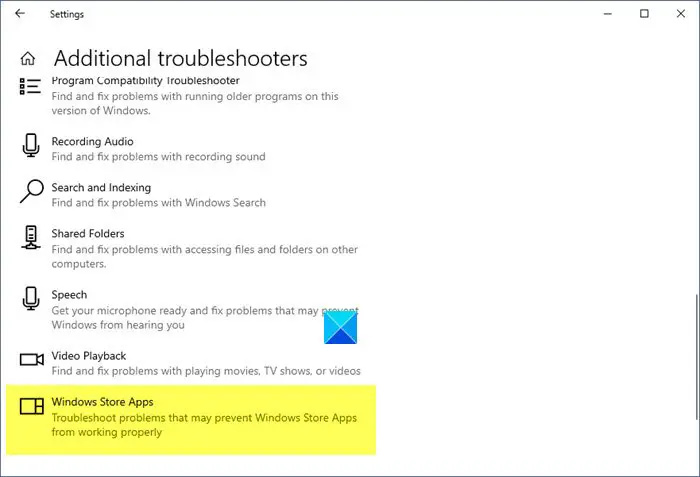
- pindutin ang Windows key + I sa buksan ang app na Mga Setting .
- Pumunta sa Update at Seguridad.
- I-click ang Troubleshooter tab.
- Mag-scroll pababa at mag-click sa Windows Store Apps.
- I-click ang Patakbuhin ang troubleshooter pindutan.
- Sundin ang mga tagubilin sa screen at ilapat ang anumang inirerekomendang pag-aayos.
6] I-reset ang Sticky Notes app
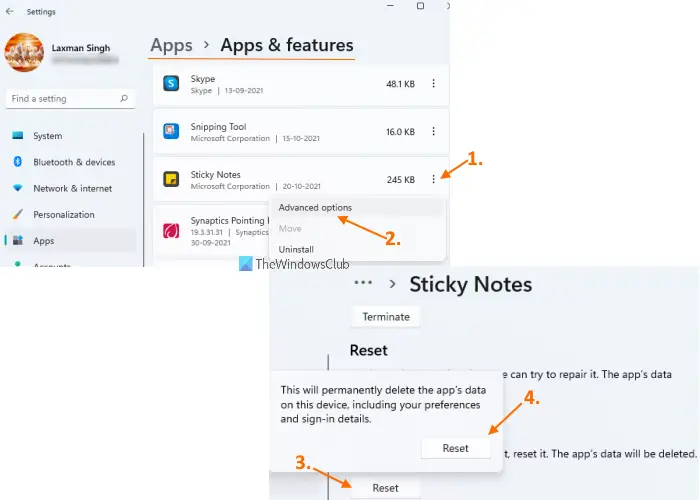
Kung walang gumagana, magagawa mo i-reset ang Sticky Notes app at tingnan kung nakakatulong iyon sa paglutas ng iyong problema. Upang maisagawa ang gawaing ito, sundin ang mga hakbang na ito:
- Buksan ang app na Mga Setting gamit ang Win+I hotkey
- I-access ang Mga app kategorya gamit ang kaliwang seksyon
- Mag-click sa Mga App at Tampok available sa kanang bahagi sa itaas
- Mag-scroll pababa sa page para ma-access ang Sticky Notes app
- Mag-click sa tatlong patayong tuldok available ang icon para sa Sticky Notes
- Mag-click sa Mga advanced na opsyon
- Mag-scroll pababa sa pahina
- Mag-click sa I-reset pindutan
- Magbubukas ang isang pop-up ng kumpirmasyon. pindutin ang I-reset button sa pop-up na iyon.
Sana, makatulong sa iyo ang post na ito!
Basahin ang susunod : Sticky Notes na natigil sa Paglo-load ng Sticky Notes
Bakit hindi magsi-sync ang aking Sticky Notes sa Windows 11?
Ang mga ganitong isyu ay maaari ding lumabas mula sa paggamit ng lumang bersyon ng isang app, lalo na kung matagal mo itong hindi na-update. Bisitahin ang Microsoft Store upang makita kung ang Sticky Notes app ay nangangailangan ng anumang mga pag-upgrade. Suriin upang makita kung ito ay gumagana nang maayos pagkatapos i-update ang Sticky Notes app.
Gumagana ba ang Sticky Notes sa Windows 11?
Gamit ang tampok na Sticky Notes sa Windows 11, ang mga user ay maaaring mabilis na makapagtala ng mga ideya o paalala sa screen at i-save ang mga ito nang digital. Maaari kang kumuha ng mga tala sa desktop ng iyong computer gamit ang isa sa mga pinakagustong Windows app.
Basahin din : Hindi nagbubukas o gumagana ang Sticky Notes sa Windows 11 .
gif na animated png














