Bilang isang eksperto sa IT, madalas akong tinatanong kung paano i-enable o i-disable ang awtomatikong pag-update ng mga offline na mapa sa Windows 11. Narito ang isang mabilis na gabay kung paano ito gagawin. Upang i-disable ang awtomatikong pag-update ng mga offline na mapa, buksan ang app na Mga Setting at pumunta sa Offline na Mapa. Pagkatapos, i-toggle ang switch na Awtomatikong i-update ang mga mapa sa Naka-off. Upang paganahin ang awtomatikong pag-update ng mga offline na mapa, buksan ang app na Mga Setting at pumunta sa Offline na Mapa. Pagkatapos, i-toggle ang switch na Awtomatikong i-update ang mga mapa sa Naka-on. Iyon lang ang mayroon! Kung mayroon kang anumang karagdagang katanungan, huwag mag-atubiling makipag-ugnayan sa akin.
Para sa native na Maps app sa Windows 11/10, maaari kang mag-download ng mga offline na mapa para sa isang bansa o rehiyon at pagkatapos ay gamitin ang mga mapa na iyon upang makakuha ng mga direksyon at maghanap ng mga lugar. At mayroong built-in na setting na tumutulong sa awtomatikong pag-update ng mga na-download na mapa kapag nakakonekta ang device sa Wi-Fi sa halip na sa naka-meter na koneksyon. Pero, kung ayaw mo, pwede i-off o i-off ang tampok na auto-update ng mga offline na mapa sa Windows 11/10 . Magagawa ito gamit ang mga native na setting ng Windows 11 na kasama sa post na ito. Sa ibang pagkakataon, maaari mo ring paganahin o paganahin ang opsyon na awtomatikong i-update ang mga offline na mapa gamit ang parehong mga opsyon.

Paganahin o huwag paganahin ang awtomatikong pag-update ng mga offline na mapa sa Windows 11/10
Kaya mo paganahin o huwag paganahin ang awtomatikong pag-update ng mga offline na mapa sa Windows 11 computer gamit ang tatlong katutubong opsyon. ito:
- Gamit ang app na Mga Setting
- Editor ng Patakaran ng Lokal na Grupo at
- Windows Registry Editor.
Tingnan natin ang lahat ng mga opsyong ito.
kung paano upang buksan ang laro bar
1] Gamitin ang app na Mga Setting upang i-off ang mga awtomatikong pag-update para sa mga offline na mapa.
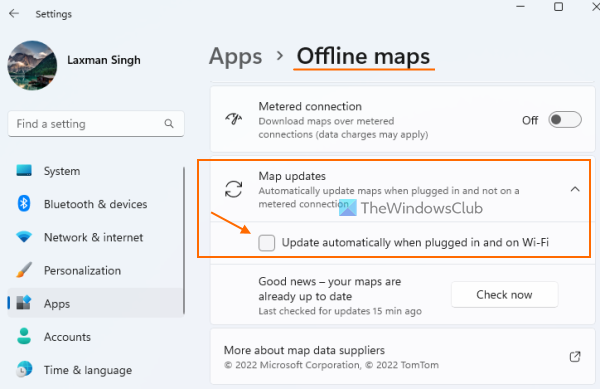
Upang i-off ang awtomatikong pag-update ng mga offline na mapa gamit ang Windows 11 Settings app, sundin ang mga hakbang na ito:
- Buksan ang Win+X menu o WinX menu at piliin Mga setting opsyon upang buksan ang app na Mga Setting. Maaari mo ring gamitin Panalo+Ako label para sa pareho
- Mag-click sa Mga programa kategorya mula sa kaliwang seksyon
- Pumunta sa Mga offline na mapa pahina
- Palawakin Mga update sa mapa seksyon
- Alisin ang check Awtomatikong pag-update kapag nakakonekta sa network at Wi-Fi opsyon.
Heto na. Ngayon kapag kailangan mong i-update ang mga offline na mapa, magagawa mo ito mano-mano Pagpindot Tingnan ngayon button na magagamit sa ilalim Mga update sa mapa seksyon sa app na Mga Setting.
Sa ibang pagkakataon, maaari mong piliin ang parehong opsyon (sa hakbang 5) upang paganahin ang mga awtomatikong pag-update para sa mga offline na mapa.
2] I-disable ang awtomatikong pag-update ng mga offline na mapa gamit ang Local Group Policy Editor.
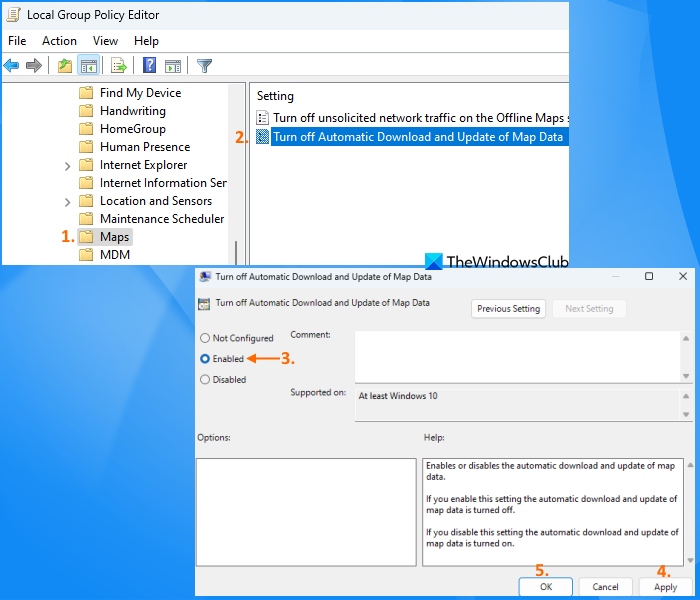
Sundin ang mga hakbang na ito upang huwag paganahin ang awtomatikong pag-update ng mga offline na mapa gamit ang Local Group Policy Editor:
- Uri gpedit.msc sa box para sa paghahanap at i-click Pumasok susi upang buksan ang editor ng patakaran ng lokal na grupo
- Access sa Mga kard folder gamit ang landas sa ibaba:
- I-double click sa Huwag paganahin ang awtomatikong pag-load at pag-update ng data ng mapa parameter. Bubuksan ng pagkilos na ito ang window ng mga setting
- Pumili Kasama sa window ng mga setting na ito
- Pindutin Mag-apply pindutan at pagkatapos AYOS pindutan.
Matagumpay na na-configure ang setting. Sa Windows 11 Settings app, mapapansin mo iyon Awtomatikong pag-update kapag nakakonekta sa network at Wi-Fi opsyon kulay-abo para sa mga offline na mapa, tulad ng ipinapakita sa larawan sa ibaba. Nangangahulugan ito na ang setting ay ganap na hindi pinagana.
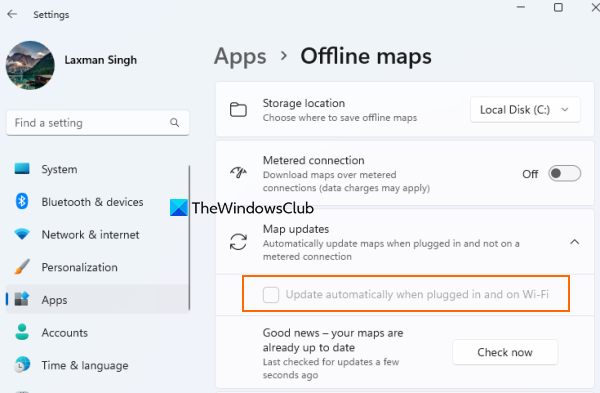
Kailan mo gustong gawin ito paganahin ang awtomatikong pag-update para sa mga offline na mapa gamit ang setting ng patakaran ng lokal na grupo, maaari mong sundin ang mga hakbang sa itaas. Ang tanging pagbabago na kailangan mong gawin ay ang pumili Hindi nakatakda opsyon para sa Huwag paganahin ang awtomatikong pag-load at pag-update ng data ng mapa setup at paggamit Mag-apply pindutan at pagkatapos AYOS pindutan.
Nakakonekta: Hindi gumagana ang Maps app o nagpapakita ng maling lokasyon sa Windows
3] Gamitin ang Registry Editor upang huwag paganahin ang awtomatikong pag-update ng mga offline na mapa sa Windows 11.
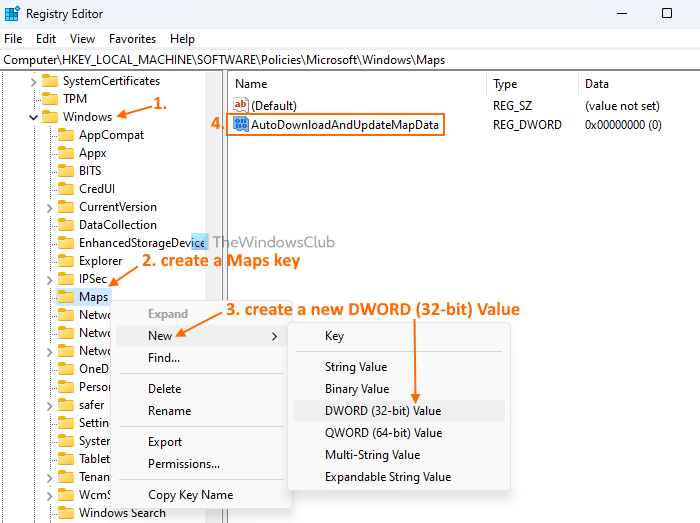
Maaari mong gamitin ang mga hakbang na idinagdag sa ibaba upang huwag paganahin ang awtomatikong pag-update ng mga offline na mapa sa pamamagitan ng Registry Editor sa Windows 11. Pinapayuhan ka naming i-back up muna ang Registry Editor at pagkatapos ay sundin ang mga hakbang na ito:
- Buksan ang box para sa paghahanap ng Windows 11, i-type regedit at pagkatapos ay gamitin Pumasok susi. Ilulunsad nito ang window ng Registry Editor.
- Pumunta sa Bintana Susi ng pagpapatala. Windows key path:
- Gumawa ng bagong registry key sa ilalim ng Windows key na ito
- Palitan ang pangalan ng bagong key sa Mga kard
- I-right click sa Map key, access sa Bago menu at paggamit DWORD (32-bit) na halaga opsyon. Makakakita ka ng bagong halaga ng DWORD na nalikha
- Palitan ang pangalan ng bagong halaga ng DWORD sa AutoDownloadAndUpdateMapData .
Idi-disable nito ang setting ng awtomatikong pag-update ng mga offline na mapa.
Mamaya, sa buksan awtomatikong i-update ang mga offline na mapa gamit ang Windows Registry Editor, sundin ang mga hakbang sa itaas at Tanggalin SA Mga kard Susi ng pagpapatala.
Paano ihinto ang pag-update ng offline na mapa?
Kung gusto mong ihinto ang mga na-download na mapa mula sa awtomatikong pag-update sa Windows 11, gamitin ang app na Mga Setting. Kumain Awtomatikong pag-update kapag nakakonekta sa network at Wi-Fi setting para sa mga offline na mapa. I-clear ang checkbox na ito. Sa kabilang banda, kung gusto mong i-disable ang setting ng pag-update ng offline na mapa, kung gayon Editor ng Patakaran ng Lokal na Grupo at Windows Registry Editor dalawang use case. Kung gusto mong malaman kung paano gamitin ang lahat ng mga opsyong ito, basahin ang post na ito.
Paano gamitin ang mga offline na mapa sa Windows 11?
Upang gumamit ng mga offline na mapa sa Windows 11, i-download muna ang mga offline na mapa para sa iyong bansa. Magagawa mo ito sa pamamagitan ng pakikipag-ugnayan Mga offline na mapa seksyon sa Mga setting app at may Mag-download ng mga mapa pindutan. Pagkatapos nito, maaari mong buksan ang Maps app at makakatulong ito sa iyong makakuha ng mga direksyon at maghanap ng mga lugar para sa partikular na bansang iyon kahit offline gamit ang mga mapang na-download mo.
Magbasa pa: Paano baguhin ang mga setting ng lokasyon sa Windows.















