Bilang isang eksperto sa IT, palagi akong nagbabantay para sa mga bagong feature at pagpapahusay sa Windows 11. Isang feature na talagang nasasabik ako ay ang view ng Gallery sa File Explorer. Ang view ng gallery ay isang mahusay na paraan upang mabilis na ma-preview ang mga larawan at video. Isa rin itong mahusay na paraan upang pamahalaan ang iyong mga file at folder. Upang paganahin ang view ng Gallery sa File Explorer, i-click lamang ang tab na View at pagkatapos ay piliin ang Gallery mula sa drop-down na menu. Kapag na-enable mo na ang Gallery view, makakakita ka ng thumbnail preview ng bawat larawan o video sa iyong file explorer. Maaari mo ring gamitin ang mga arrow upang mag-navigate sa iyong mga file at folder. Sa tingin ko, ang view ng Gallery ay isang magandang karagdagan sa Windows 11 at sigurado akong makikita mo rin itong kapaki-pakinabang. Kaya sige at subukan ito!
Nakatanggap ang Windows 11 ng maraming bagong feature. Ang mga ito ay unang nasubok sa Insider build at pagkatapos ay pinalawak sa mga regular na build ng Windows 11. Ang mga tab sa File Explorer ay isang feature na unang ipinakilala sa Insider build at kalaunan ay idinagdag sa mga regular na build. Ngayon, sa Dev Insider build 25272, ipinakilala ng Microsoft ang folder ng shortcut ng Gallery sa File Explorer. Kung hindi ka Windows Insider at gusto mo paganahin ang gallery sa File Explorer sa Windows 11 ngayon nang hindi naghihintay na maabot ito sa mga regular na build, mayroon kaming magandang balita. Sa gabay na ito, ipapakita namin sa iyo kung paano ito madaling paganahin.

Paano Paganahin ang Gallery sa File Explorer sa Windows 11 Ngayon
Kung gusto mong paganahin ang folder ng Gallery sa tab na Quick Access sa File Explorer sa Windows 11 ngayon, sundin ang mga hakbang na ito.
folder deleter software
- I-download ang ViVeTool mula sa GitHub.
- I-extract ang mga nilalaman ng ViVeTool
- Kopyahin ang path sa ViVeTool folder
- Buksan ang command prompt bilang administrator
- Buksan ang folder ng ViVeTool sa command line.
- Ipasok ang command upang paganahin ang gallery sa File Explorer.
- I-restart ang iyong computer
Suriin natin ang mga detalye ng proseso at paganahin ang gallery sa File Explorer. gamit ang ViVeTool sa Windows 11 .
Magbukas ng web browser sa iyong PC at pumunta sa GitHub para i-download ang ViVeTool ZIP file mula sa GitHub. Pagkatapos i-download ang ViVeTool, i-extract ito. Pagkatapos ay mag-click sa address bar ng folder upang piliin ang landas at kopyahin ito.
surface rt antivirus
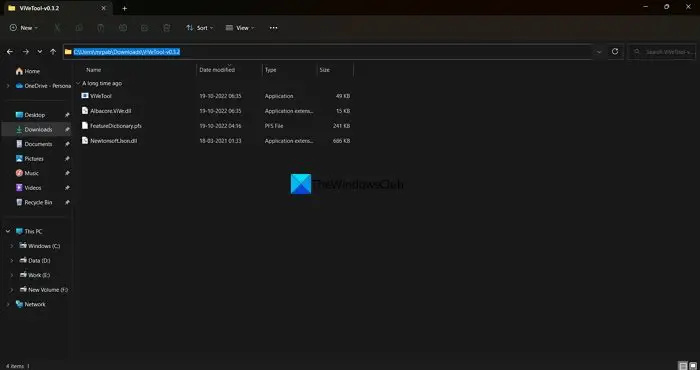
I-click ang start menu at i-type ang cmd. Pagkatapos ay i-click ang 'Run as administrator' sa command prompt na mga resulta ng paghahanap sa start menu. Kapag bumukas ang command prompt window, i-type CD at i-paste ang ViVeTool folder path na kinopya mo kanina at i-click pumapasok .
Halimbawa: |__+_|
Bubuksan nito ang folder ng ViVeTool sa command line. Pagkatapos ay kopyahin/idikit ang sumusunod na utos at pindutin pumapasok upang paganahin ang gallery sa File Explorer sa Windows 11 PC.
|_+_| 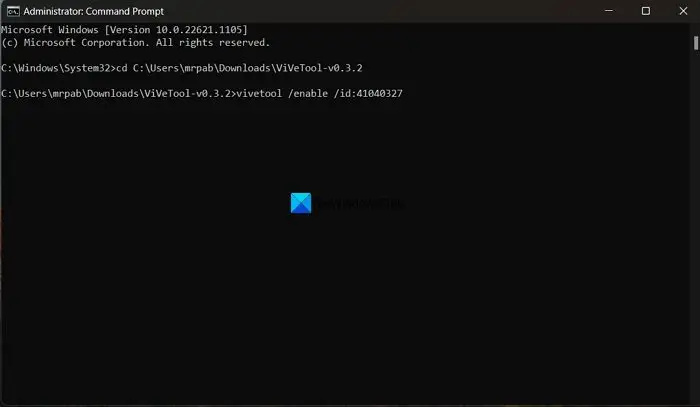
pananaw 2007 pag-troubleshoot
Makikita mo Matagumpay na Mga Configuration ng Feature mensahe. Pagkatapos nito, i-restart ang iyong computer para magkabisa ang mga pagbabago. Maaari mong makita ang folder ng Gallery na idinagdag sa tab na Mabilis na Pag-access sa File Explorer.
Kung hindi mo gusto ang feature na Gallery, maaari mo itong i-off gamit ang isang simpleng command. Kailangan mong buksan ang folder ng ViVeTool sa command line at pagkatapos ay gamitin ang sumusunod na command.
google assistant para sa pc|_+_|
Dahil available ang ViVeTool sa GitHub, maa-access at matingnan ng sinuman ang code nito. Kung mayroong anumang pulang flag na maaaring makapinsala sa privacy ng user, itataas ang mga ito. Maaari mong ligtas na gamitin ang ViVeTool kung gusto mong paganahin ang mga bagong feature sa Windows 11.
Basahin: Paano i-disable ang mga tab sa File Explorer sa Windows 11?
Paano gamitin ang ViVeTool sa Windows 11?
Available ang ViVeTool para sa pag-download sa GitHub kasama ang source code para sa pampublikong pagsusuri. Maaari mong i-download ito at gamitin ang mga command na nauugnay sa feature na gusto mong paganahin sa iyong Windows 11 PC. Ang mga code na nauugnay sa bawat folder ay magagamit sa ViVeTool ZIP file sa PFS na format, na maaaring mabuksan sa Notepad.
Paano baguhin ang mga setting ng File Explorer sa Windows 11?
Madali mong mababago ang mga setting ng File Explorer sa Windows 11. I-click lamang ang tatlong tuldok na button sa menu bar at piliin ang Opsyon. Bubuksan nito ang popup na Mga Opsyon sa Folder kung saan maaari kang gumawa ng mga pagbabago sa mga folder na nakikita mo sa File Explorer.
Kaugnay na pagbabasa: I-enable ang Page ng Mga Setting ng Mga Rekomendasyon sa Enerhiya sa Windows 11 .















