Kung naghahanap ka para sa pag-edit ng video, maaaring narinig mo na ang DaVinci Resolve. Ito ay isang malakas na programa na maaaring gumawa ng maraming bagay, ngunit maaari itong medyo nakakatakot sa simula. Narito ang isang mabilis na gabay sa kung paano i-install at gamitin ang DaVinci Resolve sa isang Windows PC. Una, kakailanganin mong i-download ang programa mula sa opisyal na website. Kapag na-download na ito, buksan ang installer at sundin ang mga prompt. Kapag na-install na ito, buksan ang DaVinci Resolve at sasalubungin ka ng welcome screen. Mula dito, maaari kang magsimula ng isang bagong proyekto o magbukas ng isang umiiral na. Kung magsisimula ka ng bagong proyekto, kakailanganin mong pumili ng uri ng proyekto at bigyan ito ng pangalan. Maaari ka nang magsimulang magdagdag ng mga clip sa iyong timeline. Kapag nasa timeline na ang iyong mga clip, maaari mo nang simulan ang pag-edit sa kanila. Maaari mong i-trim ang mga ito, magdagdag ng mga epekto, at gawin ang lahat ng uri ng iba pang mga bagay. Kapag tapos ka na, maaari mong i-render ang iyong proyekto at i-export ito sa isang file. Iyan ang mga pangunahing kaalaman sa kung paano i-install at gamitin ang DaVinci Resolve sa isang Windows PC. Sa kaunting pagsasanay, magagawa mo ang ilang kamangha-manghang bagay sa programang ito.
Mayroon lamang ilang mahusay na propesyonal na software sa pag-edit ng video na magagamit para sa PC. Adobe Premiere Pro, Sony Vegas at DaVinci Resolve. Mayroong ilang iba pang mga programa, ngunit ang tatlong mga programang ito ay ginagamit ng mga propesyonal sa buong mundo. Sa tatlo, ang DaVinci Resolve ay isang libreng programa na binuo ng Blackmagic Design. Magandang i-edit ang mga video at itama ang kulay ng iyong mga video nang hindi nakompromiso ang kalidad ng iyong mga video. Sa gabay na ito, ipapakita namin sa iyo paano gamitin ang DaVinci Resolve sa Windows PC .

Paano Mag-install at Gamitin ang DaVinci Resolve sa isang Windows PC
Upang i-install at gamitin ang DaVinci Resolve sa isang Windows PC, sundin ang mga hakbang na ito:
- Pumunta sa Blackmagic Design Official Website
- Pumunta sa pahina ng Davinci Resolve.
- I-click ang DaVinci Resolve Free Download Now
- Mag-click sa Windows sa ilalim ng bersyon na kailangan mo
- Punan ang data para magparehistro at mag-download
- I-install sa iyong PC at gamitin
Tingnan natin ang isang detalyadong pagtingin sa pag-install at paggamit ng DaVinci Resolve sa isang Windows PC.
Kailangan mong i-download ang pinakabagong bersyon ng DaVinci Resolve mula sa website ng Blackmagic Design. Magbukas ng web browser sa iyong Windows PC at pumunta sa opisyal na website ng Blackmagic Design. Makakakita ka ng DaVinci Resolve sa mga produkto nito. Pindutin dito. Dadalhin ka sa pahina ng DaVinci Resolve. Mag-click sa DAVINCI RESOLVE Libreng Download Ngayon pindutan.
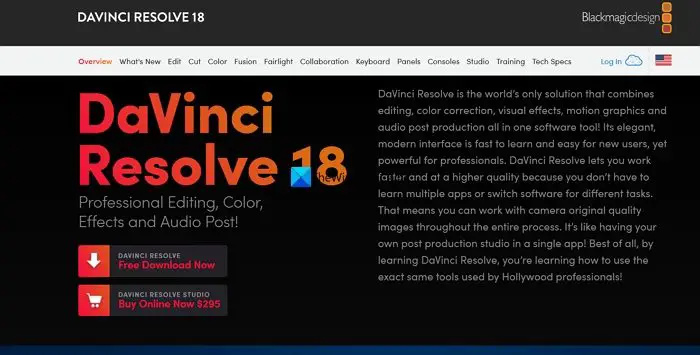
ntdll.dll mga error
Ipapakita nito sa iyo ang dalawang opsyon para sa DaVinci Resolve. DaVinci Resolve at DaVinci Resolve Studio. Mag-click sa Bintana button sa ilalim ng DaVinci Resolve kung gusto mong gamitin ang libreng bersyon. Kung mayroon kang Blackmagic camera at gusto mong gamitin ang premium na bersyon, i-click Bintana v DaVinci Resolve Studio.
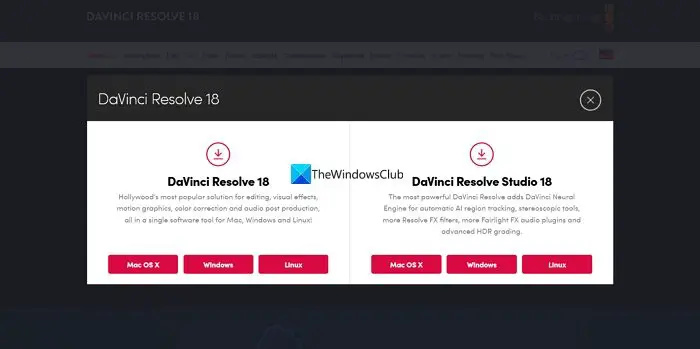
Dadalhin ka ng dalawa sa pahina ng Iyong Mga Detalye. Punan ang mga kinakailangang detalye at pagkatapos ay i-click Magrehistro at mag-download . Kung pinili mo ang DaVinci Resolve, makikita mo I-download lang button at maaaring mag-download nang hindi pinupunan ang anumang mga detalye.
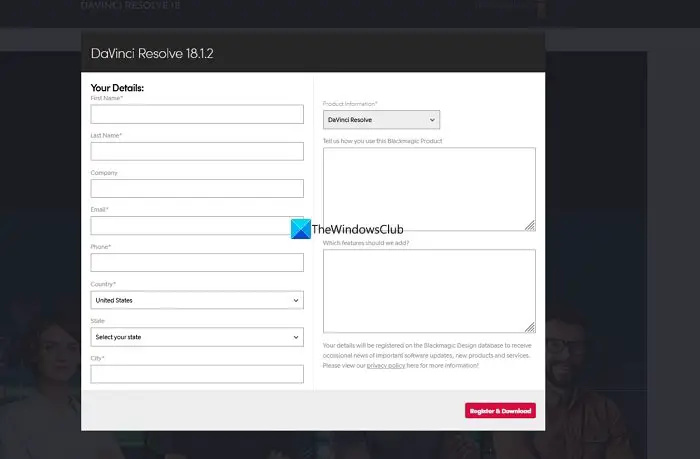
Ida-download nito ang naka-zip na DaVinci Resolve file sa iyong computer. Hanapin ito at kunin ang nilalaman. Pagkatapos ay patakbuhin ang DaVinci Resolve installer. Pindutin I-install .
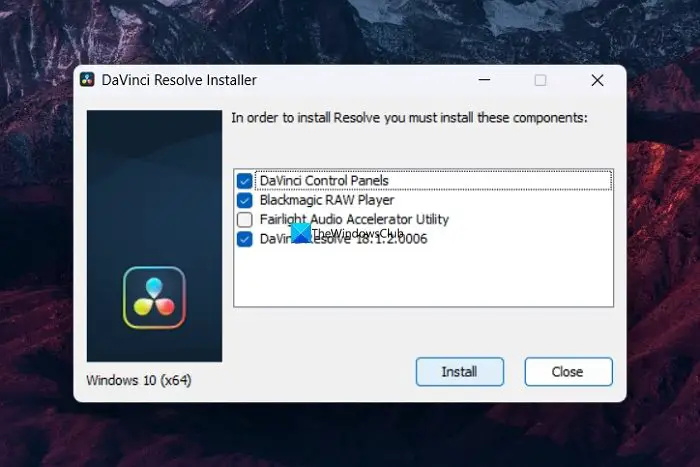
I-install nito ang DaVinci Resolve sa iyong computer at hihilingin sa iyong i-restart ang iyong computer upang makumpleto ang pag-install. Kapag na-reboot, maaari mong gamitin ang DaVinci Resolve para mag-edit ng mga video sa pamamagitan ng pag-import ng mga ito. Kung na-download at na-install mo ang DaVinci Resolve Studio, kakailanganin mong ilagay ang product key na natanggap mo sa iyong pagbili o ang key na kasama ng iyong Blackmagic camera.
i-off OneDrive notification
Para magamit ang DaVinci Resolve, buksan ang DaVinci Resolve sa iyong PC. Makakakita ka ng feature page na sinusundan ng setting gaya ng video export folder atbp. Mag-click sa Magpatuloy upang simulan ang paggamit ng DaVinci Resolve.
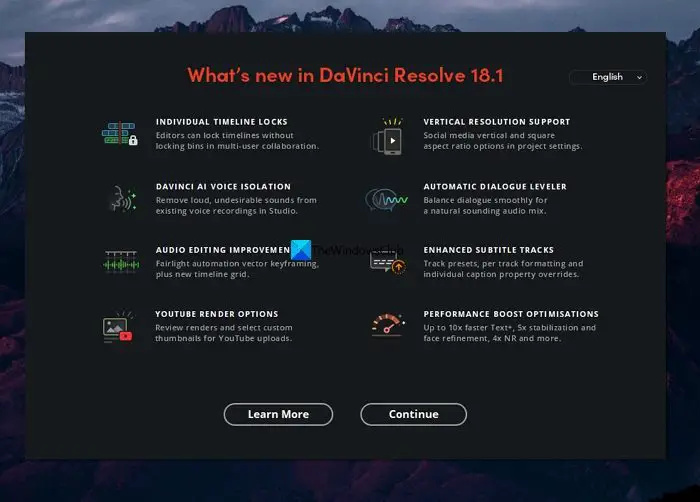
Upang mag-import ng mga video sa Media Pool at i-edit ang mga ito, i-click file sa menu bar at mag-hover Angkat at piliin mass media . O maaari mong gamitin ang keyboard shortcut na Win+I.
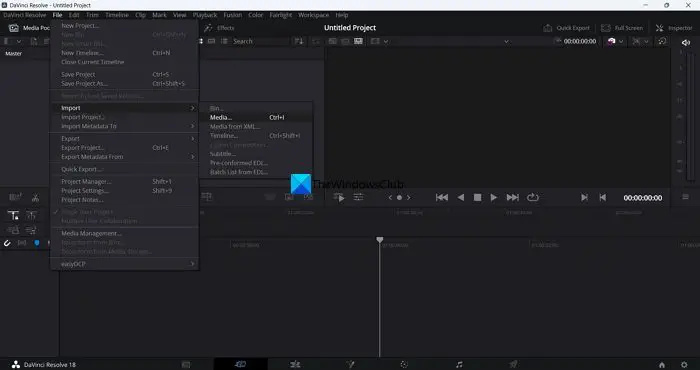
Ang mga file ay idaragdag sa storage pool. I-drag at i-drop ang mga ito sa timeline upang i-cut ang mga video at ayusin ang mga ito sa pagkakasunud-sunod.
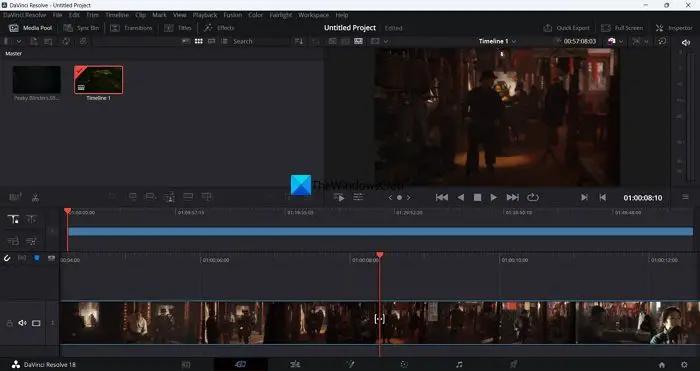
Para mag-cut ng video, maaari mong gamitin ang icon na gunting sa itaas ng timeline.
Sa ilalim ng timeline, makakahanap ka ng iba't ibang tab na nauugnay sa pagsasagawa ng iba't ibang gawain. Sila ay:
- MASS MEDIA: Ang tab na Media ay nagbibigay ng access sa lahat ng media file na na-import mo sa DaVinci Resolve. Maaari mong panatilihin o tanggalin ang mga ito kung wala silang silbi.
- Gupitin: Sa tab na Cut, makakakita ka ng timeline para sa pagputol ng video gamit ang icon na Gunting o ang keyboard shortcut na Ctrl+X. Ang lahat ng media file na na-import mo ay isa-isang pinuputol dito.
- I-edit: Sa ilalim ng tab na I-edit, makikita mo ang mga video at audio track na maaari mong i-edit at ayusin ang lahat ng media na iyong na-import upang matiyak ang pagkakapare-pareho.
- Pinagsasama: Sa tab na Fusion, maaari kang maglapat ng iba't ibang effect sa video at sa timeline o sequence na iyong ginawa gamit ang media.
- Kulay: Ang tab na Kulay ay kung saan mo gagawin ang lahat ng pag-grado ng kulay at gawing mas makulay at makulay ang iyong mga video.
- Fairlight: Sa tab na Fairlight, maaari mong i-edit ang audio track ayon sa gusto mo at ilapat ang mga effect, i-equal ang tunog, o gumawa ng iba pang mga bagay gamit ang audio track. Ang Fairlight ay isang nakalaang tab sa pag-edit ng audio sa DaVinci Resolve.
- Ihatid: Ang tab na Paghahatid ay kung saan mo ine-export ang sequence o timeline na iyong na-edit sa DaVinci Resolve. Dito pipiliin mo ang nais na uri ng output mula sa mga magagamit na opsyon at i-export ang panghuling video.
Narito kung paano mo mai-install at magagamit ang DaVinci Resolve sa iyong PC. Maaari mong i-download ang DaVinci Resolve nang direkta mula sa Disenyo ng Blackmagic .
Magagamit ba ang DaVinci Resolve sa Windows?
Oo, ang DaVinci Resolve ay maaaring gamitin sa Windows. Available ito para sa mga platform ng Windows, Mac OS X at Linux na magagamit mo upang mag-edit ng mga video at lumikha ng nilalaman para sa iyong channel sa YouTube o iba pa. Ito ay isang libreng programa sa pag-edit ng video hindi tulad ng iba pang mga propesyonal na editor ng video.
windows 10 powershell bersyon
Kaugnay na pagbabasa: Ang pinakamahusay na libreng online na video editor nang walang pag-download .















