Ipagpalagay na gusto mong ipakilala ng isang IT expert ang Android Studio at SDK: Kung gusto mong magsimulang mag-develop para sa Android, kakailanganin mong i-install ang Android Studio IDE at ang Android SDK. Sa artikulong ito, ipapakita namin sa iyo kung paano gawin iyon sa Windows 10. Una, kakailanganin mong i-download ang Android Studio mula sa website ng Android. Kapag na-download na ito, patakbuhin ang installer at sundin ang mga senyas. Kapag nakarating ka na sa screen na 'Pumili ng Mga Bahagi', tiyaking piliin ang parehong mga opsyon sa 'Android Studio' at 'Android SDK'. Kapag kumpleto na ang pag-install, ilunsad ang Android Studio at sasalubungin ka ng screen na 'Welcome to Android Studio'. I-click ang 'I-configure' at piliin ang 'SDK Manager'. Sa SDK Manager, gugustuhin mong i-install ang Platform Tools, na kinabibilangan ng Android Debug Bridge (ADB). Magagawa mo ito sa pamamagitan ng pagpili sa tab na 'Mga Platform ng SDK' at paglalagay ng check sa kahon sa tabi ng opsyong 'Android 9.0 (Pie)'. Pagkatapos, pumunta sa tab na 'SDK Tools' at lagyan ng check ang kahon sa tabi ng 'Android SDK Platform-Tools'. Panghuli, i-click ang 'Ilapat' upang i-install ang mga napiling bahagi. Sa naka-install na Platform Tools, maaari mo na ngayong ikonekta ang iyong Android device sa iyong computer at gamitin ang ADB para magpatakbo ng mga command dito.
Android SDK, maikli para sa Android Software Development Kit ay marahil ang pinakamakapangyarihang software utility na malawakang ginagamit ng mga programmer na kasangkot sa pagbuo ng Android application. Ang bersyon ng Windows ng toolkit na ito ay tumutulong sa mga developer at nagbibigay ng ilang iba pang feature, gaya ng pagpapatakbo ng mga application sa gilid gamit ang command line ng Windows. Kung sa tingin mo ay makakatulong ito sa iyo, maaari mong sundin ang gabay na ito sa i-download at gamitin ang Android SDK at Android Studio sa Windows .
Paano Mag-download at Gamitin ang Android SDK sa Windows
SDK para sa Android ng Google ay napakadali para sa mga developer na lumikha ng mga Android app nang hindi kinakailangang maging ganap na mga eksperto sa pagbuo ng app. Naka-package ito ng Android Studio, sariling IDE ng Google, at ilang iba pang kinakailangang library. Bagama't may opsyon ang mga user na i-download ang SDK nang walang Android Studio, mas gusto ng karamihan sa mga developer na gamitin ito. Titingnan namin kung paano mo magagamit ang Android SDK nang mayroon o walang Android Studio.
Gamitin ang bersyon ng command line ng Android SDK sa Windows (i-install ang Java)
Kung interesado ka lang sa Android SDK para sa command line execution, kakailanganin mo munang i-download at i-install ang pinakabagong bersyon ng Java.
ang sistema ay hindi magkaroon ng usb boot option
- Bisitahin ang opisyal na pahina ng pag-download ng Java sa oracle.com at mag-click sa tab na Windows
- Dito, i-download ang 'x64 MSI Installer' na file at i-install ito.
- Kapag natapos mo na ang pag-install ng Java, oras na para i-install ang SDK command line.
- Bisitahin ang pahina ng pag-download developer.android.com at i-click ang Mga Opsyon sa Pag-download.
- Mag-scroll pababa upang mahanap ang heading na 'Command Lines Only' at i-download ang '.zip' file para sa Windows.

Aabutin ng ilang minuto upang i-download ang '.zip' na file, pagkatapos ay maaari mo itong i-unpack at hanapin ang program na 'cmdline-tools' sa loob nito. Ngayon pumunta sa C: drive at lumikha ng isang folder na tinatawag na 'Android'. Sa loob nito ay lumikha ng isang folder na pinangalanang 'cmdline-tools' at sa loob ng folder na iyon ay isa pang bagong subfolder na pinangalanang 'tools'. Sa huling subfolder na ito, i-paste ang lahat ng content na kaka-extract mo lang mula sa folder ng command line ng SDK.
Tingnan natin ngayon kung paano mo masisimulan ang proseso ng paggamit ng command line na bersyon ng SDK. Upang gawin ito, sundin ang mga hakbang na ito:
kung paano upang i-record ng boses sa xbox isa
- Patakbuhin ang Command Prompt bilang Administrator
- Ngayon i-paste ang sumusunod na command line:
- Bubuksan nito ang folder ng bin sa direktoryo ng mga tool na nilikha namin. Ngayon, dahil na-download at na-install mo ang Java, i-paste ang sumusunod na linya ng code at pindutin ang Enter:
- Ipapakita sa iyo ng command na ito ang isang listahan ng mga naka-install at wastong command na kasama ng command line ng SDK.
- Kung interesado ka rin sa pag-install ng mga tool sa platform, patakbuhin ang sumusunod na command
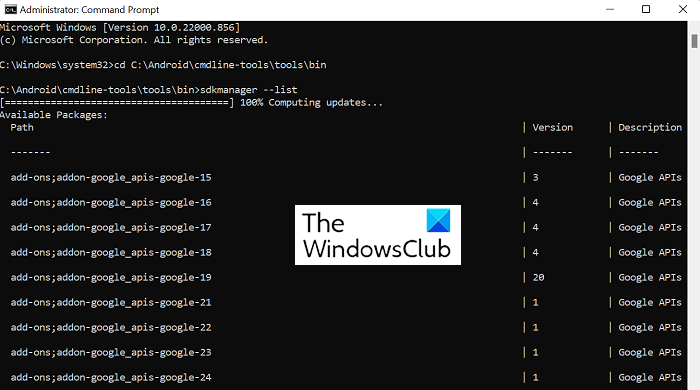
Kapag ginawa mo iyon, makakahanap ka ng folder na 'platform-tools' na awtomatikong nilikha sa iyong android folder.
Paano i-install ang Android Studio sa Windows
Ngayon tingnan natin ang likod na bahagi kung saan mo gustong gamitin ang Android Studio ng Google para sa mga proseso ng pagbuo ng app. Ang dahilan kung bakit namin iminungkahi na huwag i-install ang Android Studio ay dahil ito ay tumatagal ng maraming espasyo, ngunit ang kaginhawahan at madaling gamitin na user interface ay sulit.
- Bisitahin ang pahina ng pag-download ng Android Studio tulad ng ginawa namin sa itaas, i-click ang 'I-download ang Android Studio' at sundin ang mga tagubilin na ipapakita sa ibang pagkakataon.
- Kasama sa bersyong ito ang tampok na Android Virtual Device. Ginagamit ito ng mga developer upang subukan ang kanilang mga prototype at produkto, ngunit hindi mo kailangang i-download ito kasama ng pangunahing file.
- Piliin ang direktoryo kung saan mo gustong i-save ang application na ito, o piliin ang opsyon kung saan hindi mo gustong mag-import ng anumang nakaraang mga setting, at sundin ang installation wizard sa pamamagitan ng patuloy na pag-click sa 'Next'.
- Piliin ang tema na gusto mong patakbuhin gamit ang Android SDK at kung mayroong anumang karagdagang mga bahagi na interesado ka.
- Tapusin ang proseso kapag na-load ang lahat ng mga bahagi sa pamamagitan ng pag-click sa 'Tapos na'.
Kapag nakumpleto na ang prosesong ito, maaari kang magsimula at simulan ang iyong unang proyekto sa Android Studio. Magagawa mo ito sa pamamagitan ng pag-click sa 'Gumawa ng Bagong Proyekto' at pagpili ng template na gusto mo. Maaari ka ring makipaglaro sa SDK Manager. I-click ang 'Advanced Options' at piliin ang 'SDK Manager' mula sa dropdown. Ang window ng SDK Manager na ito ay naglalaman ng listahan ng lahat ng naka-install at na-uninstall na package na kasama ng file na ito. Maaari mo pang i-filter ang mga ito batay sa mga hindi na ginagamit na pakete.
file explorer madilim na mode ay hindi gumagana
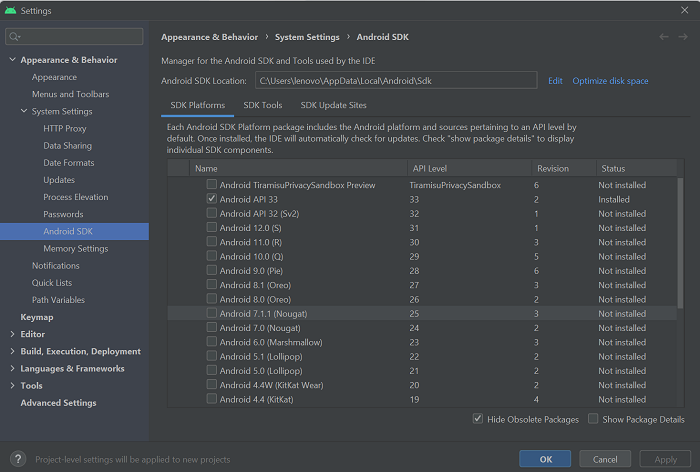
Saan naka-install ang Android SDK sa Windows 11/10?
Maaaring malito ka kung saan iniimbak ang Android SDK app file pagkatapos mag-download, dahil kadalasang napakakomplikado at kumplikado ng file network. Upang matiyak na natatandaan mo kung saan ito nakaimbak, manu-manong piliin ang direktoryo kung saan mo ito gustong i-install. Bilang kahalili, maaari kang gumamit sa default na lokasyon ng pag-save:
facebook ang nilalamang ito ay hindi magagamit sa ngayon|_+_|
Paano mag-install ng mga tool sa platform sa Windows?
Ang Android 'Platform Tools' ay isang command-line functionality na halos eksklusibong ginagamit ng mga developer ng app. Karaniwang kasama ng Android SDK Manager, madaling gamitin ang mga ito para sa mga kumplikadong gawain gaya ng pag-develop ng app at pag-debug. Kung makikita mo ang iyong sarili sa isang sitwasyon kung saan kailangan mong i-download at i-install ang mga tool sa platform nang hiwalay sa iyong Windows PC, maaari mong makuha ang '.zip' na file para sa parehong mula sa online na repository. Bilang karagdagan, maaari ding i-install ang platform-tools utility kapag pinapatakbo ang command line na bersyon ng SDK.
Paano ayusin ang error sa 'Nawawalang SDK tools directory'?
Maaaring makatagpo ka ng error na 'Nawawala ang direktoryo ng SDK tools' kapag inilulunsad ang Android Studio sa Windows. Upang ayusin ito, kailangan mong buksan ang SDK manager, alisan ng check ang 'Itago ang mga hindi na ginagamit na package' sa kanang sulok sa ibaba, at i-install ang folder ng Android SDK Tools (hindi na ginagamit). Ang isang bagong folder na may ganitong pangalan ay ilalagay sa parehong direktoryo bilang pangunahing mga file ng Android Studio.
Inaasahan namin na nakakatulong ang post na ito.














