Kung isa kang eksperto sa IT, alam mo na ang folder ng Removable Storage Devices ay isang istorbo sa desktop. Narito kung paano ito alisin. 1. Mag-right-click sa folder at piliin ang Properties. 2. Pumunta sa tab na Lokasyon at alisan ng tsek ang kahon sa tabi ng 'Palaging available sa computer na ito.' 3. I-click ang OK. At ayun na nga! Ang folder ay itatago na ngayon sa iyong desktop.
Minsan nakikita namin ang mga folder na nilikha ng kanilang mga sarili sa aming PC. Maaari silang likhain ng mga program na aming ini-install o ng mga tool na ginagamit namin. Hindi na kailangang mag-panic kung hindi sila nilikha ng malware. Oo Naaalis na folder ng imbakan na biglang lumalabas sa desktop ng ilang user. Okay lang, ngunit ang ganitong folder sa desktop ay hindi isang pangkaraniwang bagay. Maaaring nakagawa ka ng shortcut sa isang drive ngunit hindi sa isang naaalis na folder ng storage. Sa gabay na ito, ipapakita namin sa iyo ang iba't ibang paraan alisin ang naaalis na folder ng media mula sa desktop .

Bakit may folder na 'Removable Storage Device' sa aking desktop?
Bigla itong lumalabas sa desktop pagkatapos mong gumamit ng naaalis na storage device sa iyong Windows PC. Madalas itong lumalabas kapag gumamit ka ng mga file sa isang naaalis na storage device sa iyong PC at gumawa ng mga pagbabago sa mga ito nang hindi kinokopya ang mga ito sa iyong PC. Halimbawa, kung gumamit ka ng mga larawan sa naaalis na media at na-edit ang mga ito sa isang PC nang hindi kinokopya, maaari kang makakita ng naaalis na media folder sa iyong desktop.
Paano tanggalin ang folder ng Removable Storage Devices mula sa desktop
Kung may lalabas na folder na pinangalanang 'Mga Naaalis na Storage Device' sa iyong desktop at iniisip mo kung paano ito aalisin, ang mga sumusunod na pag-aayos ay maaaring makatulong sa iyo na alisin ito. Anuman sa mga pamamaraan sa ibaba ay makakatulong sa iyong ayusin ito.
- Gamitin ang opsyon na I-refresh sa desktop
- I-restart ang iyong computer
- Manu-manong tanggalin ang isang folder
- Gumamit ng File Deletion Software
- Magpatakbo ng malware scan
Tingnan natin ang isang detalyadong pagtingin sa bawat paraan at alisin ang folder ng Mga Naaalis na Storage Device mula sa desktop.
1] Gamitin ang opsyon sa Refresh sa desktop.
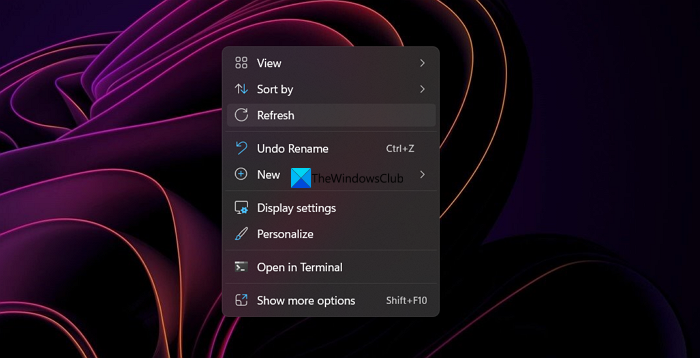
Kapag nakita mo ang folder ng Removable Storage Devices sa iyong desktop, dapat mong i-refresh ang iyong desktop at tingnan kung tatanggalin nito ang folder. I-right-click lamang sa desktop at piliin ang I-refresh mula sa menu ng konteksto. Tingnan kung ang folder ay naroroon o tinanggal.
windows napansin ng isang hard disk problema
Basahin: Ang desktop at taskbar ay patuloy na ina-update sa Windows 11/10
2] I-restart ang iyong computer
Ang pag-restart ng device ang pinakakaraniwang solusyon kapag nakatagpo kami ng anumang problema. Gumagana ito kahit na nakikita mo ang folder ng Removable Devices sa desktop ng iyong PC. Isara lang ang lahat ng program, tanggalin ang naaalis na device (kung mayroon man) at i-restart ang iyong computer. Pagkatapos mag-reboot, suriin kung nawala ang folder o wala.
Basahin: I-shut down o i-restart ang Windows nang hindi ginagamit ang cursor ng mouse
ang driver ng pagkatao na naka-install ay hindi validated para sa computer na ito
3] Manu-manong tanggalin ang folder
Kung ang pag-refresh ng iyong desktop o pag-restart ng iyong computer ay hindi makakatulong, subukang tanggalin nang manu-mano ang folder. Maaari kang pumili ng isang folder at i-click Tanggalin sa keyboard o gamit Shift + Delete mga pindutan upang permanenteng tanggalin ito, at i-click Pumasok kumpirmahin. Maaari mo ring gamitin ang menu ng konteksto upang alisin ito.
Basahin: Tanggalin ang hindi matatanggal at naka-lock na mga file at folder sa Windows 11/10
4] Gumamit ng software sa pagtanggal ng file
Kung nandoon pa rin ang folder ng Removable Storage Devices pagkatapos subukang tanggalin ito nang manu-mano, dapat kang gumamit ng software sa pag-alis ng file ng third party upang alisin ito. Maaari kang gumamit ng mga programa tulad ng ForceDelete , Ito ay MyFile , Forced Erase Wise , o anumang program na gusto mo.
5] Magpatakbo ng malware scan
May posibilidad na ang folder ng Removable Storage Devices ay ginawa ng malware. Kailangan nating alisin ang posibilidad na iyon. Upang gawin ito, kailangan mong patakbuhin ang Windows Defender pati na rin ang isang libreng malware scan o antivirus program upang mahanap at maalis ang mga naturang bakas. Kung talagang nilikha ito ng malware, makikita mo itong mawala.
Basahin: Pamamahala ng Mga File at Folder sa Windows 11/10 - Mga Tip at Trick
Ito ang iba't ibang paraan kung saan maaari mong alisin ang naaalis na folder ng media mula sa iyong desktop.
Paano i-disable ang naaalis na storage?
Maaari mong i-disable ang mga naaalis na storage device sa iyong PC gamit ang Registry Editor, i-disable ang mga USB port mula sa Device Manager, i-disable ang paggamit ng command line tool, gamit ang isang third party na program, o gamit ang Microsoft Fix It. Maaari mong gamitin ang alinman sa mga ito at huwag paganahin ang naaalis na storage.
Ano ang naaalis na imbakan?
Walang ganoong bagay bilang isang naaalis na storage file. Kung makakita ka ng ganito sa iyong PC, kailangan mong magpatakbo ng malware scan, alisin ang file na ito nang manu-mano o gamit ang isang third party na tool, at alisin ito sa iyong PC sa lalong madaling panahon. Maaari mo lang makita ang isang naaalis na storage device bilang isang drive o ang label nito kapag nagkonekta ka ng naaalis na storage device sa iyong computer. Ang iba pang mga bakas nito ay dapat na maingat na suriin.
Basahin: Awtomatikong gumawa ng mga shortcut para sa USB removable media sa desktop.
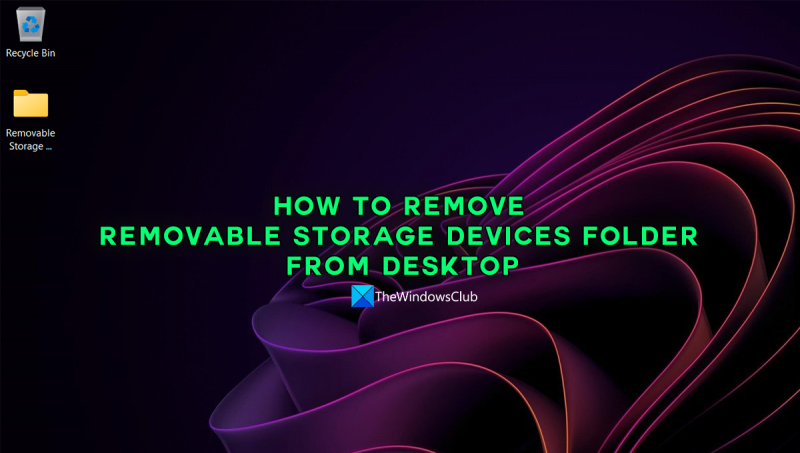



![Nasuspinde ang video sa YouTube. Ipagpatuloy ang pagba-browse? [Ipagbawal]](https://prankmike.com/img/youtube/F8/youtube-video-paused-continue-watching-disable-1.jpg)










