Kung sinusubukan mong gamitin ang Instagram sa Chrome at hindi ito naglo-load, may ilang bagay na maaari mong subukan. Una, tiyaking ginagamit mo ang pinakabagong bersyon ng Chrome. Kung hindi, mag-update at subukang muli. Kung hindi iyon gumana, subukang i-clear ang iyong cache at cookies. Upang gawin ito, pumunta sa menu ng Chrome > Higit pang Mga Tool > I-clear ang Data sa Pagba-browse. Piliin ang hanay ng oras na gusto mong i-clear at tiyaking parehong may check ang 'Cookies at iba pang data ng site' at 'Mga naka-cache na larawan at file'. Pagkatapos ay i-click ang 'I-clear ang data.' Kung nagkakaproblema ka pa rin, maaaring may problema sa Instagram mismo. Subukang buksan ang site sa ibang browser tulad ng Firefox o Safari upang makita kung gumagana ito doon. Kung nangyari ito, malamang sa Chrome ang problema. Kung hindi, ang problema ay sa Instagram. Hindi pa rin magawang gumana ang Instagram sa Chrome? Makipag-ugnayan sa suporta sa Instagram para sa tulong.
Ikaw Hindi mabuksan o ma-download ang Instagram sa Google Chrome sa iyong PC? Maraming mga gumagamit ang nagreklamo na hindi nila mabubuksan ang Instagram sa kanilang Chrome browser. Kung nahaharap ka rin sa parehong problema, tutulungan ka namin. Sa post na ito, tatalakayin namin ang mga gumaganang pag-aayos na magagamit mo upang malutas ang isyu. Kaya simulan na natin.

Hindi magbubukas o maglo-load ang Instagram sa Chrome
Kung hindi mo mabuksan ang Instagram sa Google Chrome, narito ang mga pag-aayos na magagamit mo upang ayusin ang isyu:
- Gumamit ng mga pangunahing paraan ng pag-troubleshoot.
- Tanggalin ang cache ng browser.
- Huwag paganahin o alisin ang mga extension ng browser.
- Tiyaking napapanahon ang Chrome.
- Tiyaking hindi naka-disable ang Instagram.
- I-clear ang cache ng DNS.
- I-reset o muling i-install ang Google Chrome.
- Subukang buksan ang Instagram sa ibang web browser o gamitin ang Instagram app.
1] Gumamit ng Basic Troubleshooting Methods
Una, maaari kang gumamit ng ilang karaniwang paraan upang ayusin Hindi magbubukas o maglo-load ang Instagram sa Chrome problema. Narito ang ilang mga tip at trick na dapat mong sundin:
- I-restart ang iyong Chrome browser at tingnan kung maaari mong buksan ang Instagram.
- I-restart ang iyong computer at pagkatapos ay buksan ang Chrome upang makita kung naglo-load ang Instagram.
- Tiyaking naipasok mo ang tamang username at password.
- Tiyaking gumagana nang maayos ang iyong Internet at maayos na nakakonekta ang iyong computer sa Internet. Subukang i-reboot ang iyong router para ayusin ang mga isyu sa koneksyon sa internet.
Kung sinubukan mo ang mga trick sa itaas ngunit nagpapatuloy ang isyu, maaari kang gumamit ng ilang iba pang mga pag-aayos upang malutas ang isyu.
2] Tanggalin ang cache ng browser
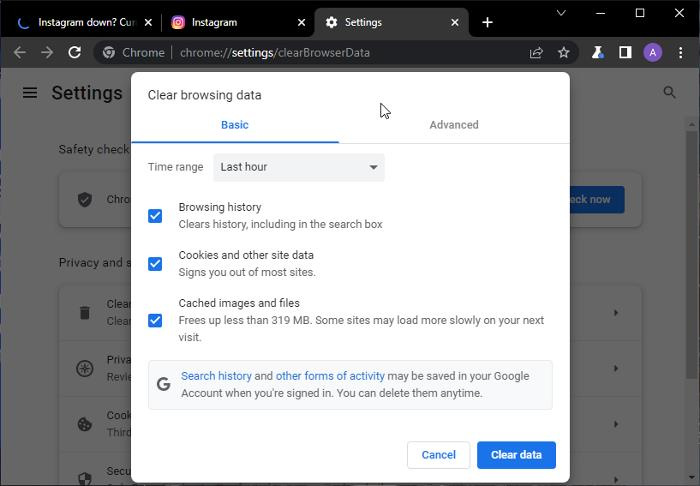
Ang susunod na bagay na kailangan mong gawin ay i-clear ang cache sa Chrome browser. Maaaring nahaharap ka sa problemang ito dahil sa luma at sira na cache ng browser na naipon sa iyong browser. Samakatuwid, kung naaangkop ang senaryo, i-clear ang cache ng browser upang malutas ang isyu. Narito kung paano ito gawin:
- Una, buksan ang Google Chrome at mag-click sa pindutan ng menu na may tatlong tuldok sa kanang sulok sa itaas ng window.
- Ngayon pumunta sa Mga Karagdagang Tool opsyon at piliin I-clear ang data sa pagba-browse opsyon. O maaari mo lamang pindutin ang hotkey Ctrl + Shift + Delete.
- Pagkatapos ay sa dialog na Clear Browsing Data, suriin Mga naka-cache na larawan at file checkbox at iba pang mga checkbox na gusto mong alisin sa check.
- Pagkatapos nito, i-click ang pindutang 'I-clear ang Data' upang i-clear ang cache ng browser.
- Panghuli, i-restart ang Chrome at pagkatapos ay buksan ang Instagram upang tingnan kung ito ay bubukas o hindi.
Kung nahaharap ka pa rin sa parehong isyu, ilapat ang susunod na pag-aayos.
3] Huwag paganahin o Alisin ang Mga Extension ng Browser
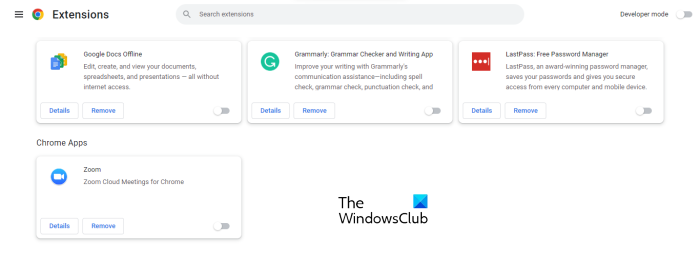
hindi magbubukas ang windows 10 weather app
Maaaring nag-install ka ng ilang may problemang extension sa Chrome na nagdudulot ng isyu. Samakatuwid, kung naaangkop ang senaryo, dapat mong maayos ang problema sa pamamagitan ng hindi pagpapagana o pag-alis ng extension mula sa iyong browser. Narito ang mga hakbang para gawin ito:
- Una, buksan ang Chrome, mag-click sa pindutan ng menu na may tatlong tuldok at mag-click sa pindutan Mga extension opsyon.
- Ngayon, upang huwag paganahin ang isang extension, i-off ang toggle na nauugnay sa extension na iyon. Kung gusto mong permanenteng alisin ang extension, i-click ang button Tanggalin pindutan.
4] Tiyaking napapanahon ang Chrome.
Kung gumagamit ka ng lumang bersyon ng Chrome, maaaring ito ang nagiging sanhi ng isyu. Kaya, i-update lang ang Chrome sa pinakabagong bersyon at tingnan kung naresolba ang isyu. Upang i-update ang Chrome, buksan ang Chrome, pindutin ang button na may tatlong tuldok na menu, at mag-navigate sa Tulong > Tungkol sa . Susuriin nito ang mga magagamit na update. Kung may mga nakabinbing update, i-download at i-install ang mga ito, pagkatapos ay i-restart ang iyong browser. Ngayon buksan ang Instagram at tingnan kung ito ay bubukas nang tama.
5] Tiyaking hindi naka-disable ang Instagram
Kung ang mga solusyon sa itaas ay hindi gumana, posible na ang mga server ng Instagram ay kasalukuyang naka-down. Maaaring may malawakang isyu sa server na pumipigil sa pagbukas ng Instagram sa Chrome. Samakatuwid, suriin ang kasalukuyang katayuan ng Instagram server at tiyaking hindi kasalukuyang naka-down ang mga server. Maaari kang gumamit ng libreng tool sa kalusugan ng server para gawin ito. O pumunta lamang sa iba pang social networking sites at tingnan ang mga kasalukuyang update patungkol sa Instagram.
Kung ang Instagram ay kasalukuyang hindi gumagana, kailangan mong maghintay hanggang ang isyu sa server ay maayos sa kanilang pagtatapos. Gayunpaman, kung walang mga isyu sa server, maaari kang magpatuloy sa susunod na solusyon upang ayusin ang problema.
Basahin: Paano i-unlink o i-disable ang mga Facebook at Instagram account ?
6] I-flush ang DNS Cache
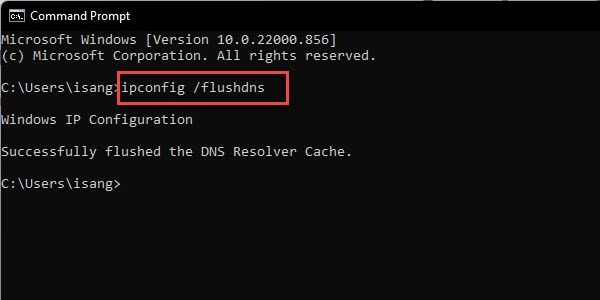
Kung ang iyong computer ay may isyu sa koneksyon sa internet o isang isyu sa DNS cache na nagdudulot ng problema, maaari mong subukang i-clear ang DNS cache. Makakatulong ito na ayusin ang mga hindi pagkakatugma sa iyong DNS cache at ayusin ang anumang mga isyu sa koneksyon sa internet. Malulutas nito ang problema ng hindi pagbukas o paglo-load ng Instagram sa Chrome.
Narito ang mga hakbang para i-clear ang DNS cache sa Windows 11/10:
- Una, buksan ang isang window ng Command Prompt na may mga pribilehiyo ng administrator.
- Ngayon ipasok ang sumusunod na command sa CMD window: |__+_|.
- Pagkatapos nito, pindutin ang Enter button upang isagawa ang command.
- Kapag tapos na, i-restart ang iyong computer at pagkatapos ay ilunsad ang Chrome upang makita kung maaari mong buksan ang Instagram o hindi.
Kung hindi gumana ang paraang ito, subukan ang susunod na posibleng solusyon.
7] I-reset o muling i-install ang Google Chrome.
Maaaring may ilang patuloy na katiwalian sa iyong Chrome browser o maaaring sira ang mga file sa pag-install nito, kaya hindi mo mabuksan ang Instagram at iba pang mga serbisyo sa web.
I-reset ang Chrome browser at tingnan kung gumagana iyon.
Kung hindi, kakailanganin mong mag-install ng malinis na kopya ng Chrome sa iyong computer. Upang gawin ito, i-uninstall muna ang Chrome sa iyong computer. Buksan ang app na Mga Setting at pumunta sa Apps > Naka-install na App. Piliin ang Google Chrome at pindutin ang pindutan ng menu na may tatlong tuldok. Pagkatapos ay mag-click sa opsyon na 'Tanggalin'. Pagkatapos i-uninstall ang browser, i-download ang pinakabagong bersyon ng installer ng Chrome mula sa opisyal na website at muling i-install ito sa iyong computer. Pagkatapos nito, ilunsad ang Chrome at tingnan kung magbubukas ang Instagram o hindi.
kung paano baguhin ang autosave sa salita
Tingnan: Paano mag-download ng mga video mula sa Instagram sa PC?
8] Subukang buksan ang Instagram sa ibang web browser o gamitin ang Instagram app.
Kung nabigo ang lahat, maaari kang gumamit ng anumang iba pang web browser para sa Windows upang buksan ang Instagram sa iyong PC. Mayroong ilang mga mahusay na web browser para dito. Maaari kang lumipat sa Mozilla Firefox, Microsoft Edge, Chromium, Opera, o anumang iba pang web browser na gusto mo. Bilang karagdagan, ang Instagram ay magagamit sa Microsoft Store. Kaya maaari mong i-install ang app mula sa Microsoft Store at pagkatapos ay buksan ito upang tingnan kung maaari mong buksan ang iyong Instagram page o hindi.
Sana ay maayos mo ang problema ngayon.
Bakit hindi bumukas ang Instagram sa browser?
Kung hindi magbubukas ang Instagram sa iyong browser, ang problema ay maaaring sanhi ng isang sirang browser cache. Gayundin, maaaring may problema o kahina-hinalang mga web extension sa iyong browser na nagdudulot ng problemang ito. Ang koneksyon sa internet at patuloy na mga isyu sa server ay maaaring iba pang mga dahilan para sa parehong problema. Gayundin, kung ang iyong browser ay hindi napapanahon, malamang na magkaroon ka ng mga isyung tulad nito.
Aling browser ang pinakamahusay para sa Instagram?
Ang Instagram ay katugma sa karamihan ng mga web browser. Gayunpaman, inirerekomenda ng mga Instagram team ang paggamit ng Google Chrome browser dahil ito ay mas matatag. Ngunit kung hindi gumagana ang Instagram sa Google Chrome, maaari mong subukang lumipat sa ibang web browser. O, maaari mong ayusin ang problema sa Chrome sa pamamagitan ng pagtanggal sa cache ng browser, hindi pagpapagana ng mga extension, at paggamit ng ilan sa iba pang mga pag-aayos mula sa post na ito.
Ngayon basahin: Hindi ako makapag-sign in sa aking Instagram app o account .















