Kung isa kang eksperto sa IT, may magandang pagkakataon na pamilyar ka Twitch . Ang Twitch ay isang live streaming platform na nagbibigay-daan sa mga gamer na i-stream ang kanilang gameplay para mapanood ng iba. Bagama't maaari kang manood ng mga stream ng Twitch nang walang tunog, may mga pagkakataong maaaring gusto mong makinig sa Twitch audio lang. Narito kung paano ito gawin.
Una, kakailanganin mong i-download at i-install VB-Audio Cable . Ito ay isang libreng virtual audio cable na magbibigay-daan sa iyong iruta ang audio mula sa isang application patungo sa isa pa. Kapag na-install mo na ang VB-Audio Cable, ilunsad ang application at dapat mong makita ang isang bagay na tulad nito:
kung paano lumikha ng mga graph sa google mga sheet

Susunod, buksan ang Twitch sa iyong web browser at simulan ang paglalaro ng stream. Pagkatapos, sa VB-Audio Cable, mag-click sa dropdown na menu sa tabi ng 'Output' at piliin ang 'Cable Output (VB-Audio Virtual Cable)'.
Ngayon, buksan ang iyong napiling audio player (ginagamit namin foobar2000 sa halimbawang ito) at pumunta sa File > Open Location. Sa dialog box na 'Buksan ang Lokasyon', ilagay ang sumusunod na URL:
http://localhost:8888/
Maaari mo na ngayong marinig ang audio mula sa Twitch stream sa iyong audio player. Iyon lang ang mayroon!
Ipapakita sa iyo ng post na ito paano i-on ang twitch radio mode online Upang i-play lang ang stream audio sa Windows 11/10 kompyuter. Ang Twitch Android app ay may built-in na feature na tinatawag Audio lang isang mode (o radio mode) na, kapag pinagana, ay nagbibigay-daan sa mga user na makinig sa mga broadcast na walang nilalamang video, kahit na naka-lock ang telepono (hangga't ang application ay hindi tumatakbo sa background). Ngunit hindi ito naaangkop sa paggamit ng Twitch sa web. Gayunpaman, may ilang paraan para matulungan kang i-play lang ang audio ng isang live na broadcast kapag gumagamit ng Twitch on Google Chrome , Microsoft Edge , Fire Fox browser, atbp.
Paano paganahin ang Twitch Radio Mode sa web upang i-play lang ang Stream audio

Ito ay magiging lubhang kapaki-pakinabang, lalo na para sa mga stream ng musika kung saan ang nilalaman ng video ay hindi talaga mahalaga. Makakatulong din ito sa pag-save ng data at mapagkukunan ng browser. Bagama't epektibo ang mga opsyong inilalarawan sa post na ito, pakitandaan na gumagana lang ang mga ito para sa mga live na broadcast, hindi para sa mga nakaraang broadcast, video clip, atbp.
Paano lamang makinig sa Twitch Audio
Para i-on ang Twitch Radio Mode o Online Audio Only Mode para mag-play lang ng live stream na audio, magagamit mo ang mga sumusunod na opsyon:
windows 10 gitnang pindutan ng mouse
- Twitch radio mode
- Alternatibong manlalaro para sa Twitch.tv.
Suriin natin ang parehong mga pagpipilian.
1] I-toggle ang radio mode
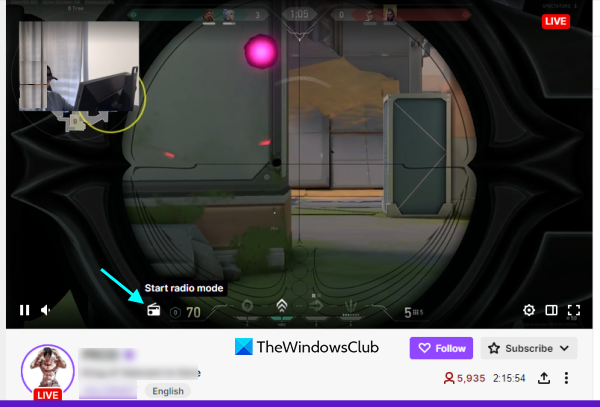
Ang Twitch Radio Mode ay isang libre at open source na extension na available para sa Google Chrome. Ngunit tulad ng alam nating lahat, madali nating mai-install ang mga extension ng Chrome sa Microsoft Edge. Kaya, ang extension ng Twitch Radio Mode na ito ay maaari ding gamitin sa Edge browser. Bilang karagdagan, sinusuportahan din ng Opera browser ang mga extension ng Chrome, kaya magkakaroon ka ng pagpipilian kung saan mo ito gustong gamitin.
Ang layunin ng extension na ito ay simple: paganahin ang 'Audio Only' mode para sa Twitch live stream sa Chrome o iba pang mga browser. Ang paggamit ng extension na ito ay medyo simple din.
Maaari mong i-install ang extension na ito mula sa Chrome Web Store . Kapag na-install, magbibigay ito ng icon ng extension na magagamit mo upang paganahin awtomatikong mag-play ng video kapag natapos ang radio mode opsyon. Ngunit ito ay pangalawang opsyon na gagamitin. Tingnan natin kung paano gumagana ang extension na ito para mag-play lang ng live na broadcast na audio. Pagkatapos i-install ang extension na ito:
- I-access ang page ng channel ng streamer upang i-play ang broadcast
- Sa control panel ng video, makikita mo ang isang icon mode ng radyo icon (puting icon) sa tabi ng volume slider
- I-click ang icon ng radio mode na ito at magsisimulang tumugtog ang broadcast sa audio mode. Makikita mong naka-pause ang video, ngunit patuloy itong magpe-play sa audio mode lang.
- Magiging dilaw din ang kulay ng radio mode, na nagpapahiwatig na naka-on ang audio mode. Maaari mong ipagpatuloy ang iyong streaming chat, magtrabaho sa iba pang mga tab o app, at higit pa, at mag-enjoy sa live na broadcast.
- Upang i-off ang Audio Only mode, i-tap ang icon ng parehong radio mode at pagkatapos ay gamitin ang play button para sa video.
Nakakonekta: Paano mag-download ng mga video mula sa Twitch.
2] Alternatibong manlalaro para sa Twitch.tv
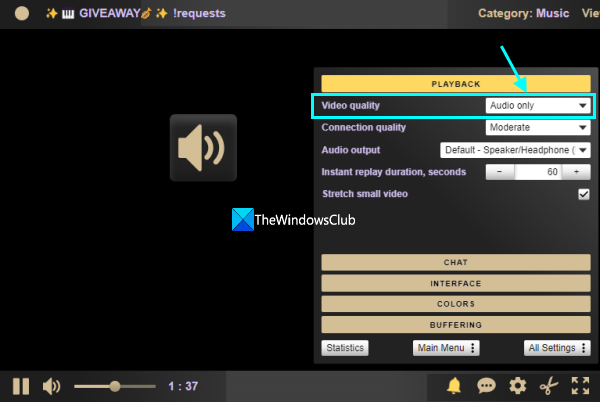
Ang Alternative Player para sa Twitch.tv ay isang mahusay na extension na magagamit para sa Firefox, Google Chrome at Microsoft Edge. Gaya ng iminumungkahi ng pangalan, nagbibigay ito ng isa pang media player upang i-play ang Twitch live stream, kung saan maaari mo ring i-on ang Audio Only mode para masiyahan sa pakikinig sa musika.
Gayundin, ang add-on/extension na ito ay may napakaraming cool na feature at iyon ang dahilan kung bakit libu-libong user ang nag-install ng extension na ito. Narito ang isang listahan ng ilang mahahalagang tampok:
- Instant replay ng isang live na broadcast. Maaari mong itakda ang tagal ng instant playback sa ilang segundo (halimbawa, 240 segundo , 300 segundo , atbp.)
- Patayin i-stretch ang maikling video pagpili ng laki ng manlalaro
- Ayusin ang laki at lokasyon ng chat
- Itago ang mga Twitch ad, na isang magandang feature. Gayunpaman, nakikita pa rin ang mga naka-embed na ad sa stream.
- Ganap na itago ang seksyon ng chat
- Baguhin ang volume gamit ang gulong ng mouse.
Ngayon tingnan natin kung paano makakatulong sa amin ang extension na ito na paganahin ang Twitch radio mode para sa mga live na broadcast.
Una, bisitahin ang home page ng Firefox add-on na ito mula sa addons.mozilla.org . Kapag na-install na ang add-on, buksan ang website ng Twitch at makikita mo ang icon ng add-on sa kanang sulok sa itaas. Ang mga gumagamit ng Chrome at Edge ay maaari kunin ang extension na ito dito.
Bilang default, nananatili ang add-in sa autorun mode. Upang kapag nagpe-play ng isang live na broadcast, ang extension ng player ay na-activate o awtomatikong inilunsad. Ngunit maaari mong i-right-click ang add-on na icon upang i-toggle ang gawi na ito at pagkatapos ay i-left-click ang add-on na icon upang i-activate ang player.
Noong nagsimulang tumugtog ang live stream sa Twitch.tv Alternative Player add-on na ito:
i-reset ang minecraft
- Mag-click sa Mga setting ang icon ay magagamit sa kanang sulok sa ibaba
- Sa seksyong mga setting, palawakin PLAYBACK seksyon
- Sa wakas pumili Audio lang Ang mode ay nasa drop down na menu Kalidad ng video .
Ito ay agad na ilalapat ang pagbabago at ang Twitch radio mode ay isaaktibo.
Ang Audio Only mode ay mananatiling tulad nito maliban kung binago mo ito nang manu-mano. Maaari kang lumipat sa video mode anumang oras, pati na rin ayusin ang iba pang mga setting.
Basahin din: Mga isyu sa twitch freezing, buffering, at lag [Naayos].
gmail + trick
Maaari ka bang gumawa ng Audio Only Twitch sa PC?
Sa ngayon, ang Twitch ay walang built-in na opsyon o feature para paganahin ang Audio Only mode sa PC o web. Gayunpaman, posible pa ring i-activate Audio lang mode para sa mga live na broadcast gamit ang ilang mga extension ng third-party gaya ng Twitch radio mode at Alternatibong manlalaro para sa Twitch.tv para sa iba't ibang mga browser. Ang post sa itaas ay naglalaman ng mga naturang extension. Hindi mo magagamit ang mga ito para sa mga nakaraang broadcast at video clip. Ngunit ang mga extension na ito ay mahusay na gumagana upang paganahin ang Audio Only mode para sa Twitch live stream.
Basahin : Ang pinakamahusay na mga laro sa browser na maaari mong laruin sa Twitch ngayon
Paano i-mute lang sa Twitch?
Ang Twitch mobile app ay may kasamang feature na 'Audio Only' na nagbibigay-daan sa mga user ng Android na i-mute ang nilalamang video habang patuloy na pinapatugtog ang audio o musika ng stream o video na iyon. Kung hindi mo ito gusto at gusto mong i-off ang Audio Only mode ng Twitch, sundin ang mga hakbang na ito:
- Magbukas ng broadcast o stream
- Pindutin Mga setting icon (o icon na gear)
- Pindutin Audio lang sa seksyong VIEW OPTIONS
- Pindutin Mag-apply pindutan.
Magbasa pa: Ayusin ang tab na Twitch Mods na hindi naglo-load.
Mayroon bang iba pang mga paraan upang mag-stream ng audio lamang sa Twitch?
Siyempre, nagtataka ka na dapat mayroong maraming mga tool na nagpapahintulot lamang sa iyo na mag-stream ng audio sa Twitch. Well, hindi naman, well, at least from our point of view. Kung napakahalaga sa iyo ng feature na ito, iminumungkahi naming makipag-ugnayan sa Twitch at imungkahi ang feature.
Maaari ba akong manood ng Twitch nang walang mga video?
Oo, ito ay posible, ngunit tandaan na ang Twitch ay hindi nag-aalok ng tampok na ito; samakatuwid, ang mga gumagamit ay dapat gumamit ng mga tool ng third-party upang magawa ang trabaho.
Ang audio ba ay binibilang lamang bilang isang manonood sa Twitch?
Gaano man ang pagtingin sa video sa Twitch, ituturing ka pa ring manonood hangga't aktibo ang live stream.
Paano manood ng Twitch na naka-off ang screen?
Sa isang mobile device, ang isang user ay maaaring makakuha ng audio-only na mode sa pamamagitan ng hindi pagpapagana ng live streaming at pagpayag na mag-play ang audio kapag naka-off ang screen ng telepono o kapag tumatakbo ang app sa background. Ang kailangan mo lang gawin ay mag-click sa pindutan ng 'Mga Setting' at mula doon ay mag-click sa 'Audio Lamang'. Tapusin ang gawain sa pamamagitan ng pag-click sa 'Ilapat' at iyon na.















