Kung nakukuha mo ang mensaheng 'error saving wireless network profile' sa Windows 10/11, huwag mag-alala - madali itong ayusin.
Karaniwan, ang nangyayari ay sinusubukan ng iyong computer na i-save ang profile ng wireless network sa maling lokasyon.
flash video speed control chrome
Upang ayusin ito, kailangan mo lang baguhin ang lokasyon kung saan sine-save ng iyong computer ang mga profile na ito.
Ganito:
- Buksan ang Network at Sharing Center sa pamamagitan ng pag-click sa Start button, pagkatapos ay pag-click sa Control Panel, pagkatapos ay pag-click sa Network at Internet, pagkatapos ay pag-click sa Network and Sharing Center.
- I-click ang Baguhin ang mga setting ng adapter.
- I-right-click ang koneksyon sa network na gusto mong baguhin, pagkatapos ay i-click ang Properties.
- I-click ang pindutan ng Wireless Properties.
- I-click ang tab na Seguridad, pagkatapos ay i-click ang check box na Ipakita ang mga character upang makita ang security key ng wireless network.
- I-click ang OK, pagkatapos ay i-click ang OK.
Ayan yun! Dapat nitong ayusin ang mensaheng 'error saving wireless network profile' sa Windows 10/11.
Habang tinitingnan ang mga katangian ng isang koneksyon sa Internet, ang ilang mga gumagamit ay nakatanggap ng mensahe ' Error sa pag-save ng profile ng wireless network ' mensahe. Ang parehong mensahe ng error ay maaaring lumitaw kapag nagse-set up ng bago o nagtatanggal ng isang umiiral nang profile sa network sa Windows 11/10. Kung nakikita mo ang mensahe ng error na ito, ipapakita sa iyo ng gabay na ito kung paano ayusin ang problema.

powerpoint draft watermark
Buong mensahe ng error:
Error sa pag-save ng wireless network profile - Nagkaroon ng error ang Windows habang sine-save ang wireless network profile. Tukoy na error: Hindi mahanap ng system ang tinukoy na file.
Ano ang pangalan ng profile ng WiFi?
Ang isang wireless network profile o WiFi profile ay naglalaman ng impormasyon tulad ng SSID, password, atbp. Ginagamit ng iyong computer ang impormasyong ito upang kumonekta sa Internet. SSID (Service Set IDentifier) ay ang pangalan ng network. Kapag binuksan mo ang WiFi sa iyong computer o smartphone, ang listahan ng mga network na nakikita mo ay ang SSID.
Paano ako magdagdag ng profile sa aking WiFi?
Binibigyang-daan ng Windows 11/10 ang mga user na lumikha ng mga bagong profile ng WiFi network. Magagawa mo ito gamit ang Settings app o Control Panel. Kapag nagse-set up ng bagong network profile, dapat mong ipasok ang pangalan ng network, uri ng seguridad, at security key. Tulad ng ipinaliwanag kanina, ang ilang mga gumagamit ay nakakakuha ng ' Error sa pag-save ng profile ng wireless network ” kapag gumagawa ng bagong network profile. Kung ganoon din ang mangyayari sa iyo, maaari mong gamitin ang mga solusyon na ibinigay sa post na ito.
Ayusin ang Error sa pag-save ng mensahe ng profile ng wireless network sa Windows 11/10.
Kung nakikita mo ang ' Error sa pag-save ng profile ng wireless network ”, gamitin ang mga pag-aayos na nakasulat sa ibaba.
- I-install ang pinakabagong update sa Windows
- Pag-aayos ng mga sirang system file
- Magpatakbo ng malware at antivirus scan
- Pag-troubleshoot sa Clean Boot State
- I-uninstall at muling i-install ang driver ng network
- I-reset ang iyong Wi-Fi network
Ipinaliwanag namin ang lahat ng mga pag-aayos na ito nang detalyado sa ibaba.
1] I-install ang pinakabagong update sa Windows.
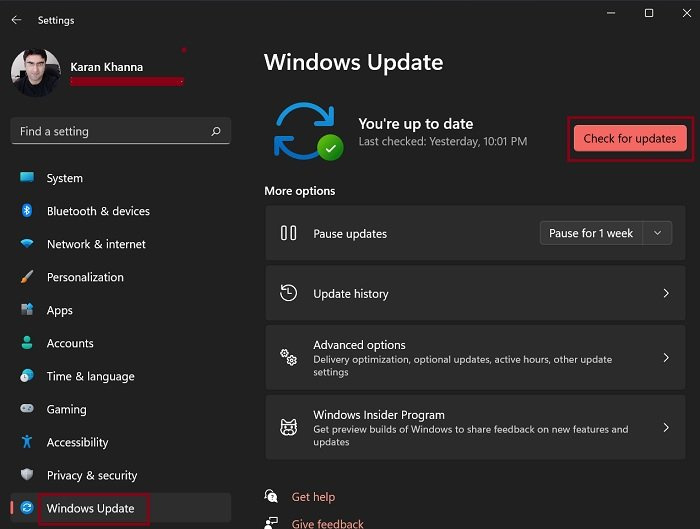
Maaari kang makaranas ng mga katulad na isyu sa isang Windows computer kung mayroon kang lumang bersyon ng Windows 11/10. Samakatuwid, tiyaking mayroon kang pinakabagong bersyon ng Windows 11/10 na naka-install. Buksan ang mga setting ng Windows 11/10 at pumunta sa page ng Windows Update para manu-manong suriin ang mga update. Kung may available na update, i-install ito.
2] Ayusin ang mga sirang system file
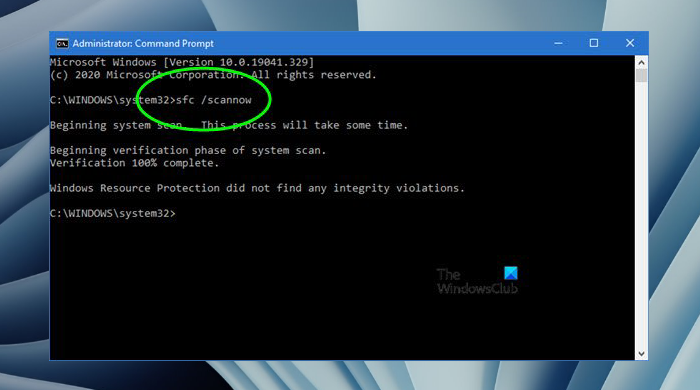
Ang isa pang posibleng dahilan para sa error na ito ay sirang mga file ng system. Ang Windows 11/10 operating system ay may mga built-in na tool para sa pag-aayos ng mga sirang system file. Maaari mong gamitin ang System File Checker at mga tool sa DISM upang ayusin ang mga system file. Pagkatapos makumpleto ang proseso, suriin kung nandoon pa rin ang problema.
nakagugulat audio mula sa dvd
3] Magpatakbo ng malware at antivirus scan.
Kung normal ang lahat, tulad ng mayroon kang pinakabagong bersyon ng Windows 11/10 na naka-install, ang iyong mga file ng system ay buo, o naibalik mo ang mga file ng system ngunit lumalabas pa rin ang mensahe ng error sa mga katangian ng koneksyon sa Internet, maaaring na-infect ang iyong system. Dapat kang magpatakbo ng malware scan at antivirus scan.
Ang Windows Defender ay isang mahusay na antivirus na binuo ng Microsoft. Kung gusto mo, maaari ka ring gumamit ng libreng antivirus software o libreng standalone on-demand na antivirus software upang i-scan ang iyong system.
4] Pag-troubleshoot sa Clean Boot State
Ang error ay maaaring sanhi ng magkasalungat na third-party na startup app o isang third-party na serbisyo. Upang tingnan kung ito ang kaso para sa iyo, i-troubleshoot ang malinis na estado ng boot. Simulan ang iyong computer sa Clean Boot mode at tingnan kung ang Windows ay nagpapakita ng parehong mensahe ng error kapag gumagawa ng bagong WiFi profile, nagde-delete ng kasalukuyang WiFi profile, o tumitingin sa mga katangian ng koneksyon sa Internet.
opendns mga kontrol ng magulang review
Kung ang isyu ay hindi nangyari sa isang Clean Boot na estado, ang susunod na hakbang ay upang maghanap ng magkasalungat na third-party na application o startup service. Upang gawin ito, paganahin ang anumang hindi pinagana na mga application sa pagsisimula at i-restart ang iyong computer. Ngayon tingnan kung nagpapatuloy ang problema. Kung gayon, simulan ang pag-disable ng mga application nang isa-isa at i-restart ang iyong computer sa tuwing hindi mo pinagana ang isang tumatakbong application. Makakatulong ito sa iyo na matukoy ang problemang application na tatakbo. Sundin ang parehong pamamaraan upang matukoy ang magkasalungat na serbisyo ng third party. Kapag nahanap mo na ang problemang serbisyo, permanenteng i-disable ito gamit ang Services app.
Nalaman ng ilang apektadong user na nauugnay ang isyu sa proseso ng SafetyNutManager.
5] I-uninstall at muling i-install ang driver ng network.
Maaari mo ring subukang muling i-install ang driver ng network at tingnan kung nakakatulong iyon. Ang mga hakbang ay:
- Buksan ang device manager.
- Palawakin Mga adaptor ng network sangay.
- I-right click ang driver ng network at piliin Tanggalin ang device .
- I-restart ang iyong computer.
Kapag nag-restart ka, hahanapin ng Windows ang mga nawawalang driver at i-install ang mga ito.
6] I-reset ang iyong mga setting ng Wi-Fi network.
Iminumungkahi din namin na i-reset mo ang iyong mga setting ng Wi-Fi network. Ire-reset ng pagkilos na ito ang mga bahagi ng network sa kanilang mga default at muling i-install ang mga adapter ng network. Ang pag-reset ng network sa Windows 11/10 ay kapaki-pakinabang kung nagkakaroon ka ng mga problema sa pagkonekta sa Internet.
Sana makatulong ito.




![Hindi maitago ang text sa Word [Fixed]](https://prankmike.com/img/word/E2/unable-to-hide-text-in-word-fixed-1.jpg)










