Kung isa kang eksperto sa IT, alam mo na ang pag-reset ng iyong iTunes library sa Windows 11/10 ay maaaring maging isang tunay na sakit. Ngunit mayroong isang paraan upang gawin ito nang walang lahat ng abala.
Una, kakailanganin mong buksan ang iTunes at pumunta sa tab na 'Advanced'. Susunod, mag-click sa pindutang 'I-reset'. May lalabas na pop-up window na nagtatanong kung sigurado kang gusto mong i-reset ang iyong iTunes library. I-click ang 'Oo' at mare-reset ang iyong iTunes library.
Ngayon, mawawala na ang lahat ng iyong musika, pelikula, at palabas sa TV. Ngunit huwag mag-alala, maa-access mo pa rin ang mga ito sa pamamagitan ng pagpunta sa folder na 'Media' sa iyong direktoryo ng iTunes. Buksan lamang ang folder na 'iTunes Media' at makikita mo ang lahat ng iyong mga file doon.
Kaya, kung nais mong i-reset ang iyong iTunes library sa Windows 11/10, ito ang pinakamahusay na paraan upang gawin ito. Sa ilang pag-click lang, maaari mong alisin ang lahat ng iyong musika, pelikula, at palabas sa TV. At kung kailangan mong i-access muli ang mga ito, maaari ka lamang pumunta sa folder na 'Media' sa iyong direktoryo ng iTunes.
Sa post na ito malalaman natin kung paano i-clear o i-reset ang iTunes library sa Windows 11/10 . Ang iTunes ay isang multimedia application na binuo ng Apple para sa Windows. Katulad ng kung paano gumagana ang iTunes sa iPhone at Mac, ginagamit ito upang mag-imbak, mag-download at manood ng entertainment content sa isang Windows PC. Gayunpaman, tulad ng anumang iba pang app, may ilang mga bug at isyu, at ganoon din ang kaso sa iTunes app. Nauna nang nag-ulat ang mga user ng iba't ibang isyu sa iTunes, kabilang ang mga problema sa kanilang iTunes library. Samakatuwid, upang malabanan ang mga problemang ito, mas mahusay na i-reset ang iyong library.

Ngayon, maaaring may ilang dahilan kung bakit mo gustong i-reset ang iyong iTunes library. Gaya ng iniulat ng karamihan sa mga user, ang ilang karaniwang dahilan ay ang mga sumusunod:
- Sa maraming mga kaso, ang mga gumagamit ay iniulat na nakatagpo ng mga problema kapag binubuksan ang iTunes application. Maaaring hindi maglo-load ang app o patuloy na nagyeyelo sa gitna. Kaya, kung naaangkop ang senaryo, ang pag-reset ng iyong iTunes library ay isang magandang solusyon upang malutas ang problemang ito.
- Ang isang sira na library ay maaari ding maging sanhi ng isang application na maging hindi gaanong tumutugon o mabagal sa iyong Windows PC. Samakatuwid, sa kasong ito, maaari mo ring i-reset ang iyong iTunes library at ayusin ang lahat ng mga isyu sa pagganap na ito sa application.
- Kung pinalitan mo ang iyong hard drive, maaaring kailanganin mong i-reset ang iyong iTunes library sa bagong hard drive o device.
- Kung hindi mo na kailangan ang iyong kasalukuyang library at gusto mong magsimulang muli sa isang bagong library, maaari mong i-reset ang iyong iTunes library upang magsimulang muli sa iyong iTunes library.
- Kapaki-pakinabang din ito kapag gusto mong alisin ang hindi gustong content sa iyong iTunes library.
Maaaring mayroon kang ibang personal na dahilan para i-reset ang iyong iTunes library. Sa lahat ng kaso, mayroon kaming ilang paraan kung saan maaari mong i-reset ang iTunes Library sa Windows 11/10 PC.
Paano i-reset ang iTunes library sa Windows 11/10?
Upang i-clear o i-reset ang iTunes library sa Windows 11/10 PC, maaari mong gamitin ang alinman sa tatlong pamamaraang ito:
- Manu-manong i-clear ang iyong iTunes library.
- Palitan ang pangalan ng iTunes library file name para i-reset ang iyong library.
- Tanggalin ang mga media file mula sa folder ng iTunes Media.
1] Manu-manong I-clear ang Iyong iTunes Library
Maaari mong manu-manong linisin ang mga hindi kinakailangang item sa iyong iTunes library. Okay lang ito kapag walang malaking content ang iyong iTunes library. Gayundin, ito ay isang mas naaangkop na paraan upang i-reset ang iyong library dahil hindi mo mawawala ang lahat ng iyong data mula sa iyong library. Kaya, kung gusto mong alisin ang ilang partikular na media item sa iyong library, gamitin ang paraang ito.
Narito ang mga hakbang upang manu-manong i-clear o i-reset ang iyong iTunes library:
- Una, buksan ang iTunes app sa iyong PC.
- Ngayon pumunta sa ang aklatan Seksyon mula sa kanang bahagi.
- Pagkatapos nito piliin uri ng media na gusto mong i-clear gamit ang drop-down na button sa kaliwa.
- Pagkatapos ay manu-manong piliin ang mga item na gusto mong alisin, o maaari mo lamang piliin ang lahat sa pamamagitan ng pagpindot sa CTRL+A hotkey sa iyong keyboard.
- Ngayon mag-click sa Tanggalin button upang i-clear o tanggalin ang mga napiling item.
- Dapat mong ulitin ang mga hakbang sa itaas para sa iba pang uri ng media.
Ito ang pinakamadaling paraan upang i-reset ang library. Kung kailangan mo ng higit pang mga paraan upang i-reset ang iyong iTunes library, mangyaring magpatuloy sa iba pang mga opsyon na nakalista sa ibaba.
owa naka-encrypt email
Basahin: Paano baguhin ang lokasyon ng backup ng iTunes sa Windows?
ibabaw pro 3 dalawang pag-shutdown ng pindutan
2] Palitan ang pangalan ng filename ng iTunes library upang i-reset ang iyong library.

Kung malaki ang iyong library at patuloy na nagyeyelo o hindi bumukas ang app, maaaring hindi mo maalis nang manu-mano ang mga item gamit ang fix(1). Kaya, sa kasong ito, maaari mong subukan ang paraang ito upang ganap na i-reset ang iyong library. Upang gawin ito, maaari mong gamitin ang mga sumusunod na hakbang:
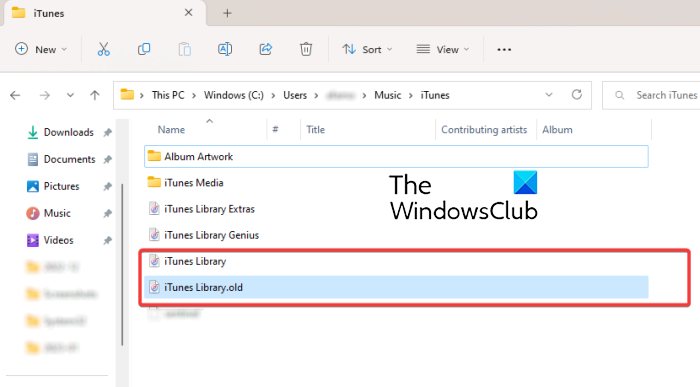
- Una, tiyaking hindi tumatakbo ang iTunes sa background.
- Pagkatapos ay pindutin ang Win + E upang buksan ang File Explorer.
- Ngayon ay lumipat sa sumusunod na direktoryo: C:Users<Ваше имя пользователя>MusikaiTunes
- Pagkatapos ay sa folder ng iTunes hanapin ang ' iTunes Library.itl ' file.
- Pagkatapos nito, mag-right-click sa 'iTunes Library.itl' na file, piliin ang 'Rename' na opsyon mula sa context menu, at pagkatapos ay palitan ang pangalan nito sa ' Library iTunes.old ' o ibang bagay.
- Katulad nito, ulitin ang mga hakbang sa itaas upang palitan ang pangalan ng ' iTunes Music Library.xml » file sa « iTunes Music Library ».
Sa wakas, maaari mong i-restart ang iyong computer at tatanggalin ng iTunes ang lahat ng mga playlist at lumikha ng bagong bagong library gamit ang 'Itunes Library.itl' at 'Itunes Music Library.xml' sa sandaling buksan mo ang app.
Tingnan: May nakitang isyu ang iTunes sa iyong configuration ng audio sa Windows.
3] I-clear ang mga media file mula sa folder ng iTunes Media.
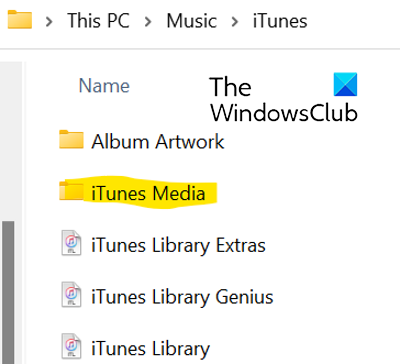
Maaari mong piliin ang opsyon na tanggalin ang mga media file mula sa iTunes Media folder upang i-reset ang iTunes library. Upang gawin ito, sundin ang mga hakbang na ito:
- Una, buksan ang File Explorer gamit ang Win+E at mag-navigate sa sumusunod na address: C:Users<Ваше имя пользователя>MusikaiTunes
- Ngayon i-double click sa folder ng iTunes Media upang buksan ito. Naglalaman ito ng lahat ng iyong iTunes media tulad ng mga pelikula, musika, mga podcast, atbp.
- Pagkatapos ay piliin ang media na gusto mong i-clear, o maaari mo lamang piliin ang lahat ng media gamit ang Ctrl+A.
- Pagkatapos nito, i-click ang pindutang 'Tanggalin' upang alisin ang napili o lahat ng mga media file mula sa iTunes.
- Pagkatapos nito, i-restart ang iyong computer at buksan ang iTunes application.
Sa susunod na ilunsad mo ang iTunes app, maaari mong piliin ang opsyong 'Gumawa ng Library' kung sinenyasan at maglagay ng pangalan para sa iyong library. Gagawa ang iTunes ng bagong folder ng iTunes Media at iTunes library file at ganap na i-reset ang iyong library. Ang pagpipiliang ito ay ang pinaka mahusay na paraan upang i-reset ang iyong iTunes library at maaari mo ring i-reset ang lahat ng iyong data.
Saan nakaimbak ang aking Apple Music library?
Ang iyong iTunes music library sa Windows ay naka-store sa iTunes Media folder bilang default. Maa-access mo ang folder na ito sa pamamagitan ng pagpunta sa iyong Musika > iTunes folder. Mula dito madali mong maa-access ang lahat ng nilalaman ng iyong media. Maaari ka ring magtakda ng custom na lokasyon para sa iTunes library sa iyong PC sa pamamagitan ng pagpunta sa Edit > Preferences > Advanced, pag-click sa Change, at pagpasok ng bagong lokasyon.
Nakaimbak ba ang iTunes library sa iCloud?
Ang data ng iTunes ay naka-sync sa iCloud. Kung bumili ka ng ilang mga item mula sa iTunes Store, sila ay nakaimbak sa iCloud. Maaari mong i-upload ang iyong content sa anumang PC o telepono na may naka-install at naka-configure na iCloud. Sa ganitong paraan maaari mo ring i-sync at i-access ang iyong iTunes library sa iCloud.
Ngayon basahin:
- Ang iTunes ay patuloy na nagyeyelo o nagyeyelo sa Windows .
- Hindi makakonekta ang iTunes sa iPhone na ito, error 0xE800000A sa Windows.






![Mangyaring ipasok ang pag -setup upang mabawi ang setting ng bios [ayusin]](https://prankmike.com/img/boot/A0/please-enter-setup-to-recover-bios-setting-fix-1.webp)








