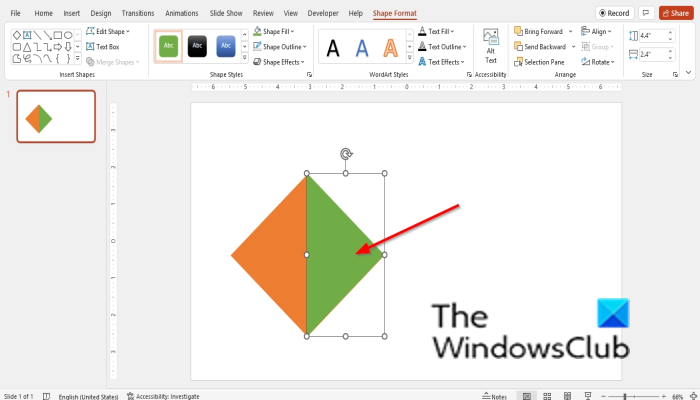Bilang isang eksperto sa IT, madalas akong tanungin kung paano hatiin ang isang hugis sa mga bahagi sa PowerPoint. Mayroong ilang iba't ibang paraan upang gawin ito, at ang paraan na iyong gagamitin ay depende sa hugis na iyong pinagtatrabahuhan at sa huling resulta na iyong hinahanap. Kung nagtatrabaho ka sa isang parihaba, ang pinakamadaling paraan upang hatiin ito sa mga bahagi ay ang paggamit ng built-in na tampok na grid. Piliin lang ang parihaba, i-click ang tab na Format, at pagkatapos ay i-click ang Grid button. Mula doon, maaari mong isaayos ang bilang ng mga row at column para magawa ang gustong epekto. Kung kailangan mo ng higit na kontrol sa mga indibidwal na bahagi, maaari mong gamitin ang Split command. Upang gawin ito, piliin ang hugis, i-click ang tab na Format, at pagkatapos ay i-click ang Split button. Bibigyan ka nito ng dialog box kung saan maaari mong tukuyin ang bilang ng mga bahagi at ang oryentasyon ng split. Sa wakas, kung nagtatrabaho ka sa isang kumplikadong hugis, maaari mong gamitin ang utos na Break Apart. Hahatiin nito ang hugis sa mga indibidwal na piraso nito, na maaari mong ilipat at baguhin ang laki kung kinakailangan. Upang gamitin ang command na ito, piliin ang hugis, i-click ang tab na Format, at pagkatapos ay i-click ang Break Apart na pindutan. Tandaan na ang mga ito ay ilan lamang sa mga paraan na maaari mong hatiin ang mga hugis sa PowerPoint. Mag-eksperimento sa iba't ibang paraan upang makita kung ano ang pinakamahusay para sa iyong mga pangangailangan.
SA Microsoft PowerPoint , maaari mong baguhin ang iyong mga larawan at hugis; maaaring hindi ito kasing-advance ng Photoshop, ngunit magagamit ito para sa pangunahing pag-edit ng larawan tulad ng pagsasama-sama ng mga hugis, pag-blur ng mga larawan, at paggawang transparent ang iyong mga larawan. Sa araling ito, ipapaliwanag natin kung paano hatiin ang isang hugis sa mga bahagi sa Microsoft PowerPoint .
pag-download ng microsoft money paglubog ng araw
Paano hatiin ang isang hugis sa mga bahagi sa PowerPoint
Sundin ang mga hakbang na ito upang hatiin ang isang hugis sa mga bahagi o maraming bahagi sa Microsoft PowerPoint:
- Ilunsad ang PowerPoint.
- Baguhin ang slide sa blangko.
- I-click ang button na Mga Hugis, pumili ng hugis, pagkatapos ay gumuhit ng hugis sa slide.
- Baguhin ang kulay ng hugis.
- Kopyahin ang form.
- Piliin ang hugis na parihaba at iguhit ito sa ibabaw ng hugis.
- Pindutin nang matagal ang Shift key at piliin ang parehong mga hugis.
- Ngayon ay mag-click sa pindutan ng 'Pagsamahin ang mga Hugis' at piliin ang 'Bawasin'.
- Baguhin ang kulay ng kalahating hugis at ilagay ito sa kanan ng buong hugis.
- Ngayon ang hugis ay parang nahati sa kalahati.
ilunsad PowePoint .
Baguhin ang layout ng slide sa blangko.
Naka-on Bahay pindutin ang pindutan Mga porma pindutan sa Pagguhit pangkat at pumili ng hugis mula sa menu.
Gumuhit ng hugis sa slide.

Naka-on Format ng Form tab, maaari mong i-click Pagpuno ng Hugis baguhin ang kulay ng hugis.
Kopyahin ang hugis sa pamamagitan ng pag-click sa hugis at pag-click sa pindutan Ctrl + Д mga susi.
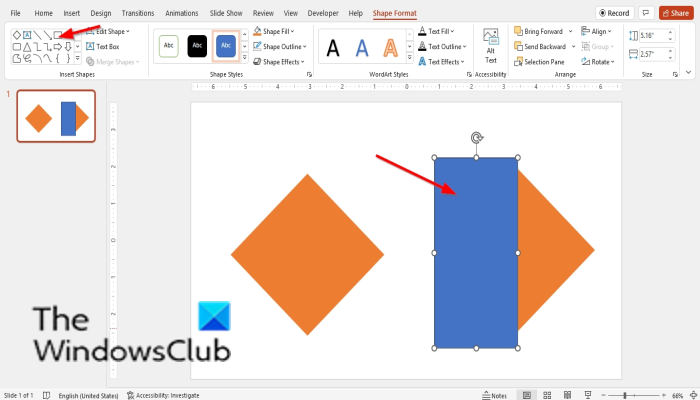
Ngayon piliin ang hugis na parihaba at iguhit ito sa ibabaw ng kinopyang hugis.
Maglagay ng parihaba sa gilid ng kinopyang hugis.
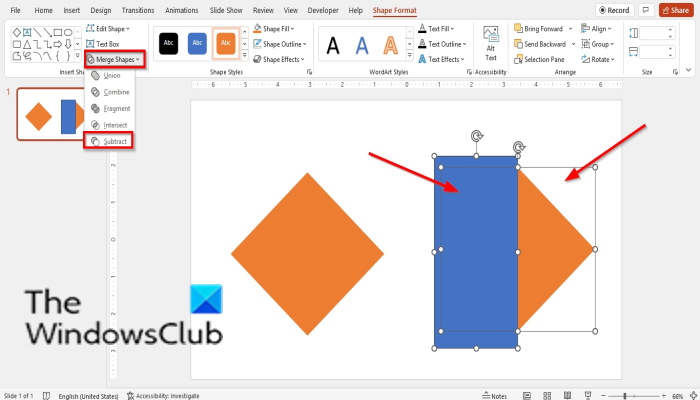
Pindutin nang matagal ang Shift key at piliin ang parehong mga hugis. Pindutin muna ang button na hugis diyamante, at pagkatapos ay ang parihaba.
Naka-on Format ng Form pindutin ang pindutan Pagsamahin ang Hugis pindutan at piliin Ibawas upang alisin ang kalahati ng amag.
mga setting ng display ng windows 10
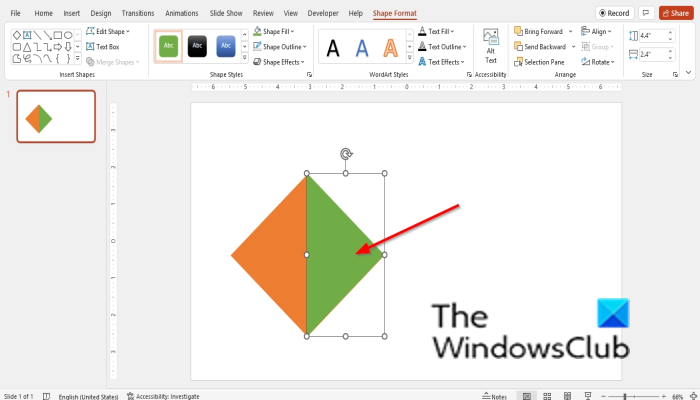
Ngayon pumunta sa pindutan ng pagpuno ng hugis at baguhin ang kulay ng kalahati ng hugis. Ilagay ang kalahating hugis sa kanan ng buong hugis.
Mayroon na tayong hugis na parang nahati sa dalawa.
BASAHIN : Paano lumikha ng split effect upang hatiin ang isang imahe sa mga bahagi sa PowerPoint
Maaari ka bang mag-cut ng hugis sa PowerPoint?
Oo, maaari kang mag-cut ng hugis sa PowerPoint gamit ang Merge Shapes tool. Ang tool na Merge Shapes ay nagbibigay-daan sa mga user na pagsamahin ang mga napiling hugis sa isa o higit pang mga geometric na hugis. Ang tool na Merge Shapes ay may feature na Subtract na maaaring mag-alis ng kalahati ng iyong hugis.
Nasaan ang union form sa powerpoint?
Hindi tulad ng Subtract function sa Merge Shapes tool, na naghahati o nag-aalis ng kalahati ng isang hugis. Hugis Pinagsasama ang maraming hugis sa isa. Sundin ang mga hakbang na ito upang mahanap ang function ng Union sa PowerPoint:
Pindutin nang matagal ang Shift key at piliin ang parehong mga hugis, pagkatapos ay pumunta sa tab na Format ng Hugis, i-click ang button na Pagsamahin ang Mga Hugis, at piliin ang Pagsamahin mula sa menu nito.
BASAHIN : Paano punan ang isang lugar ng teksto o hugis ng isang porsyento sa PowerPoint
Umaasa kami na ang gabay na ito ay makakatulong sa iyo na maunawaan kung paano maghiwa-hiwalay ng mga hugis sa PowerPoint.