Pagdating sa pagpapanatiling ligtas at secure ng iyong data, ang isa sa mga pinakamahusay na bagay na magagawa mo ay maglapat ng nakabahaging patakaran sa pagpapanatili ng mailbox sa Office 365. Makakatulong ito na matiyak na ang iyong data ay maayos na protektado at maaari mo itong palaging ma-access kapag kailangan mo sa. Mayroong ilang iba't ibang paraan upang mag-set up ng nakabahaging patakaran sa pagpapanatili ng mailbox, ngunit ang pinakamahalagang bagay ay tiyaking nauunawaan mo ang mga opsyon at kung paano gumagana ang mga ito. Isa sa mga unang bagay na kailangan mong gawin ay magpasya kung anong uri ng data ang gusto mong panatilihin at kung gaano katagal. Mayroong dalawang pangunahing uri ng data na maaari mong panatilihin: mga mensahe at mga item. Ang mga mensahe ay ang pinakakaraniwang uri ng data na gustong panatilihin ng mga tao. Maaari mong panatilihin ang mga mensahe para sa isang nakatakdang yugto ng panahon, o maaari mong panatilihin ang mga ito magpakailanman. Ang mga item ay hindi gaanong karaniwan, ngunit maaari silang maging kasinghalaga. Kasama sa mga item ang mga bagay tulad ng mga listahan ng contact, mga item sa kalendaryo, at mga gawain. Maaari mong panatilihin ang mga item para sa isang takdang panahon, o maaari mong panatilihin ang mga ito magpakailanman. Kapag alam mo na kung anong uri ng data ang gusto mong itago, kailangan mong magpasya kung gaano mo ito katagal itago. Mayroong tatlong pangunahing mga pagpipilian: 1. Panatilihin para sa isang takdang panahon 2. Panatilihin magpakailanman 3. Tanggalin pagkatapos ng itinakdang yugto ng panahon Ang bawat pagpipilian ay may sariling mga benepisyo at kawalan, kaya kailangan mong timbangin nang mabuti ang mga ito bago gumawa ng desisyon. Kapag alam mo na kung anong uri ng data ang gusto mong panatilihin at kung gaano katagal, kailangan mong i-set up ang iyong patakaran sa pagpapanatili. Mayroong ilang iba't ibang paraan upang gawin ito, ngunit ang pinakamahalagang bagay ay tiyaking nauunawaan mo ang mga opsyon at kung paano gumagana ang mga ito. Ang isa sa mga pinakamahusay na paraan upang mag-set up ng patakaran sa pagpapanatili ay ang paggamit ng mga built-in na opsyon sa Office 365. Upang gawin ito, pumunta sa admin center ng Office 365 at mag-click sa tab na 'Pagsunod.' Mula doon, makakakita ka ng listahan ng mga opsyon sa pagsunod. Mag-scroll pababa sa seksyong 'Pagpapanatili' at mag-click sa link na 'Magdagdag ng patakaran sa pagpapanatili'. Dadalhin ka nito sa wizard ng patakaran sa pagpapanatili. Ang unang bagay na kailangan mong gawin ay bigyan ng pangalan ang iyong patakaran. Pagkatapos, kailangan mong piliin ang uri ng data na gusto mong panatilihin at kung gaano katagal. Maaari mo ring piliing ilapat ang patakaran sa lahat ng user o mga partikular na user lang. Kapag nagawa mo na ang iyong mga pinili, mag-click sa pindutang 'I-save'. Ilalapat na ngayon ang iyong patakaran sa lahat ng mga user na iyong pinili. Kung gusto mong ilapat ang patakaran sa mga partikular na user lang, magagawa mo iyon sa pamamagitan ng pagpunta sa tab na 'Pagsunod' sa admin center ng Office 365 at pag-click sa link na 'Retention'. Mula doon, makikita mo ang isang listahan ng lahat ng mga patakaran sa pagpapanatili na ginawa. Hanapin ang patakarang gusto mong ilapat sa mga partikular na user at mag-click sa link na 'I-edit'. Mag-scroll pababa sa seksyong 'Saklaw' at mag-click sa link na 'Magdagdag ng mga user'. Mula doon, maaari mong piliin ang mga partikular na user kung saan mo gustong ilapat ang patakaran. Kapag nagawa mo na ang iyong mga pinili, mag-click sa pindutang 'I-save'. Ilalapat na ngayon ang iyong patakaran sa mga partikular na user na iyong pinili.
Kung gusto mong malaman paano maglapat ng nakabahaging patakaran sa pagpapanatili ng mailbox sa Office 365, pagkatapos ay basahin ang post na ito. Ang patakaran sa pagpapanatili ay koleksyon ng tag ng imbakan na tumutukoy kung paano iniimbak ang mga folder at indibidwal na item (gaya ng email at voicemail). pangkalahatang mailbox sa Office 365 bago sila i-archive o permanenteng tanggalin. Maraming mga organisasyon ng negosyo ang kailangang aktibong mag-imbak ng mga nilalaman ng kanilang mga mailbox para sa mga dahilan ng pagsunod. Tinutulungan ka ng mga patakaran sa pagpapanatili na pamahalaan ang mga panganib na nauugnay sa pagkawala ng impormasyon na maaaring magdulot ng mga legal na komplikasyon.

Paano maglapat ng nakabahaging patakaran sa pagpapanatili ng mailbox sa Office 365
Upang maglapat ng patakaran sa pagpapanatili sa isang nakabahaging mailbox, dapat kang gumawa ng mga tag ng pagpapanatili at isang bagong patakaran sa pagpapanatili, ilakip ang mga tag sa patakaran, at pagkatapos ay ilapat ang patakaran sa nakabahaging mailbox.
kung paano magdagdag ng search engine
Kaya mo yan maglapat ng nakabahaging patakaran sa pagpapanatili ng mailbox sa Office 365 :
- Mag-sign in sa EAC.
- Gumawa ng mga personal na tag ng pagpapanatili.
- Gumawa ng bagong patakaran sa pagpapanatili.
- Maglakip ng mga personal na tag sa patakaran sa pagpapanatili.
- Maglapat ng patakaran sa pagpapanatili sa nakabahaging mailbox.
Tingnan natin ito nang detalyado.
1] Mag-sign in sa EAC
Mag-sign in sa EAC (https://outlook.office365.com/ecp) gamit ang iyong mga kredensyal ng administrator.
kung paano gamitin ang xbox pag-play sa kahit saan
Tip: Gamitin ang iyong browser sa pribado/incognito mode upang ma-access ang iyong Exchange Administrator account. Pipigilan nito ang browser na awtomatikong piliin ang iyong kasalukuyang mga kredensyal kapag nag-navigate ka sa site.
2] Lumikha ng Mga Tag ng Personal na Storage
Ang tag ng pagpapanatili ay maaaring isa sa mga sumusunod tatlo mga uri :
- Default na tag ng patakaran (DPT) - Awtomatikong nalalapat sa buong mailbox.
- Tag ng patakaran sa pagpapanatili (RPT) - awtomatikong inilapat sa default na folder (Inbox, Naipadala, atbp.) at
- araw ng kawani – Manu-manong inilapat ng mga user sa mga indibidwal na item at folder.
Gamit ang isang personal na tag, maaari kang gumawa ng exception para sa isang default na tag ng patakaran o isang tag ng patakaran sa pagpapanatili. Halimbawa, kung sinabi ng DPT na tanggalin ang lahat ng mga item pagkatapos ng 5 taon, maaari kang lumikha ng isang pagbubukod para sa 'mga notification' na tatanggalin pagkatapos ng 7 araw gamit ang isang personal na tag.
Upang gumawa ng personal na tag, sundin ang mga tagubiling ito:
magdagdag ng password sa zip file windows 10
- Pindutin pamamahala ng pagsunod sa kaliwang pane ng control panel ng Exchange Admin Center.
- Pagkatapos ay mag-click sa mga tag ng imbakan tab sa tuktok ng pahina.
- Makakakita ka ng listahan ng mga kasalukuyang tag ng pagpapanatili. Pindutin ang plus (+) icon sa tuktok ng listahang ito.
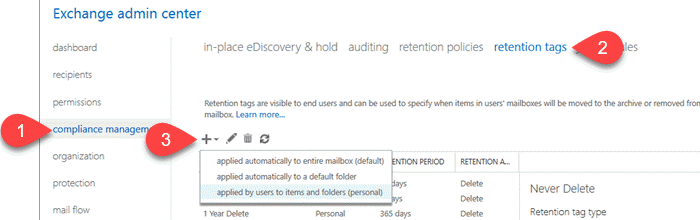
- Pumili inilapat ng mga user sa mga item at folder (pribado) sa drop-down list na lalabas.
- Pumasok Pangalan , may hawak na aksyon, at Shelf life para sa tag in bagong tag na inilapat ng mga user sa mga item at folder (personal) bintana.
- Mag-click sa Panatilihin pindutan.
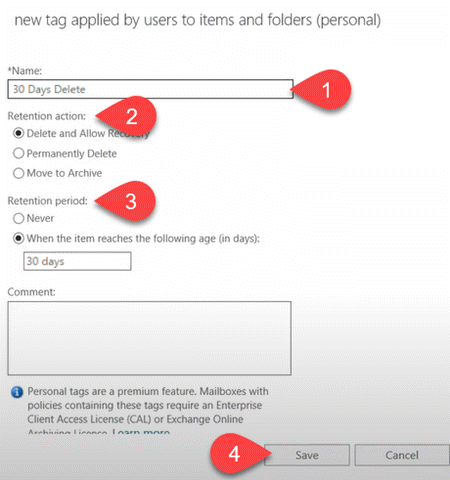
Katulad nito, maaari kang lumikha ng mga karagdagang tag na ikakabit sa iyong nakabahaging patakaran sa mailbox.
Basahin din: Ano ang pagkakaiba sa pagitan ng Microsoft Office at Microsoft 365?
3] Gumawa ng bagong patakaran sa pagpapanatili
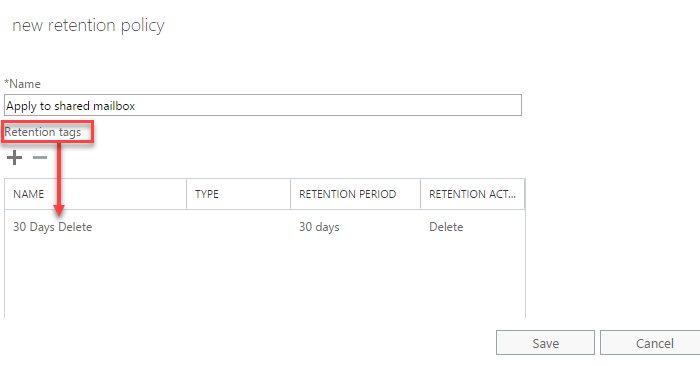
- Pumunta sa mga patakaran sa pagpapanatili tab na lumalabas sa itaas ng page ng Pamamahala sa Pagsunod. Makakakita ka ng listahan ng mga kasalukuyang patakaran.
- Mag-click sa plus (+) icon upang lumikha ng bagong patakaran.
- Ipasok ang nararapat Pangalan para sa pulitika.
- Maglakip ng isa o higit pang mga tag sa patakaran (tulad ng inilalarawan sa susunod na seksyon).
- Mag-click sa Panatilihin pindutan.
Basahin din: I-install ang Group Policy Management Console sa Windows 11/10. .
4] Maglakip ng mga personal na tag sa patakaran sa pagpapanatili.
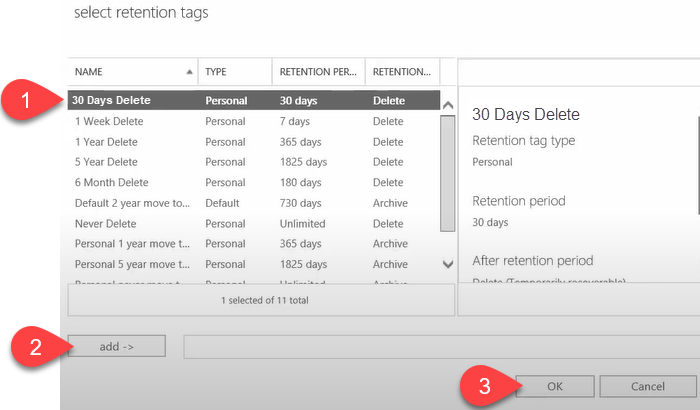
- Sa window ng patakaran sa pagpapanatili, i-click ang plus sign (+). Ito ay magbubukas pumili ng mga tag ng imbakan isang window na nagpapakita ng listahan ng mga available na tag.
- Piliin ang mga personal na tag na iyong ginawa at mag-click sa pindutan Idagdag pindutan.
- Pagkatapos ay mag-click sa Ok pindutan.
5] Maglapat ng patakaran sa pagpapanatili sa nakabahaging mailbox.
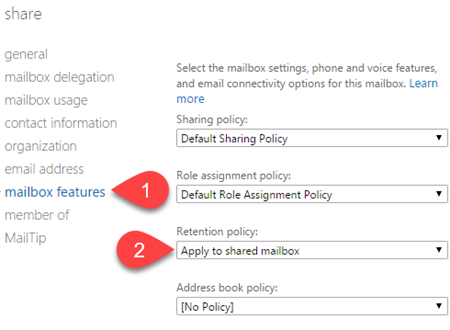
photostamp remover
- Sa kaliwang pane ng iyong Exchange admin account, i-click mga tatanggap .
- Pagkatapos ay mag-click sa pangkalahatan tuktok na tab. Makakakita ka ng isang listahan ng mga umiiral na mga pangkalahatang mailbox .
- double-click sa nakabahaging mailbox kung saan mo gustong ilapat ang patakaran.
- Pindutin mga tampok ng mailbox sa kaliwang panel.
- Pumili ng patakaran gamit ang button Patakaran sa pagpapanatili pagkahulog.
- Mag-click sa Panatilihin pindutan.
Mga Tala:
- Ang mga administrator lang ang makakagawa at makakapaglapat ng mga patakaran sa pagpapanatili sa mga nakabahaging mailbox sa Office 365.
- Upang ilapat ang mga patakaran sa pagpapanatili sa mga ito, dapat ay mayroon kang hindi bababa sa 10 MB ng data sa iyong mga mailbox.
- Karaniwang tumatagal ng 7 araw bago magkabisa ang patakaran sa pagpapanatili.
- Maaari kang lumikha ng isa o higit pang mga tag ng pagpapanatili, ngunit isang patakaran sa pagpapanatili lamang ang maaaring ilapat sa isang mailbox sa isang pagkakataon. Samakatuwid, iugnay ang lahat ng mga tag na gusto mong ilapat sa isang mailbox sa isang patakaran sa pagpapanatili.
Maaari ba kaming maglapat ng patakaran sa pagpapanatili sa isang nakabahaging mailbox?
Oo. Maaari kang maglapat ng patakaran sa pagpapanatili sa isang nakabahaging mailbox gamit mga tampok ng mailbox opsyon. Ito ay mahahanap sa pamamagitan ng pag-double click sa isang nakabahaging mailbox sa ilalim pangkalahatan tab in mga tatanggap seksyon ng EAC. Tandaan na isang patakaran lamang ang maaaring ilapat sa isang mailbox sa isang pagkakataon. Kaya, kailangan mong iugnay ang lahat ng kinakailangang tag sa isang patakaran na ilalapat mo sa mailbox.
Paano ko babaguhin ang default na patakaran sa pagpapanatili sa Office 365?
Ang default na patakaran sa pagpapanatili, na kilala rin bilang ang MRM (message records management) policy, ay isang set ng mga default na tag ng patakaran na awtomatikong inilalapat sa isang bagong mailbox sa Office 365. Maaari mong baguhin ang patakarang ito kung mayroon kang mga karapatan ng administrator. Upang gawin ito, mag-sign in sa iyong Exchange admin center account at mag-navigate sa pamamahala ng pagsunod > mga patakaran sa pagpapanatili . Pagkatapos ay piliin Default na Patakaran sa MRM at i-click ang icon na i-edit (lapis) na lalabas sa itaas ng listahan ng mga patakaran sa pagpapanatili. Gawin ang mga kinakailangang pagbabago at i-click ang pindutan Panatilihin pindutan.Paano ako maglalapat ng patakaran sa pagpapanatili sa isang mailbox ng Office 365?
Maaari kang maglapat ng patakaran sa pagpapanatili sa isa o higit pang mga mailbox sa Office 365. gamit ang EAC . Upang maglapat ng patakaran sa pagpapanatili sa isang mailbox, pumunta sa Mga Tatanggap > Mga Mailbox . Pagkatapos ay piliin ang nais na mailbox at i-click ang pindutan i-edit icon sa itaas. Pindutin Mailbox Mga kakaiba umalis. Pumili ng patakaran sa pagpapanatili mula sa dropdown na listahan at i-click Panatilihin pindutan. Upang maglapat ng patakaran sa pagpapanatili sa maraming mailbox, pumili ng maraming mailbox na ginagamit Paglipat o Ctrl susi. Pagkatapos ay piliin Mga Advanced na Opsyon > Patakaran sa Pagpapanatili > I-refresh . Pagkatapos ay piliin ang gustong patakaran sa Maramihang Magtalaga ng Patakaran sa Pagpapanatili at mag-click sa Panatilihin pindutan.
Magbasa pa: Paano i-reset at i-restore ang mga Office app sa Windows 11/10.














