Bilang isang eksperto sa IT, madalas akong tanungin kung paano i-disable ang overlay ng in-game na GeForce Experience. Bagama't may ilang iba't ibang paraan para gawin ito, ituturo ko sa iyo ang pinakakaraniwang paraan. Una, buksan ang kliyente ng GeForce Experience at i-click ang icon na 'Mga Setting' sa kanang sulok sa itaas. Susunod, mag-scroll pababa sa seksyong 'In-Game Overlay' at i-toggle ang switch sa 'Off'. Maaari mo ring i-disable ang in-game overlay sa pamamagitan ng pagbubukas ng Windows game bar (win + g) at pag-click sa icon na 'Mga Setting'. Mula dito, gugustuhin mong alisan ng check ang 'Ipakita ang Game bar kapag naglaro ako ng mga full screen na laro na na-verify ng Microsoft' na opsyon. Kapag nagawa mo na ang mga pagbabagong ito, idi-disable ang in-game overlay at hindi ka na makakakita ng mga notification o magagamit ang feature na Ibahagi habang naglalaro.
Ipinapakita sa iyo ng gabay na ito kung paano patayin o huwag paganahin ang in-game overlay ng GeForce Experience . Bilang karagdagan, ipapakita rin namin sa iyo kung paano mo magagawa huwag paganahin ang in-game overlay na notification , Instant Replay tampok, at Icon ng Instant Replay overlay sa utility ng NVIDIA GeForce Experience. Bagama't tiyak na lubhang kapaki-pakinabang ang mga feature na ito, minsan kung hindi mo kailangan ang mga ganitong feature, o kung nagkakaroon ka ng anumang mga isyu o kahirapan, maaari mong i-disable ang in-game overlay at iba pang mga opsyon ayon sa nakikita mong angkop. Bago natin gawin iyon, matuto pa tayo tungkol sa in-game overlay.

Ano ang GeForce Experience in-game overlay?
Ang in-game overlay (kilala rin bilang overlay) ay bahagi ng GeForce Experience app. Maaari mong i-download ang GeForce Experience app mula sa nvidia.com at i-install ito kung nais mong gamitin ito. Ngayon na ang app na ito ay tumatakbo o naka-enable, maaari mong gamitin ang in-game overlay na toolbar upang i-access at gamitin ang mga feature (kabilang ang Isang laro ng mga anino mga tampok) tulad ng Instant Replay , I-broadcast , Isulat at higit pa upang awtomatikong i-record ang huling 20 minuto ng gameplay sa 60fps, i-stream ang iyong gameplay nang live sa YouTube o Twitch, lumipat ng mikropono at camera para sa pag-record, i-access ang mga naka-save na recording, mga keyboard shortcut, at higit pa d.
Kaya, ang mabilis na toolbar na ito ay lubos na kapaki-pakinabang. Samakatuwid, maraming mga manlalaro ang gustong i-on o i-on ang in-game overlay. Ngunit ang mga hindi nangangailangan nito at gustong i-off ito ay maaaring gawin ito sa ilang simpleng hakbang na nakabalangkas sa post na ito sa ibaba.
Paano i-disable ang in-game overlay ng GeForce Experience
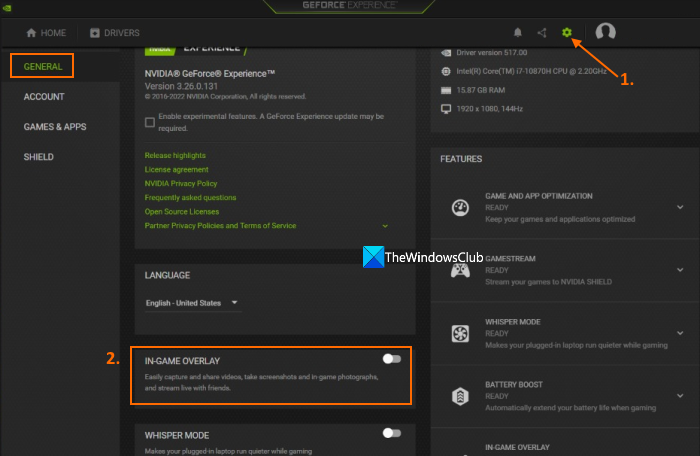
windows program compatibility troubleshooter
Mga hakbang sa huwag paganahin ang in-game overlay ng GeForce Experience ay ang mga sumusunod:
- Ilunsad ang GeForce Experience App
- I-right-click ang icon sa taskbar.
- Pumili Ang NVIDIA GeForce Experience ang kakayahang buksan ang interface nito
- Mag-sign in sa iyong NVIDIA account kung hindi mo pa nagagawa.
- Mag-click sa Mga setting icon (o icon na gear) sa kanang sulok sa itaas, naa-access bago ang icon ng iyong profile
- SA PANGKALAHATANG seksyon, paghahanap IN-GAME PANELS opsyon at i-off ito.
Ngayon ang in-game overlay ay ganap na idi-disable.
Kung gusto mo paganahin ang GeForce Experience in-game overlay mamaya maaari mong sundin ang mga hakbang sa itaas at paganahin ang GAME OVERLAY na button.
Nakakonekta: Ayusin ang NVIDIA GeForce Experience Overlay na Hindi Gumagana sa Windows PC
I-enable o i-disable ang GeForce Experience in-game overlay gamit ang isang hotkey
Hindi pinapagana ng opsyong ito ang overlay sa laro, ngunit lubhang kapaki-pakinabang para sa pagpapagana/hindi pagpapagana sa feature na ito. Ang kailangan mo lang gawin ay pindutin ang pindutan Alt+Z hotkey at in-game overlay ang nasa harap mo. At ang pagpindot sa parehong hotkey ay hindi papaganahin ang tampok na overlay sa laro.
Baguhin ang hotkey upang paganahin o huwag paganahin ang GeForce Experience in-game overlay.
Kung ang default na hotkey (Alt+Z) ay hindi maginhawa o ang keyboard shortcut ay ginagamit na, maaari mo ring baguhin ang hotkey upang paganahin/i-disable ang GeForce in-game overlay. Upang gawin ito, sundin ang mga hakbang na ito:
- Ilunsad ang GeForce Experience App
- Gamitin ang icon ng system tray (o icon ng system tray) at buksan ang menu ng konteksto nito.
- Mag-click sa Ang NVIDIA GeForce Experience ang kakayahang buksan ang pangunahing interface nito
- Mag-click sa Ibahagi icon upang buksan ang in-game overlay
- i-click Mga setting icon. Ito ay naroroon sa kanang bahagi
- Sa pop-up na window ng Mga Setting, piliin Mga hotkey opsyon. Makikita mo na ngayon ang mga preset na hotkey para sa Filter ng laro , Grab at iba pang mga tampok
- Mag-click sa text box na magagamit para sa Buksan/isara ang in-game overlay opsyon
- Maglagay ng bagong custom na hotkey
- Gamitin Bumalik opsyon
- Isara ang in-game overlay.
Ang bagong hotkey ay magiging handa upang paganahin o huwag paganahin ang overlay ng laro.
I-disable ang in-game overlay na notification
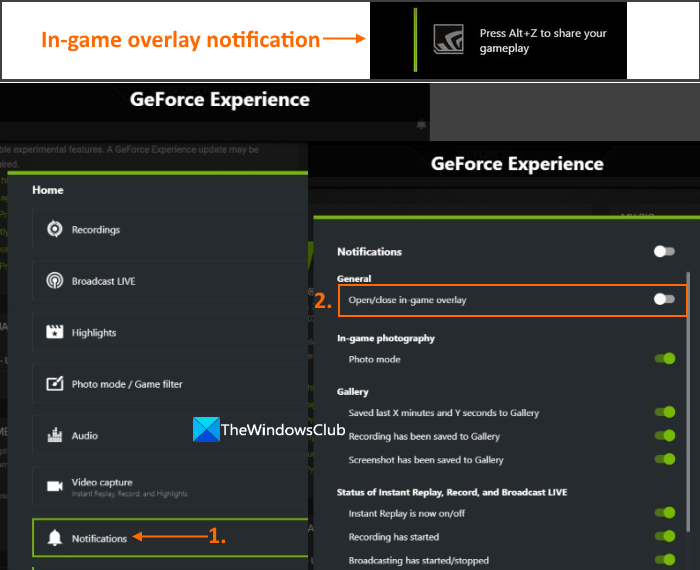
Napansin mo siguro na sa tuwing sisimulan mo ang laro, makikita mo ang mensahe Pindutin ang Alt+Z para ibahagi ang iyong gameplay . Lumilitaw ito sa bawat oras, na maaaring makaabala o makakainis sa iyo. Nangyayari ito dahil naka-disable ang in-game overlay na opsyon. Kaya, upang mapupuksa ito, kailangan mo huwag paganahin ang in-game overlay na notification kakaiba. Ngunit para dito kailangan mo ng in-game overlay. Narito ang mga hakbang:
- Ilunsad ang GeForce Experience app.
- Sa interface nito, i-click ang button Ibahagi magagamit kaagad ang icon bago Mga setting icon upang buksan ang in-game overlay. O maaari mo ring buksan ito gamit ang Alt+Z mainit na susi
- Sa in-game overlay, mag-click sa icon Mga setting icon (o icon ng mga setting) at may lalabas na pop-up window
- Sa pop-up window na ito, mag-scroll pababa at piliin Mga abiso menu
- Sa ilalim Mga abiso menu, patayin Buksan/isara ang in-game overlay opsyon.
Kung kailangan mo paganahin o paganahin ang in-game overlay na notification sa ilang kadahilanan gamitin lang ang mga hakbang sa itaas at isama ang pareho Buksan/isara ang in-game overlay opsyon.
Basahin: Hindi Maibabahagi ang Karanasan sa NVIDIA GeForce
Huwag paganahin ang icon ng Instant Replay overlay
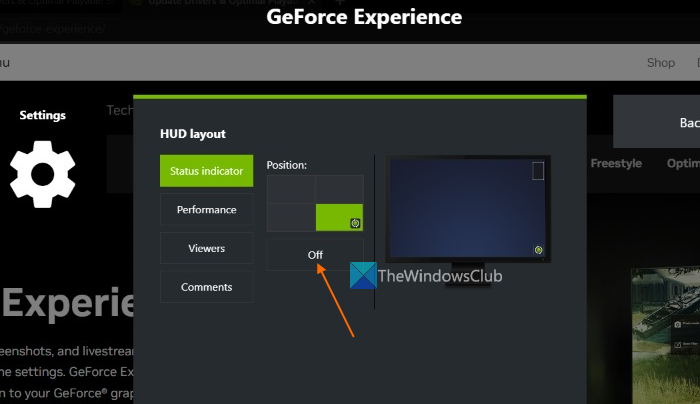
Gaya ng alam mo na, tinutulungan ka ng Instant Replay na feature na mag-record ng hanggang 20 minuto ng iyong gameplay sa mataas, mababa, custom na kalidad, resolution, frame rate, atbp. Ang feature na ito ay medyo maganda. Ngunit kapag ang feature na ito ay na-activate, ang overlay na icon o status indicator nito ay lalabas sa kanang sulok sa ibaba (default na posisyon) ng iyong screen sa gameplay. Kung ayaw mo, pwede huwag paganahin ang icon ng Instant Replay overlay o Tagapagpahiwatig ng katayuan mula sa screen. Ang function ay patuloy na gagana kung ano ang dati. Narito ang mga hakbang:
- Buksan ang GeForce Experience in-game overlay gamit ang Alt+Z mainit na susi
- Mag-click sa Mga setting icon o gear icon na available sa kanang seksyon
- Sa pop-up na window ng Mga Setting, piliin Layout ng HUD opsyon
- Sa ilalim ng layout ng HUD piliin Tagapagpahiwatig ng katayuan tab
- Sa tab na ito, i-click ang button Naka-off pindutan.
Basahin: Nabigong makuha ang mga setting sa NVIDIA GeForce Experience
I-disable o i-off ang Instant Replay
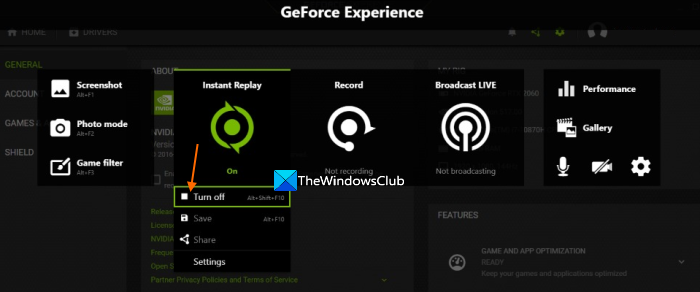
Kung gusto mong magpatuloy sa paggamit ng in-game overlay na toolbar ngunit kailangan lang huwag paganahin o i-off ang Instant Replay function, magagawa mo ito sa pamamagitan ng paggawa ng sumusunod:
- i-click Alt+Z hotkey upang buksan ang in-game overlay
- Pumili Instant Replay opsyon
- Gamitin Patayin pindutan.
Bilang kahalili, maaari mo ring gamitin ang default na halaga Alt+Shift+F10 hotkey para sa paganahin o huwag paganahin ang instant replay kakaiba.
Ito lang! Sana ito ay nakakatulong.
Basahin din: Error sa NVIDIA GeForce Experience May nagkamali sa Windows 11/10
Paano i-disable ang in-game overlay?
Kung gusto mong i-disable ang NVIDIA GeForce Experience in-game overlay, maaari mong i-click ang button Alt+Z hotkey. Sa kabilang banda, kung gusto mong baguhin ang default na hotkey o ganap na i-disable ang in-game overlay, magagawa ito sa pamamagitan ng mga setting (mga setting ng overlay o mga setting ng GeForce Experience at mga pangunahing setting). Upang gawing mas madali para sa iyo, sinaklaw namin ang mga indibidwal na seksyon at lahat ng mga hakbang sa post na ito upang i-disable ang in-game overlay, baguhin ang overlay hotkey, at i-disable ang in-game overlay. Suriin ang mga ito.
Dapat ko bang i-disable ang overlay ng GeForce Experience?
Sa madaling salita, binibigyang-daan ka ng in-game overlay na mabilis na ma-access at magamit ang mga pangunahing feature (pagre-record, streaming, instant playback, atbp.) ng GeForce Experience app. At, kung regular mong ginagamit ang mga feature na ito, hindi mo dapat i-disable ang overlay ng GeForce Experience. Sa kabilang banda, kung makakaranas ka ng anumang mga isyu sa compatibility o anumang iba pang problema (gaya ng mabagal na gameplay, mga isyu kapag gumagamit ng iba pang app sa full screen, atbp.) habang ginagamit ang feature na ito, makabubuting panatilihing naka-disable ang GeForce Experience Overlay. .
Maaari ko bang i-uninstall ang GeForce Experience?
Oo, siyempre, madali mong mai-uninstall ang GeForce Experience. Sa isang Windows 11/10 computer, gamitin Mga setting app na ma-access Mga programa kategorya at hanapin Ang NVIDIA GeForce Experience sa listahan ng mga naka-install na application at program. Kapag nahanap mo na ito, mag-click sa pindutan tatlong puntos icon at gamitin Tanggalin ang kakayahang alisin ang GeForce Experience mula sa iyong computer. Pagkatapos nito, kailangan mo rin tanggalin ang natitirang mga file pagkatapos tanggalin GeForce Experience app.
Magbasa pa: Hindi ma-optimize ng GeForce Experience ang mga laro sa Windows PC.















