Kung isa kang eksperto sa IT, alam mo na ang isa sa mga pinakanakakabigo na bagay ay kapag hindi gumagana ang iyong Open Shell sa Windows 11. Mahirap talagang mag-troubleshoot, at higit pa kapag hindi mo alam ang dahilan. Mayroong ilang mga bagay na maaaring maging sanhi ng iyong Open Shell na hindi gumana sa Windows 11. Ang isang posibilidad ay ang iyong pag-install ng Open Shell ay sira. Ang isa pang posibilidad ay ang iyong mga setting ng Open Shell ay hindi tugma sa Windows 11. Kung nagkakaproblema ka sa iyong Open Shell, ang unang bagay na dapat mong gawin ay suriin ang iyong pag-install. Kung sira ito, maaari mong subukang i-install muli. Kung hindi iyon gumana, maaari mong subukang i-reset ang iyong mga setting ng Open Shell. Kung nagkakaproblema ka pa rin, maaari mong subukang makipag-ugnayan sa suporta ng Microsoft. Maaaring matulungan ka nilang i-troubleshoot ang iyong isyu. Ang Microsoft ay may ilang iba't ibang opsyon para sa suporta, kabilang ang online na suporta, suporta sa telepono, at personal na suporta. Alinmang opsyon ang pipiliin mo, tiyaking handa mo ang lahat ng impormasyon tungkol sa iyong isyu para matulungan ka nila hangga't maaari.
Alam mo ba na maaari naming i-customize ang Windows 11/10 Start Menu gamit ang ilang libreng software? Buksan ang shell ay isa sa mga program na magagamit namin upang i-customize ang start menu at magdagdag ng toolbar at status bar sa Windows Explorer na may ilang karagdagang feature. kanina pa yan Klasikong simula at ito ay isang alternatibo klasikong shell, na ginagawa ang parehong. Noong hindi na aktibo ang classic na shell, kinuha ito ng mga boluntaryo sa GitHub at binuo ang Open Shell mula dito. Ito ay ginagamit ng maraming mga gumagamit ng Windows. Ang ilang mga gumagamit ay nagrereklamo na Ang Open Shell ay hindi gumagana sa kanilang Windows 11 . Sa gabay na ito, ipapakita namin sa iyo kung paano ito ayusin at gamitin ang Open Shell nang walang problema.
Hindi gumagana ang Open Shell sa Windows 11

Kung hindi gumagana ang Open Shell sa iyong Windows 11 PC, maaari mong gamitin ang mga sumusunod na paraan upang ayusin ito at i-customize ang iyong Start Menu.
- I-restart ang File Explorer
- Muling pagpaparehistro ng Shell Experience
- Ibalik ang Windows Search Index
- Baguhin ang mga setting ng pagpapatala
- I-update ang Windows
- I-install muli ang bukas na shell
Suriin natin ang mga detalye ng bawat pamamaraan at lutasin ang problema. Bago iyon, i-restart ang iyong computer at tingnan kung mayroong anumang mga pagbabago.
backup error code 0x81000ff
1] I-restart ang File Explorer.
Nakita ng ilang user ng Open Shell kung paano gumagana ang Open Shell pagkatapos i-restart ang File Explorer. Kapag hindi gumagana ang Open Shell sa iyong PC, kailangan mong i-restart ang File Explorer at tingnan kung naayos na ang problema.
Upang i-restart ang File Explorer sa Windows 11,
- I-right click ang start button para buksan WinX Menu
- Piliin ang Task Manager mula sa listahan
- Hanapin ang proseso ng Windows Explorer sa listahan ng mga proseso.
- Mag-right-click at piliin ang I-restart.
2] Irehistro muli ang Shell Experience
Ang muling pagpaparehistro ng Karanasan sa Shell gamit ang PowerShell sa Windows 11 ay maaari ding ayusin ang isyu na ang Open Shell ay hindi gumagana sa iyong PC.
Upang muling irehistro ang Shell Experience,
I-click ang start menu at i-type ang PowerShell.
killpage
I-click ang 'Run as Administrator' sa Windows PowerShell sa mga resulta para buksan ito. I-click ang 'Oo' sa prompt ng UAC.
Kopyahin/i-paste ang sumusunod na command sa PowerShell at pindutin ang Enter
|_+_|Tingnan kung naayos na ang problema sa Open Shell.
3] Ibalik ang Windows Search Index
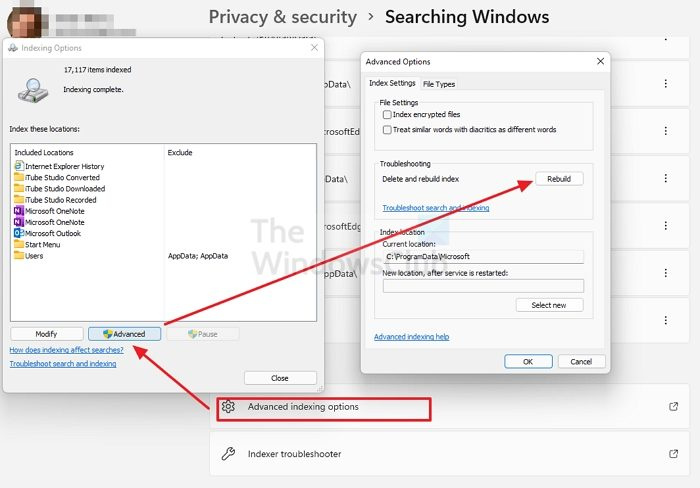
Ang pag-aayos sa Windows Search Index ay maaari ding ayusin ang mga isyu sa Open Shell sa Windows 11. Maaari mong muling buuin ang Windows Search Index sa pamamagitan ng pagsunod sa mga hakbang na ito.
- bukas Mga setting application mula sa Start menu o sa pamamagitan ng paggamit ng keyboard shortcut na Win+I.
- Pindutin Privacy at Seguridad sa kaliwang sidebar at pagkatapos ay mag-click sa Paghahanap sa Windows tab
- Mag-scroll pababa at mag-click sa Mga advanced na opsyon sa pag-index
- Mag-click sa Advanced button para magbukas ng bagong window
- Pindutin Ibalik at maghintay para makumpleto ang proseso
Suriin kung ang muling pagtatayo ng Windows Search Index ay naayos ang isyu sa Open Shell.
Basahin: Ayusin ang High Disk o Paggamit ng CPU ng Search Indexer
4] Ayusin ang mga setting ng pagpapatala
Maaari mo ring ayusin ang Open Shell na hindi gumagana ang problema gamit ang registry tweaks. Kailangan mo lang gumawa ng bagong DWORD file na pinangalanang EnableXamlStartMenu.
Para i-configure ang mga setting ng registry para gumana ang Open Shell,
masamang video
Pindutin ang Win + R sa iyong keyboard upang buksan ang Run window. I-type ang Regedit at pindutin ang Enter
Mag-navigate sa sumusunod na landas sa Registry Editor.
|_+_|I-right-click ang path at piliin ang Bago. Pagkatapos ay piliin DWORD (32-bit na halaga) . Pangalanan ang file tulad ng EnableXamlStartMenu
Ngayon ay i-double click ang DWORD file na kakalikha mo lang at itakda ang halaga ng petsa nito 0 .
I-restart ang iyong computer at tingnan kung naayos na ang problema o hindi. Kung hindi, pagkatapos ay sinusunod namin ang parehong landas sa registry editor, nakita namin Start_ShowClassicMode file doon at tanggalin ito.
5] I-update ang Windows
Maaaring may ilang isyu o bug sa Windows Update na pumipigil sa Open Shell na gumana. Dapat mong i-update ang Windows sa pinakabagong bersyon upang malutas ang isyung ito.
Upang tingnan ang mga update sa Windows 11,
pamamahala ng kapangyarihan ng processor
- bukas Mga setting application gamit ang keyboard shortcut na Win + I sa keyboard
- Mag-click sa Windows Update sa kaliwang sidebar.
- Sa pahina ng Windows Update, i-click Tingnan ang mga update button upang manu-manong simulan ang mga update sa Windows
6] I-install muli ang bukas na shell
Kung wala sa mga pamamaraan sa itaas ang naayos ang problema sa Open Shell, kailangan mong i-uninstall ito mula sa iyong PC at muling i-install ito. Maaari mo itong i-uninstall sa app na Mga Setting o sa Start menu. Pagkatapos ay i-download ang Open Shell mula sa GitHub at patakbuhin ito upang mai-install.
Ito ang iba't ibang paraan na magagamit mo kung hindi gumagana ang Open Shell sa iyong Windows 11.
Paano gawing gumagana ang Classic Shell sa Windows 11?
Huling na-update ang Classic Shell noong Disyembre 2017. Maaari mo lamang itong i-download mula sa opisyal na site at i-install ito sa iyong PC, ngunit maaaring hindi ito gumana ayon sa gusto mo. Bilang alternatibo sa Classic Shell, ang Open Shell ay binuo, na ginagawa ang katulad ng Classic Shell sa mga nakaraang bersyon ng Windows.
Available ba ang Open Shell para sa Windows 11?
Oo, ang Open Shell ay magagamit para sa Windows 11. Maaari mong i-download ito mula sa GitHub at gamitin ito upang i-customize ang Start menu at gawin ang lahat dito, tulad ng sa Windows 10 sa mga nakaraang bersyon. Kung nagkakaroon ka ng mga isyu sa Open Shell sa Windows 11, maaari mong sundin ang mga pamamaraan sa itaas.















