Kung isa kang eksperto sa IT, alam mo na ang tagapili ng profile ng Chrome ay maaaring maging isang tunay na sakit. Narito kung paano ito i-disable sa startup.
1. Buksan ang Chrome at i-type ang 'about:flags' sa omnibox. Bubuksan nito ang page ng mga pang-eksperimentong feature.
2. Hanapin ang flag na 'Paganahin ang bagong sistema ng pamamahala ng profile' at itakda ito sa Hindi Pinagana. Idi-disable nito ang bagong profile management system at ang profile selector.
3. I-restart ang Chrome at hindi na lilitaw ang tagapili ng profile sa startup.
Iyon lang ang mayroon! Ngayon ay maaari ka nang bumalik sa trabaho nang hindi na kailangang mag-alala tungkol sa tagapili ng profile na humahadlang sa iyong paraan.
winxcorners
Ia-update ito ng Google Chrome browser paminsan-minsan. Kasabay nito, nagpapakilala ito ng mga bagong feature at binabago ang mga umiiral na. Ipinakilala kamakailan ang Chrome Pagpili ng profile window sa pagsisimula. Nangangahulugan ito na ipo-prompt kang piliin ang iyong profile sa sandaling ilunsad mo ang Google Chrome.

Tagapili ng profile sa Google Chrome
Pinapayagan ng Google Chrome ang mga user na lumikha ng maraming profile para sa iba't ibang user. Kasabay nito, maaaring mag-save ang iba't ibang mga user ng iba't ibang mga bookmark, pag-login at magkaroon ng iba't ibang kasaysayan ng trabaho. Sa una, maa-access ng mga user ang kanilang mga indibidwal na profile bilang iba't ibang mga shortcut sa desktop screen.
Ang mga kailangang pamahalaan o lumipat sa pagitan ng mga profile ay maaaring gawin ito sa pamamagitan ng isang setting ng browser. Gayunpaman, medyo nagbago ang Chrome kamakailan at ang window ng pagpili ng profile ay lilitaw sa tuwing ilulunsad ng user ang browser. Chrome browser .
Bagama't may marangal na intensyon ang Google sa pagpapakilala ng feature na ito, maraming user ang hindi nagustuhan nito.
Paano i-disable ang Chrome Profile Selector sa pagsisimula
Pamamaraan ng pag-shutdown Pagpili ng Chrome Profile simple sa startup.
- Alisan ng check ang kahon na nauugnay sa Ipakita sa startup sa kanang sulok sa ibaba.
- Idi-disable nito Pagpili ng profile permanenteng tatakbo ang bintana.
- Kung gusto mo lang tanggalin ang tagapili ng profile para sa partikular na session na ito, isara lang ang window.
Paano paganahin ang Chrome Profile Selector sa pagsisimula
Kung gusto mong paganahin Pagpili ng Chrome Profile simple sa startup.
- Mag-click sa icon ng profile sa kanang sulok sa itaas ng browser. Mukhang ang iyong larawan sa profile, o isang hugis-tao na pigura kung hindi ka pa nagtakda ng isang larawan sa profile.
- Tapos yung kaukulang Iba pang mga profile , i-click ang icon na gear.
- Bubuksan nito ang window ng profile.
- Lagyan ng check ang kahon na nauugnay sa Ipakita sa startup .
Bakit kailangan ko ng profile sa Google Chrome?
Sa tuwing gagamitin mo Google Chrome , mayroon kang opsyong mag-sign in at i-sync ang iyong data. Bilang karagdagan, ang browser ay kinokontrol sa lahat Google at Gmail mga profile na ina-upload mo dito. Nagse-save ka ng mga bookmark at may kasaysayan.
Ngayon ang iba't ibang mga user na naka-log in ay may iba't ibang mga kagustuhan, kaya ang paggawa ng isang hiwalay na profile ay ginagawang mas madali para sa kanila na pagbukud-bukurin ang impormasyon.
Paano i-access ang iyong profile sa Google Chrome?
Kapag gumawa ka ng bagong profile sa Google Chrome , ito ay nai-save bilang isang hiwalay na shortcut sa desktop window. Ang kailangan mo lang gawin ay mag-click sa label ng profile na may pangalan mo. Gayundin ang kulay ng mga profile na ito ay magkakaiba.
- Kung bubuksan mo Google Chrome sa pamamagitan ng normal na mode, maaari kang lumipat sa pagitan ng mga profile tulad ng sumusunod.
- Mag-click sa icon ng profile sa kanang sulok sa itaas ng browser. Mukhang ang iyong larawan sa profile, o isang hugis-tao na pigura kung hindi ka pa nagtakda ng isang larawan sa profile.
- Tapos yung kaukulang Isa pang profile , i-click ang icon na gear.
- Bubuksan nito ang window ng profile.
- Ngayon ay makikita mo ang lahat ng iyong mga profile sa window na ito. I-click lang ang profile na gusto mong palitan.
Paano magtanggal ng profile sa Google Chrome?
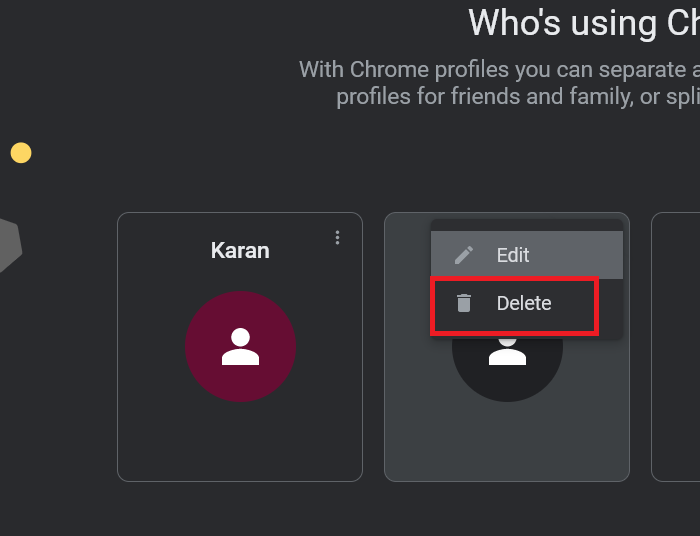
Pagtanggal Google Chrome liwanag na profile.
- Pumunta sa window ng mga setting ng profile tulad ng inilarawan kanina.
- Makakakita ka na ngayon ng 3 tuldok na tumutugma sa bawat profile. Mag-click dito para sa profile na gusto mong tanggalin.
- Pumili Tanggalin at ang profile ay tatanggalin.
Paano gumawa ng bagong profile sa Google Chrome?
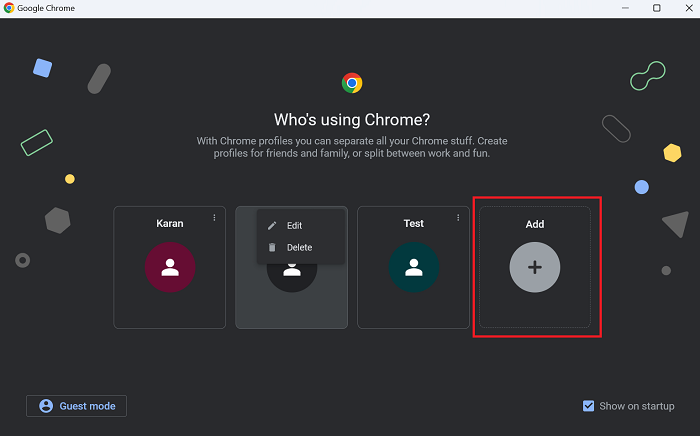
Ang paggawa ng bagong profile sa Google Chrome ay madali.
- Click mo lang Idagdag SA Pagpili ng profile bintana.
- O kaya Pumasok Upang Google account o pumili Magpatuloy nang walang account .
- Pagkatapos ay magdagdag ng mga detalye gaya ng pangalan, kulay, at kung dapat gumawa ng desktop shortcut.
Paano i-edit ang iyong profile sa Google Chrome?
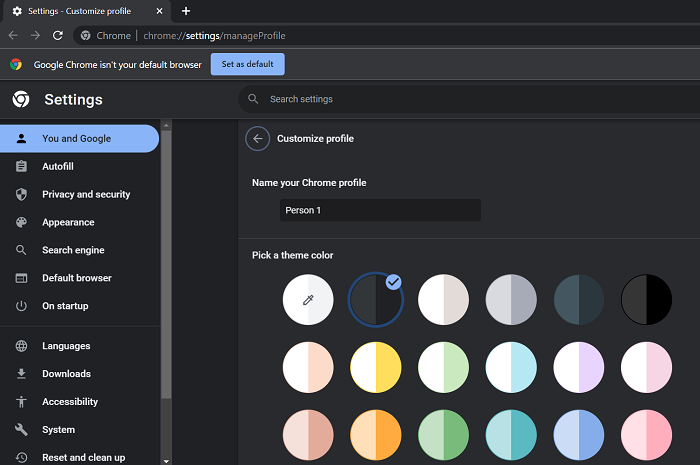
Pag-edit ng maraming detalye para sa bawat isa Google Chrome liwanag na profile.
- Pumunta sa Mga setting ng profile window tulad ng ipinaliwanag kanina.
- Mag-click sa 3 tuldok sa tabi ng profile na gusto mong tanggalin.
- Pumili I-edit .
- Maaari mo na ngayong i-edit ang pangalan, kulay, tema at avatar.
- Maaari ka ring gumawa o magtanggal Shortcut sa desktop gamit ang switch sa kanang sulok sa ibaba.
Paano gamitin ang Google Chrome nang hindi nagla-log in sa anumang profile?
Kung gusto mong gamitin ang Google Chrome nang hindi nagla-log in sa anumang profile, maaari mong piliin ang guest mode mula sa window ng pagpili ng profile. Ang opsyon na ito ay makikita sa ibabang kaliwang sulok. Lumiko lang NA lumipat.















