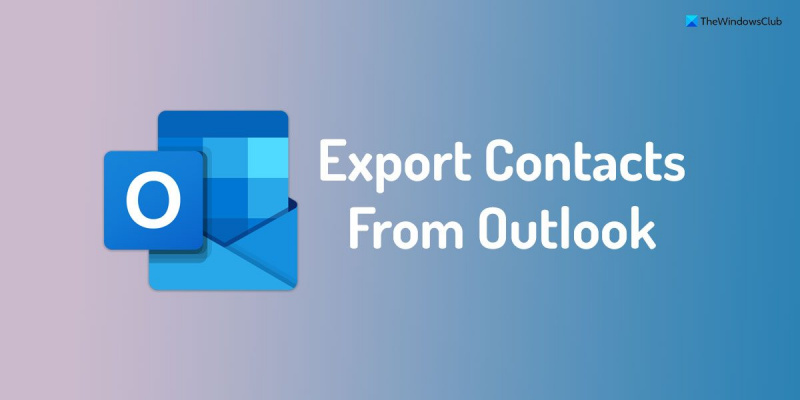Ipagpalagay na gusto mong magsulat ang isang eksperto sa IT ng isang artikulo kung paano mag-export ng mga contact mula sa Outlook: Mayroong ilang iba't ibang paraan upang i-export ang iyong mga contact mula sa Outlook. Ang pinakakaraniwang paraan ay ang pag-export ng mga ito bilang isang CSV file. Maaari mo ring i-export ang mga ito bilang vCard file o Outlook Data File (OST). Upang i-export ang iyong mga contact bilang isang CSV file, buksan muna ang Outlook at mag-navigate sa seksyon ng mga contact. Pagkatapos, mag-click sa tab na File at piliin ang I-export. Sa window ng Export, piliin ang Comma Separated Values at i-click ang Susunod. Sa susunod na window, hihilingin sa iyong piliin kung aling mga contact ang gusto mong i-export. Maaari mong i-export ang lahat ng iyong mga contact, o ang mga mula lang sa isang partikular na folder. Kapag nagawa mo na ang iyong pagpili, i-click ang pindutang Tapusin. Ie-export na ngayon ang iyong mga contact bilang isang CSV file. Maaari mong buksan ang file na ito sa Excel o isa pang spreadsheet program upang tingnan ang impormasyon ng iyong mga contact. Ang pag-export ng iyong mga contact bilang vCard file ay isang magandang opsyon kung plano mong i-import ang mga ito sa isa pang email program. Upang gawin ito, buksan muna ang Outlook at mag-navigate sa seksyon ng mga contact. Pagkatapos, mag-click sa tab na File at piliin ang I-export. Sa window ng Export, piliin ang vCard at i-click ang Susunod. Sa susunod na window, hihilingin sa iyong piliin kung aling mga contact ang gusto mong i-export. Maaari mong i-export ang lahat ng iyong mga contact, o ang mga mula lang sa isang partikular na folder. Kapag nagawa mo na ang iyong pagpili, i-click ang pindutang Tapusin. Ie-export na ngayon ang iyong mga contact bilang vCard file. Maaari mong i-import ang file na ito sa isa pang email program sa pamamagitan ng pagsunod sa mga tagubilin ng program na iyon. Ang huling opsyon para sa pag-export ng iyong mga contact ay ang pag-export sa kanila bilang Outlook Data File. Maaaring gamitin ang file na ito upang i-back up ang iyong mga contact o i-import ang mga ito sa isa pang email program. Upang i-export ang iyong mga contact bilang Outlook Data File, buksan muna ang Outlook at mag-navigate sa seksyon ng mga contact. Pagkatapos, mag-click sa tab na File at piliin ang I-export. Sa window ng Export, piliin ang Outlook Data File at i-click ang Susunod. Sa susunod na window, hihilingin sa iyong piliin kung aling mga contact ang gusto mong i-export. Maaari mong i-export ang lahat ng iyong mga contact, o ang mga mula lang sa isang partikular na folder. Kapag nagawa mo na ang iyong pagpili, i-click ang pindutang Tapusin. Ie-export na ngayon ang iyong mga contact bilang Outlook Data File. Maaaring gamitin ang file na ito upang i-back up ang iyong mga contact o i-import ang mga ito sa isa pang email program.
Kung gusto mo i-export ang mga contact mula sa pananaw desktop app sa Windows 11/10, narito kung paano mo ito magagawa. Hindi na kailangang gumamit ng mga add-on o serbisyo ng third-party dahil may kakayahan ang Outlook na i-export ang lahat ng mga contact nang sabay-sabay. Inirerekomenda na sundin mo ang buong gabay upang malaman kung paano mo magagawa i-backup ang lahat ng naka-save na contact mula sa Outlook desktop app sa loob ng ilang sandali.

Paano mag-export ng mga contact mula sa Outlook
Upang mag-export ng mga contact mula sa Outlook, sundin ang mga hakbang na ito:
- Buksan ang Outlook application sa iyong computer.
- Pindutin File > Buksan at I-export .
- Pindutin Import Export opsyon.
- Pumili I-export sa file pagpipilian at mag-click sa Susunod .
- Pumili Comma Separated Values at mag-click sa Susunod pindutan.
- Pumili Mga contact at mag-click sa Susunod .
- Pindutin Mag-browse button at pumili ng pangalan ng file.
- Suriin I-export ang 'Mga Contact' mula sa folder: Mga Contact checkbox.
- Pindutin Tapusin pindutan.
Upang matuto nang higit pa tungkol sa mga hakbang na ito, ipagpatuloy ang pagbabasa.
Upang makapagsimula, kailangan mong buksan ang Outlook application sa iyong computer at i-click ang button file Ang menu ay makikita sa itaas na kaliwang sulok.
Pagkatapos ay lumipat sa Buksan at i-export tab at i-click Import Export opsyon.
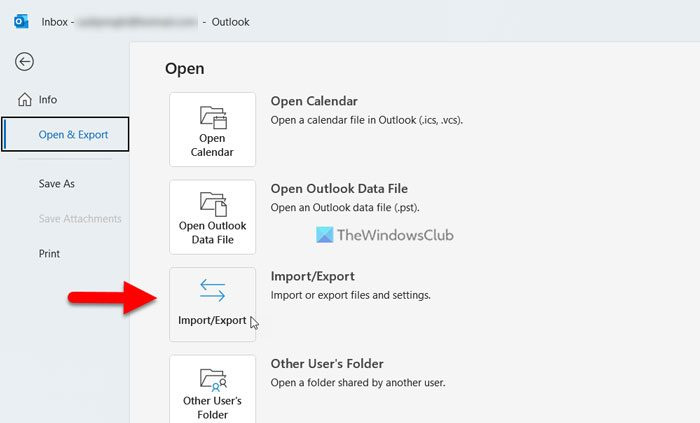
Binuksan niya Import at Export Wizard panel sa iyong screen. Default Mag-import mula sa ibang program o file ang pagpipilian ay pinili. Gayunpaman, kailangan mong pumili I-export sa file opsyon at i-click Susunod pindutan.
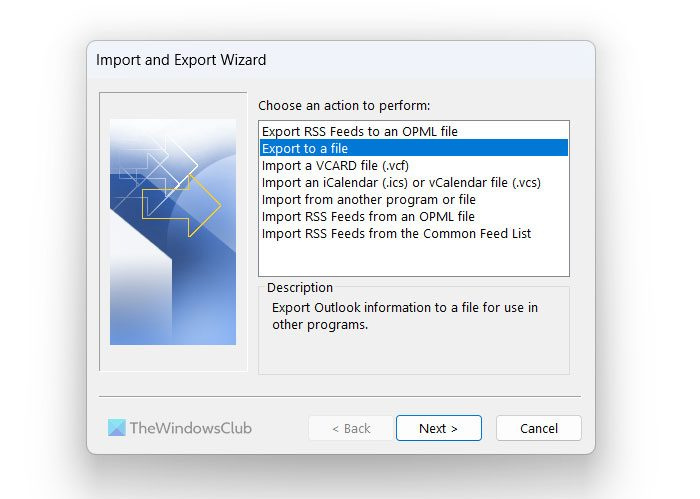
kung paano makahanap ng mga kagustuhan sa ad sa facebook
Pagkatapos nito, makakakuha ka ng dalawang opsyon o mga format ng file - CSV o Comma Separated Values at PST o Outlook Data File. Kailangan mong pumili Comma Separated Values opsyon mula sa listahan at i-click ang button Susunod pindutan.
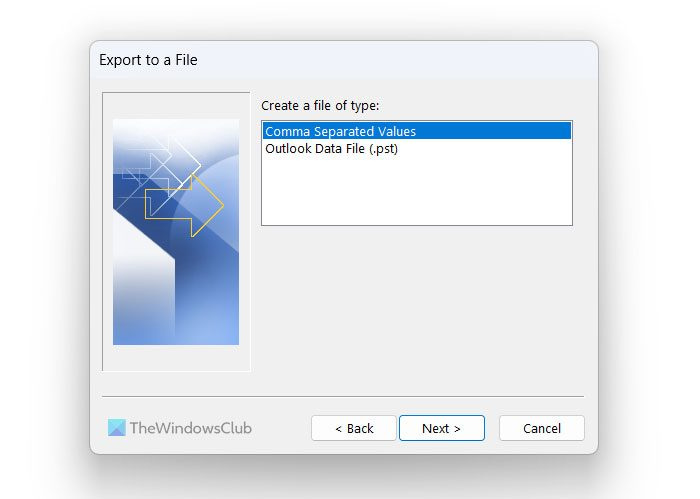
Pagkatapos ay piliin Mga contact opsyon sa wizard at i-click Susunod pindutan.
loop powerpoint slide sa loob ng isang pagtatanghal
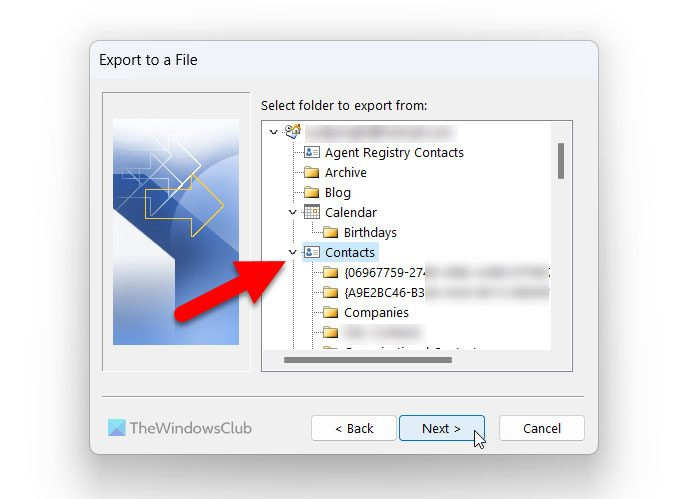
Para sa iyong impormasyon, maaari kang pumili ng iba't ibang listahan ng contact. Gayunpaman, dahil ang gabay na ito ay tungkol sa pag-export ng lahat ng contact, kailangan mong pumili Mga contact opsyon sa halip na listahan ng contact. Kung gusto mong gawin ito, maaari mong palawakin Mga contact seksyon upang mahanap ang buong listahan.
Pagkatapos ay kailangan mong pindutin ang pindutan Mag-browse button, piliin ang path kung saan mo gustong i-save ang file at bigyan ito ng pangalan ayon sa iyong mga kinakailangan.
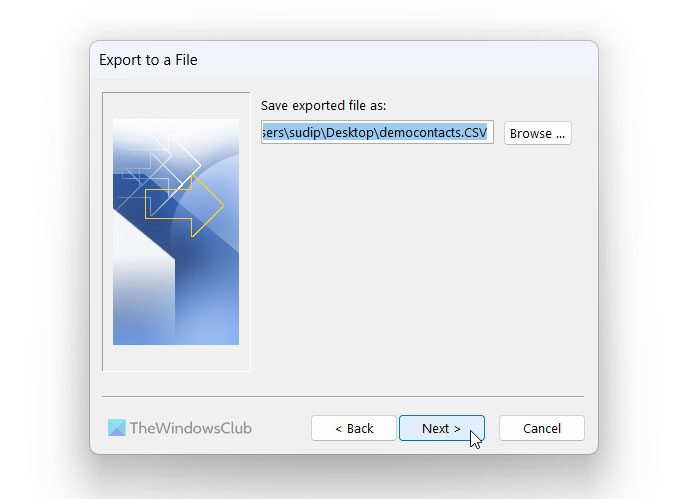
Sa wakas tandaan I-export ang 'Mga Contact' mula sa folder: Mga Contact checkbox at i-click Tapusin pindutan.
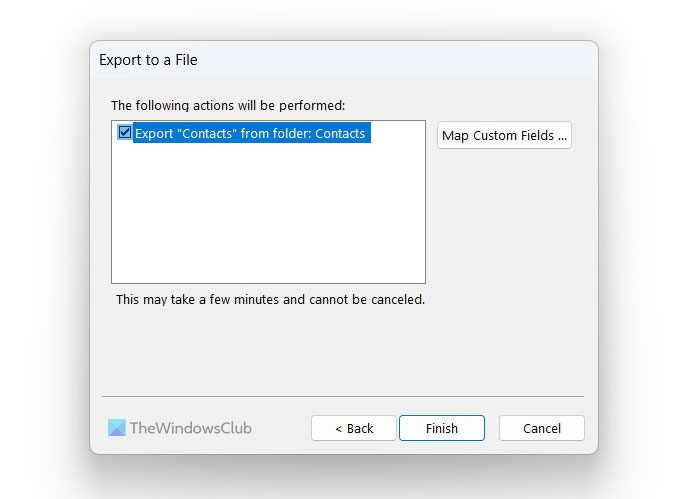
Pagkatapos nito, awtomatikong i-export ng Outlook ang lahat ng mga contact sa napiling lokasyon.
Basahin: Paano Mag-import ng Mga Contact sa Gmail sa Outlook
Paano i-export ang lahat ng aking mga contact mula sa Outlook?
Upang i-export ang lahat ng iyong mga contact mula sa Outlook, kailangan mong sundin ang gabay sa itaas. FYI, gaya ng sinabi dati, hindi na kailangang pumili ng mga serbisyo ng third party dahil ang Outlook ay may kasamang built in na opsyon para magawa ang trabaho. Para dito kailangan mong buksan Buksan at i-export panel at hanapin Import Export opsyon. Pagkatapos ay maaari kang pumili sa pagitan ng CSV at PST na mga format. Sa wakas, maaari mong piliin ang mga contact na gusto mong i-export mula sa Outlook.
Paano i-export ang buong listahan ng contact?
Maaari mong i-export ang buong listahan ng contact mula sa Outlook sa pamamagitan ng pagsunod sa mga hakbang sa itaas. Unang bukas Import Export panel at piliin ang format kung saan mo gustong i-export ang mga contact. Pagkatapos ay piliin Mga contact opsyon at piliin ang landas kung saan mo gustong i-save ang file. Sa wakas, kumpirmahin ang lahat at i-click ang pindutan Tapusin pindutan upang makumpleto ang gawain.
Basahin: Paano mag-import ng mga contact mula sa People app patungo sa Microsoft Outlook.