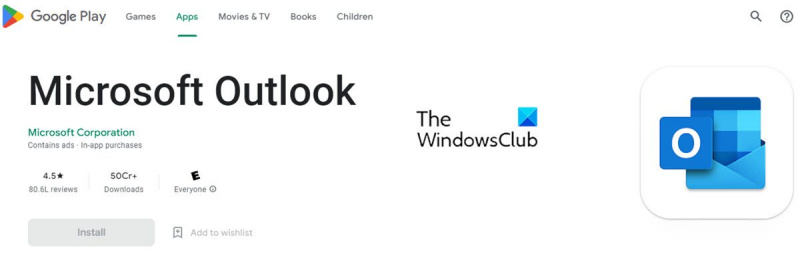Kung isa kang eksperto sa IT, malaki ang posibilidad na gumagamit ka ng Outlook email sa iyong Android device. Narito kung paano mag-set up ng mga Office app at Outlook email sa Android. Una, kakailanganin mong i-download at i-install ang Outlook app mula sa Google Play Store. Kapag na-install na ang app, buksan ito at mag-sign in gamit ang iyong Microsoft account. Susunod, kakailanganin mong i-set up ang iyong mga Office app. Upang gawin ito, buksan ang Outlook app at pumunta sa Mga Setting. Sa ilalim ng seksyong Mga Account, i-tap ang account na gusto mong gamitin sa mga Office app. Mag-scroll pababa sa seksyon ng Opisina at i-tap ang button na I-configure. Piliin ang mga app na gusto mong gamitin sa Outlook at i-tap ang button na I-save. Ayan yun! Handa ka na ngayong gamitin ang Outlook email sa iyong Android device gamit ang mga Office app.
Ang pagsasama ay kasalukuyang Office app at Outlook email sa mga Android mobile device naging sikat. Ginawa ng Microsoft na simple at walang putol ang pagsasama upang ma-access, ma-edit, at maibahagi ng mga user ang kanilang mga dokumento sa Office on the go. Ginagawa rin nitong posible at madali ang malayuang trabaho.

Tingnan natin kung paano mag-set up ng iba't ibang Office app at email (Outlook) sa mga Android device.
Paano mag-set up ng Outlook email sa isang Android device
Ang pag-download at pag-install ng Outlook sa isang Android device ay medyo madali.
kung ano ang ginagawa activate windows gawin
Pagse-set up ng Outlook sa isang Android device sa unang pagkakataon.
Sundin ang mga hakbang na ito kung sine-set up mo ang Outlook para sa iyong Android device sa unang pagkakataon.
- I-install Outlook App para sa Android mula sa Google Play Store sa iyong Android device, at pagkatapos ay buksan ito.
- Mag-click sa Magsimula .
- Awtomatikong nakikita ng Outlook ang iyong mga Google account. Upang idagdag sila sa Outlook para sa Android , mag-click sa Google Connect account at pagkatapos ay i-click AYOS kumpirmahin. I-click Payagan pagbibigay sa Outlook ng access sa iyong mga contact.
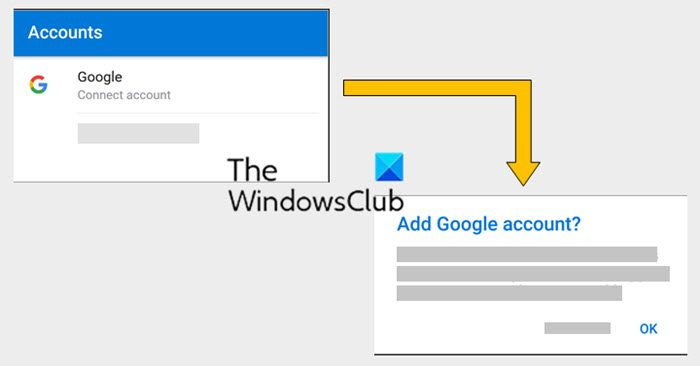
- Piliin ang mga email account na gusto mong idagdag at i-tap Magdagdag ng account .
- Maaaring hilingin sa iyong mag-sign in. Sa kasong ito, ilagay ang iyong mga kredensyal sa email at i-click ang Mag-sign In.
- Ngayon i-click Payagan pagkumpirma ng offline na pag-access at anumang iba pang mga pahiwatig.
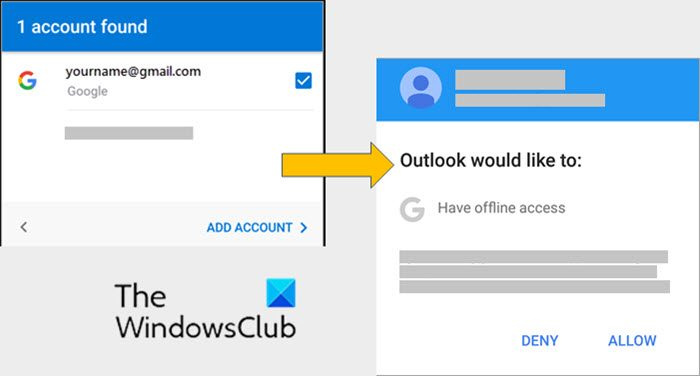
- Maaari kang magdagdag ng mga karagdagang account sa Outlook sa pamamagitan ng pag-click Magpatuloy .
- Kung ayaw mong magdagdag ng isa pang email account, i-tap Miss .
Kung ayaw mong idagdag ang mga Google account na ito sa Outlook, i-click Miss , pagkatapos ay sundin ang mga hakbang sa ibaba upang magdagdag ng isa pang account.
Mag-set up ng ibang email account sa Outlook
Maaaring sundin ng mga user na nakapag-set up na ng Outlook o sa mga ayaw gamitin ang kanilang mga Google ID sa Outlook ang mga hakbang sa ibaba.
Maaari silang magdagdag ng isa pang email account gamit ang sumusunod na pamamaraan.
- bukas Menu (tatlong pahalang na linya)
- Pumunta sa Mga setting (icon ng gear)
- Ngayon mag-click sa Magdagdag ng account
- Ilagay ang buong email ID na gusto mong idagdag sa Outlook (halimbawa,[email protected]). Ngayon mag-click sa Magpatuloy .
- Ilagay ang password ng iyong email account at i-tap Pumasok o Susunod .
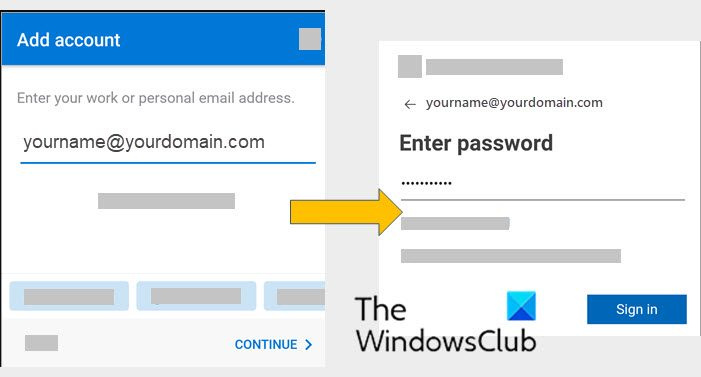
- Para sa mga layuning pangseguridad, ang Microsoft Outlook ay may kasamang multi-factor na pagpapatotoo. May lalabas na mensahe sa panahon ng pag-login. I-verify ang iyong pagkakakilanlan sa yugtong ito. Maaaring ganito ang hitsura ng kahon ng mensahe:
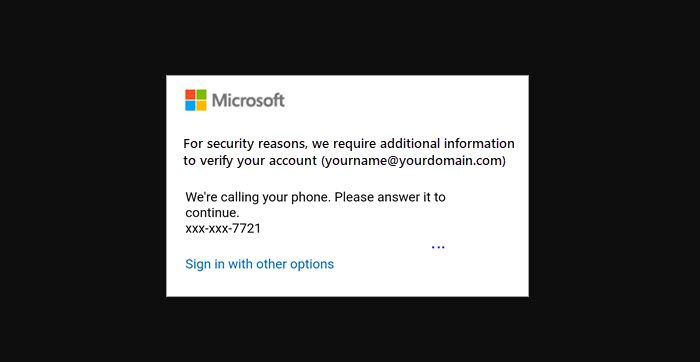
Paano mag-set up ng mga Office app sa isang Android device
Ang pagsasama ng mga Office app at email sa mga Android device ay medyo madali. Mayroong dalawang paraan upang makuha ang Office sa isang Android phone o tablet.
- Maaari mong i-install Opisina ng mobile application na pinagsasama ang Word, Excel at PowerPoint sa isang application. Kaya sa isang app, maaari mong makuha ang lahat ng tatlong Office app. Nag-aalok din ang Office mobile app ng mga bagong feature sa mobile para sa pagtingin, pag-edit, at pagbabahagi ng mga file nang hindi kinakailangang lumipat sa pagitan ng maraming app.
- Ang isa pang paraan ay ang pag-install ng mga application ng Office nang paisa-isa.
Maaari mong gamitin ang Office mobile app para magtrabaho kahit saan. Mag-sign in lang gamit ang isang libreng Microsoft account o isang Microsoft 365 na account sa trabaho o paaralan. Maa-access mo ang mga karagdagang feature ng app gamit ang iyong subscription.
Pagse-set up ng mga application sa Office sa unang pagkakataon
Kung nagse-set up ka ng mga application sa Office sa unang pagkakataon, sundin ang mga hakbang na ito:
- Buksan ang anumang Office application gaya ng Excel, PowerPoint, o Word.
- Mag-sign in sa iyong Microsoft account o sa iyong Microsoft 365 na account sa trabaho o paaralan. Nakakonekta ang iba't ibang device sa cloud. Samakatuwid, ang pag-sign in gamit ang isang Microsoft account ay nagbibigay-daan sa user na ma-access ang mga Office file mula sa anumang device.
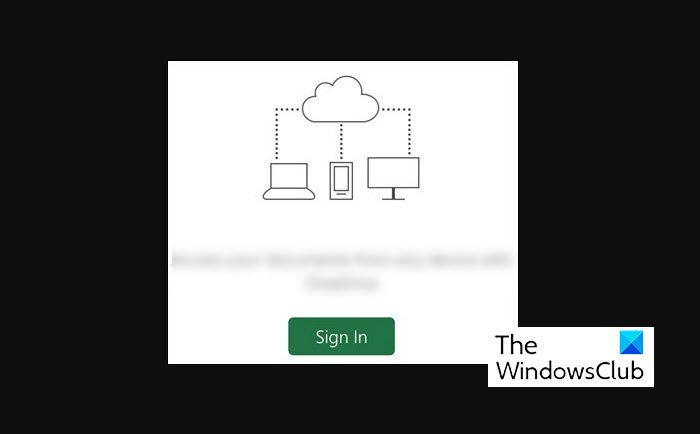
Magdagdag ng isa pang account sa mga Office app
Ang pagdaragdag ng isa pang account sa mga application ng Office ay medyo madali. Lalabas ang hakbang na ito kung na-install at na-set up mo na ang mga Office app at email sa Android.
Sundin ang mga hakbang na ito upang magdagdag ng isa pang account sa mga application ng Office:
- Mag-click sa bukas (o Buksan ang iba pang mga dokumento kung mayroon kang tablet). Ngayon mag-click sa Magdagdag ng lugar . Ang Magdagdag ng Lokasyon ay isang opsyon na nagbibigay-daan sa iyong kumonekta sa cloud storage.
- Kung gumagamit ka ng OneNote, i-click Mga setting at pagkatapos ay higit pa Mga account .
- Piliin ngayon ang cloud service na gusto mong idagdag, gaya ng OneDrive for Business o Dropbox.
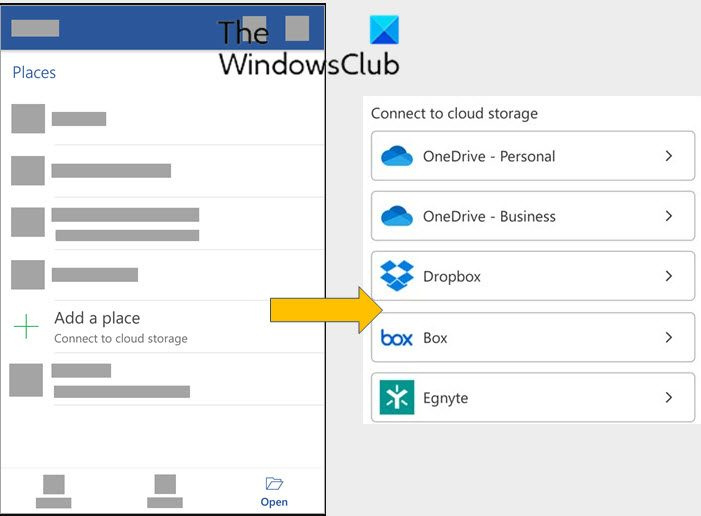
- Ngayon ipasok ang email address at password na iyong ginagamit upang mag-log in sa serbisyong ito.
Ito ay kung paano na-install ang mga Office app sa iyong mga Android device.
Paano ako magse-set up ng Office 365 email sa isang Android phone?
Upang mag-set up ng Android device gamit ang Microsoft Office 365 o Exchange ActiveSync account, sundin ang mga hakbang na ito:
- Bukas Mga setting
- Ngayon mag-click sa Mga account . (Para sa ilang device na makikita mo Mga user at account sa halip Mga account .)
- Ngayon mag-click sa Magdagdag ng account .
- Pagkatapos ay mag-click sa Palitan .
- Pagkatapos ay ilagay ang iyong email address at mga kredensyal ng Microsoft Office 365 o Exchange ActiveSync.
Kaya naka-set up ang iyong email sa Office 365 sa iyong Android phone.
Maaari ba akong mag-install ng mga Microsoft Office app sa aking Android phone?
Sa pamamagitan ng paggamit Office application para sa Android , maaari kang manatiling produktibo habang naglalakbay. Gumawa at mag-edit ng mga bagong dokumento ng Word, Excel spreadsheet o PowerPoint presentation dahil magagamit din ang mga app na ito sa iyong Android phone.