Kung isa kang eksperto sa IT, alam mo na ang isa sa pinakamahalagang bagay na magagawa mo ay panatilihing napapanahon ang iyong mga Windows machine. At kung nagpapatakbo ka ng Windows 11 o 10, nangangahulugan iyon na kailangan mong malaman kung paano baguhin ang mataas na contrast na tema sa normal.
Mahusay ang mga high contrast na tema para sa ilang user, ngunit maaari silang maging masakit para sa iba. Kung ikaw ay nasa huling pangkat, ikalulugod mong malaman na madaling baguhin ang tema sa normal. Ganito:
- Buksan ang Settings app sa pamamagitan ng pagpindot sa Start button at pag-type ng 'Settings.'
- Mag-click sa 'Pag-personalize.'
- Mag-click sa 'Mga Kulay.'
- Sa ilalim ng 'Piliin ang iyong kulay,' piliin ang 'Custom.'
- Mag-scroll pababa at i-off ang toggle na 'High Contrast'.
- Pindutin ang 'Mag-apply' at pagkatapos ay 'OK.'
Iyon lang ang mayroon! Kapag nasunod mo na ang mga hakbang na ito, mawawala ang high contrast na tema at babalik sa normal ang iyong Windows machine.
Ang Windows 11 at Windows 10 ay may opsyon na 'Contrasting Themes'. Isa itong feature ng accessibility na nagpapakilala ng mga high contrast na tema. Napaka-photosensitive ng mga temang ito. Bagama't maaaring makatulong ang gayong mga high-contrast na tema para sa mga taong may kapansanan sa paningin, pinipigilan nila ang mga mata ng mga user na normal ang paningin. Kung nagkataon na nagbago ang iyong tema at gusto mong baguhin ang mataas na contrast na tema pabalik sa normal sa Windows 10/11, basahin ang artikulong ito.

pagbabago windows 10 startup tunog
Baguhin ang High Contrast Theme sa Normal sa Windows 11
Ang pamamaraan para sa pagbabago ng High Contrast na tema pabalik sa normal sa Windows 11/10 ay ang mga sumusunod:
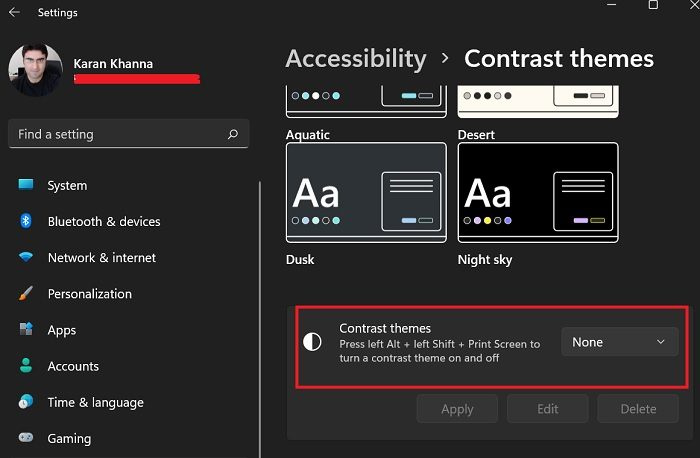
- I-right click sa Magsimula pindutan at piliin Mga setting mula sa menu.
- SA Mga setting menu, pumunta sa Availability tab sa listahan sa kaliwa.
- Sa kanang pane, mag-scroll pababa at piliin Mga Paksa ng Kontrata .
- Naaayon Mga Paksa ng Kontrata , gamitin ang dropdown na menu upang baguhin ang pagpili sa walang tao .
- Pindutin Mag-apply upang i-save ang mga setting.
- Ang screen ay kumikislap ng ilang segundo at pagkatapos ay babalik sa normal ang lahat.
Color Contrast sa Windows 11
Kapag gumagawa ng Windows 11, ang pangunahing pokus ay sa pagiging naa-access, at maraming mga tampok ang napabuti. Para sa Windows 10, magiging available ang opsyong ito sa mga susunod na build. Ang layunin ng contrast ng kulay ay upang mapabuti ang visibility ng screen. Ang ilang mga website at app ay may kaunting pagkakaiba sa kaibahan at maaaring mahirap para sa mga user na basahin. Katulad nito, mas madali para sa mga taong may mga problema sa visibility na magbasa sa isang screen na may mas mataas na contrast.
Mga problema sa mataas na contrast ng kulay
Bagama't maraming pakinabang ang mataas na contrast ng kulay at dapat mo itong gamitin kapag kinakailangan, ang iba't ibang contrast ay magpapahirap sa mga mata ng karaniwang mga gumagamit. Para sa kadahilanang ito, ang mga high contrast na tema ay hindi pinagana bilang default.
Anong mga kulay ang mataas ang contrast?
Ang mga sumusunod na kumbinasyon ng kulay ay mataas ang contrast: puti sa itim, itim sa puti, dilaw sa itim, at dilaw sa purple. Mahalaga rin ang mga shade ng mga kumbinasyong ito. Sa Windows 11/10, makakakuha ka ng higit pang mga pagpipilian sa high-contrast na tint.
unmountable_boot_volumne
Basahin : Hindi available ang ilang setting sa high contrast mode.
Anong mga pagpipilian sa mataas na contrast ang magagamit para sa Windows 11/10?
Mga opsyon sa high contrast na tema sa Windows 11/10: Aquatic, Desert, Twilight, Night Sky. Ang mga temang ito ay may iba't ibang antas ng pagkakaiba sa kaibahan. Gayundin, may mga pagkakaiba-iba ng kulay at makakakuha ka ng limang mga pagpipilian para sa bawat tema.
Ang Windows 11/10 ba ay may mga feature ng accessibility?
May menu ng accessibility ang Windows 10. Sa Windows 11, ito ay tinatawag na accessibility feature. Ang menu na ito ay medyo advanced para sa mga susunod na build ng Windows, ngunit sa halip ay hindi mahusay sa mga nakaraang build. Kung gumagamit ka ng Windows at gustong gumamit ng mga advanced na feature ng accessibility, inirerekomenda namin na i-install mo ang lahat ng pinakabagong update.
Basahin: Paano paganahin at gamitin ang mga filter ng kulay para sa mga user na may color blindness
Ano ang layunin ng accessibility?
Ang layunin ng feature na ito ay tulungan ang mga user ng lahat ng kakayahan na makakuha ng mas mahusay na access sa mga Windows system. Noong nakaraan, hindi binigyang pansin ng Microsoft ang kategoryang ito ng mga gumagamit, ngunit kamakailan ay nagpakilala ng maraming mga pagpipilian para sa kanila. Sa halip, ang availability ay USP para sa Windows 11.
Anong uri ng mga user ang nangangailangan ng mataas na contrast na feature?
Ang mga gumagamit na dumaranas ng color blindness, contrast insensitivity, cataracts, atbp. ay mangangailangan ng tulong sa pagbabasa ng contrast. Bilang karagdagan, ang mga matatandang gumagamit ay karaniwang dumaranas ng mas mahinang mga kalamnan sa mata. Kakailanganin din nila ng tulong sa pamamagitan ng high contrast feature.















