Kung gusto mong baguhin ang laki ng icon sa Windows 11/10, may ilang paraan na magagawa mo ito. Maaari mong gamitin ang mga built-in na setting, o maaari mong gamitin ang isang third-party na utility. Ang mga built-in na setting ay matatagpuan sa Control Panel. Upang ma-access ang mga ito, pumunta sa Start > Control Panel > Hitsura at Personalization > Display. Sa ilalim ng heading na 'Laki ng mga item,' makakakita ka ng drop-down na menu. Dito maaari mong piliin ang laki ng icon. Ang mga opsyon ay Maliit, Katamtaman, Malaki, at Extra Large. Kung gusto mo ng higit na kontrol sa mga laki ng icon, maaari kang gumamit ng third-party na utility tulad ng Icon Sizer. Hinahayaan ka ng utility na ito na itakda ang laki ng icon sa mga pixel. Upang gamitin ang Icon Sizer, piliin lamang ang mga icon na gusto mong baguhin ang laki, piliin ang bagong laki, at i-click ang button na 'Baguhin ang laki'. Iyon lang ang mayroon dito!
Nalaman ko na ang default na laki ng icon sa Windows ay maliit, kaya palagi kong dinadagdagan ang laki ng icon upang maiwasan ang pagpikit kapag nagtatrabaho sa aking PC, hindi lamang sa desktop, kundi pati na rin sa File Explorer at sa taskbar. Alam namin kung gaano nako-customize ang Windows OS at medyo madali itong i-set up. baguhin ang laki ng icon sa Windows 11/10 PC . Mayroon ding mga tao na gustong bawasan ang laki ng icon sa kanilang PC dahil gusto nilang malinis at walang kalat ang kanilang desktop.
i-off ang autoplay windows 10
Paano baguhin ang laki ng icon sa Windows 11/10
Ngayon sa post na ito, magbabahagi ako ng mabilis at maigsi na gabay sa kung paano baguhin ang laki ng icon sa Windows 11/10 sa desktop, explorer at taskbar. Kung hindi ka nasisiyahan sa default na laki ng icon sa iyong Windows PC, tutulungan ka ng gabay na ito. Madali mong mababago ang laki at view ng icon ng desktop sa 'Mga Detalye' at 'Listahan'.
Paano baguhin ang laki ng icon ng desktop?
![]()
kung paano paganahin ang intel turbo boost windows 10
- Pumunta sa desktop at i-right click kahit saan.
- I-click ang 'Tingnan' at piliin ang gustong laki ng icon mula sa menu ng konteksto.
- Tatlong opsyon ang magagamit: maliit, katamtaman at malalaking icon.
- Maaari kang pumili ng sinumang gusto mo at maaari ka ring bumalik sa orihinal na laki kahit kailan mo gusto.
- Maaari ka ring gumamit ng mga keyboard shortcut gaya ng Ctrl+Shift+2 para sa malalaking icon, Ctrl+Shift+3 para sa mga medium na icon, at Ctrl+Shift+4 para sa maliliit na icon.
- Pumunta lang sa desktop at pindutin ang mga key na ito kung kinakailangan.
Paano baguhin ang laki ng icon sa explorer? 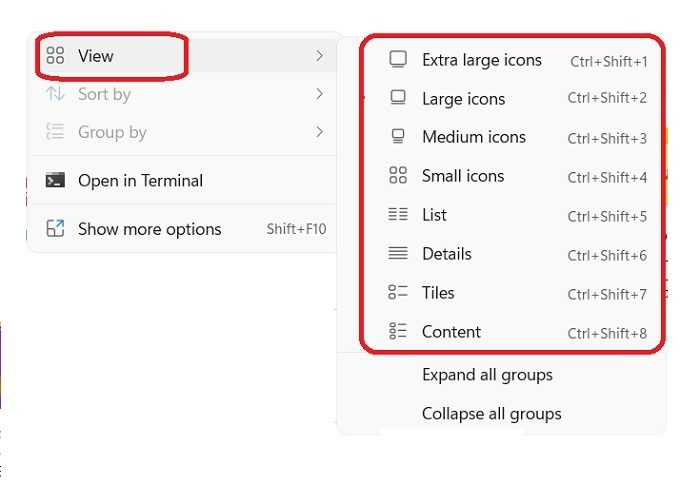
Upang baguhin ang laki ng icon sa File Explorer:
- Buksan ang File Explorer at i-right click kahit saan sa bakanteng espasyo.
- I-click ang 'Tingnan' at magkakaroon ng ilang higit pang mga opsyon sa menu ng konteksto kaysa sa desktop.
- Maaari mong tingnan ang mga icon sa Extra Large, Large, Medium, Small, List, Detalye, Tile, at Content.
- Para sa lahat ng laki na ito, mayroong iba't ibang mga keyboard shortcut gaya ng Ctrl+Shift+1/2/3/4/5/6/7/8 ayon sa pagkakabanggit.
- Bilang kahalili, maaari mo ring gawin ito gamit ang tab na View sa pangunahing ribbon ng menu sa itaas.
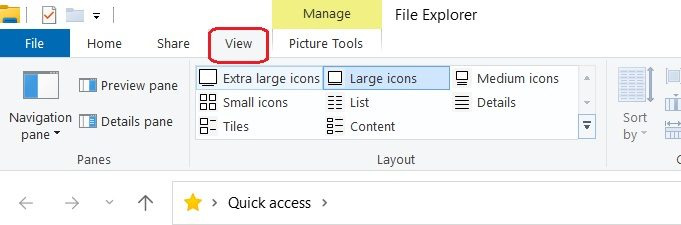
Ang isa pang paraan upang baguhin ang laki ng icon sa File Explorer ay ang paggamit ng Mga Setting ng Display. Mag-right-click saanman sa desktop at piliin ang Mga Setting ng Display -> Pumunta sa Scale & Layout at i-click ang opsyong Scale upang piliin ang laki ng text, apps, at iba pang mga item. Magkaroon ng kamalayan na babaguhin nito ang laki ng bawat elementong available sa iyong screen, kabilang ang mga icon. Talaga, ito ay palakihin ang buong screen.
Baguhin ang laki ng icon gamit ang Ctrl + mouse wheel sa desktop o explorer.
Madali mong mababago ang laki ng icon sa Windows 11 PC. Sinaklaw namin ang ilang paraan upang baguhin ang laki ng icon sa desktop, explorer at taskbar sa Windows 11 PC. Ngunit ang pinakamabilis na paraan ay ang paggamit ng mouse Ctrl+Scroll.
kung paano gumawa ng iba't-ibang mga aplikasyon ng gamitin ang iba't ibang mga nagsasalita
Kung gumagamit ka ng panlabas na mouse, maaari mo ring baguhin ang laki ng icon gamit ang mouse scroll wheel. Pindutin lang nang matagal Ctrl habang ikaw paikutin ang gulong upang gawing mas malaki o mas maliit ang mga icon.
Paano baguhin ang laki ng icon sa Windows 11 taskbar
Bago ang Windows 11, mayroon kaming napakasimpleng setting upang baguhin ang laki ng icon ng taskbar, ngunit sa walang magandang dahilan, inalis ito ng Microsoft. Hindi mo mababago ang laki ng icon ng taskbar mula sa menu ng Mga Setting sa isang Windows 11 PC. Magagawa mo ito gamit ang sumusunod na paraan ng pagpapatala:
- Pindutin ang Win+R at i-type Editor sa Run dialog box. Maaari ka ring pumunta sa pindutan ng 'Start'.
- I-click ang 'Oo' sa UAC prompt para buksan ang Registry Editor.
- Mag-navigate sa HKEY_CURRENT_USERSoftwareMicrosoftWindowsCurrentVersionExplorerAdvanced.
- I-right click sa Advanced registry key at i-click Bago > DWORD Value (32-bit).
- I-right click ang bagong halaga ng DWORD, pangalanan ito Gawain ng panel at pindutin ang Enter.
- I-double click sa Gawain ng panel DWORD, pagkatapos ay itakda ang halaga mula 0 hanggang 2 upang baguhin ang laki ng icon ng taskbar.
KONSEHO : Maaari mo ring sundin ang post na ito upang baguhin ang laki ng taskbar ng Windows 11.


![Hindi mai-install o magbubukas si Kodi sa PC [Naayos]](https://prankmike.com/img/kodi/26/kodi-won-rsquo-t-install-or-open-on-pc-fixed-1.jpg)











