Kung isa kang eksperto sa IT, alam mo na ang pag-index ng paghahanap sa Outlook na hindi gumagana sa Windows 11/10 ay maaaring maging isang tunay na sakit. Narito ang isang mabilis na pag-aayos na tutulong sa iyong mapatakbo ang iyong pag-index ng paghahanap nang wala sa oras.
1. una, tiyaking gumagana ang serbisyo ng Windows Search. Upang gawin ito, buksan ang Services MMC (services.msc) at hanapin ang serbisyo ng Windows Search. Kung hindi tumatakbo ang serbisyo, i-right-click ito at piliin ang Start.
2. Susunod, kailangan mong muling buuin ang index ng paghahanap. Upang gawin ito, buksan ang control panel ng Indexing Options (i-type ang 'index' sa Start Menu search box at piliin ang 'Indexing Options' mula sa mga resulta).
3. Sa dialog ng Indexing Options, i-click ang Advanced na button. Sa dialog ng Mga Advanced na Opsyon, i-click ang button na Buuin muli. Sisimulan nito ang proseso ng muling pagtatayo ng index; kapag ito ay tapos na, ang iyong search indexing ay dapat na gumagana nang maayos.
4. Kung nagkakaroon ka pa rin ng mga isyu, maaari mong subukang i-reset ang serbisyo ng Windows Search. Upang gawin ito, buksan ang Services MMC (services.msc) at hanapin ang serbisyo ng Windows Search. Mag-right-click sa serbisyo at piliin ang Itigil. Pagkatapos, i-right-click muli sa serbisyo at piliin ang Start. Dapat nitong i-reset ang serbisyo at sana ayusin ang iyong isyu sa pag-index ng paghahanap.
Maaari kang makaranas ng mga paminsan-minsang pag-crash sa opsyon sa paghahanap sa Outlook, isang karaniwang pagkakamali hindi gumagana ang pag-index ng paghahanap sa pananaw . Sa post na ito, titingnan natin ang ilang praktikal na solusyon upang ayusin Hindi gumagana ang pag-index ng paghahanap sa Outlook mga problema.

Ayusin ang sirang pag-index ng paghahanap sa Outlook
Ang pag-index ng paghahanap na hindi gumagana sa Outlook ay maaaring maging sanhi ng pag-load ng e-mail na mabigo o kahit na ma-freeze ang Outlook. Kinilala ng Microsoft ang isyung ito, na nagsasaad na ang mga user ng POP at IMAP account ay maaaring makaranas ng isyung ito kung lokal na nakaimbak ang kanilang mga email sa mga PST file. Tingnan natin ngayon kung paano malulutas ang problemang ito sa isang Windows computer.
- Patakbuhin ang Windows Search and Indexing Troubleshooter.
- Suriin ang katayuan ng pag-index sa Outlook
- Tiyaking pinagana ang paghahanap sa Windows
- Muling itayo ang Direktoryo ng Paghahanap sa Windows
- Baguhin ang Windows Indexing Options
- Ayusin ang Microsoft Office
1] Patakbuhin ang Windows Search and Indexing Troubleshooter.
Ang unang bagay na dapat mong subukan ay ang pagpapatakbo ng Search and Indexing Troubleshooter na magagamit para magamit sa Mga Setting ng Windows. Makakatulong ito sa iyo na malaman ang dahilan kung bakit hindi gumagana ang pag-index ng paghahanap sa Outlook at kahit na ayusin ito.
- Buksan ang Mga Setting ng Windows gamit ang keyboard shortcut na Win + 'I'.
- Sa tab na System, piliin ang opsyong I-troubleshoot at i-click ang Iba Pang Mga Troubleshooter.
- Sa listahan ng mga available na troubleshooter, hanapin ang troubleshooter ng Paghahanap at Pag-index.
- Suriin ang mga isyu na nahihirapan ka at i-click ang susunod.
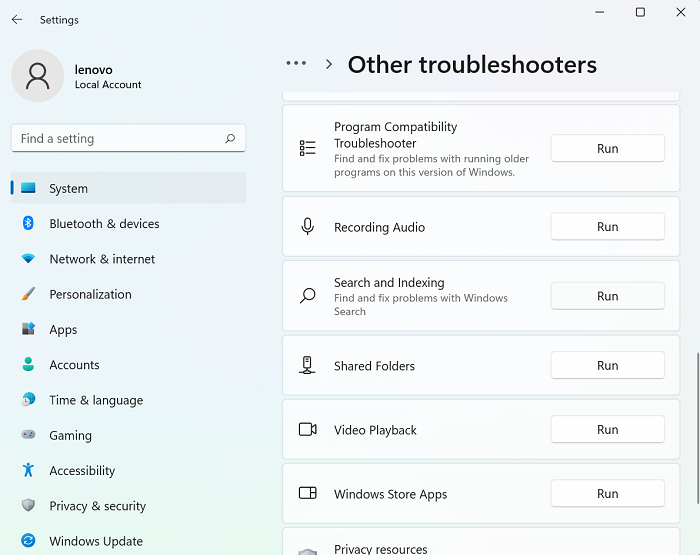
paano i-install windows 10 iot sa prambuwesas pi 3
Hintaying makumpleto ang proseso ng pag-troubleshoot, pagkatapos nito ay maaaring matukoy ng Windows ang isyu na hindi gumagana ang pag-index ng paghahanap sa Outlook at magpatupad ng pag-aayos para dito.
Kung hindi ito gumana, iniimbitahan kang pumili ng isa sa iba pang mga pamamaraan na iminungkahi sa ibaba.
Basahin : Palaging nagre-reset at nagre-restart ang search indexer pagkatapos ng reboot.
2] Suriin ang katayuan ng pag-index sa Outlook.
Ang isa pang posibleng dahilan kung bakit hindi gumagana ang paghahanap sa Outlook ay maaaring isang error sa bahagi ng Outlook. Kaya, pinapayuhan ka ring suriin ang katayuan ng pag-index ng Outlook.
- Buksan ang Outlook at i-click ang Paghahanap.
- I-click ang 'Mga Tool sa Paghahanap' sa kanang sulok sa itaas ng search bar at piliin ang opsyong 'Status ng Pag-index.'
- Maghintay ng ilang sandali para ma-index ang lahat ng mga item at pagkatapos na suriin muli kung ang problemang ito ay naayos sa Outlook o hindi.
Basahin : Nabigong masimulan ang paghahanap sa Windows
3] Tiyaking pinagana ang paghahanap sa Windows
Ang isa pang mahalagang salik sa pag-iwas sa problemang ito ay ang pagtiyak na gumagana at tumatakbo ang mga serbisyo ng Paghahanap sa Windows. Magagawa ito sa pamamagitan ng tagapamahala ng serbisyo.
- Buksan ang Run command window gamit ang kumbinasyon ng Win + R key.
- Mag-scroll pababa dito upang mahanap ang Windows Search
- Mag-right click dito at buksan ang mga katangian nito
- Ngayon, buksan ang drop-down na listahan ng 'Uri ng pagsisimula:' sa tab na 'General' at piliin ang 'Awtomatiko'.
- I-click ang Ilapat upang i-save ang pagbabagong ito.
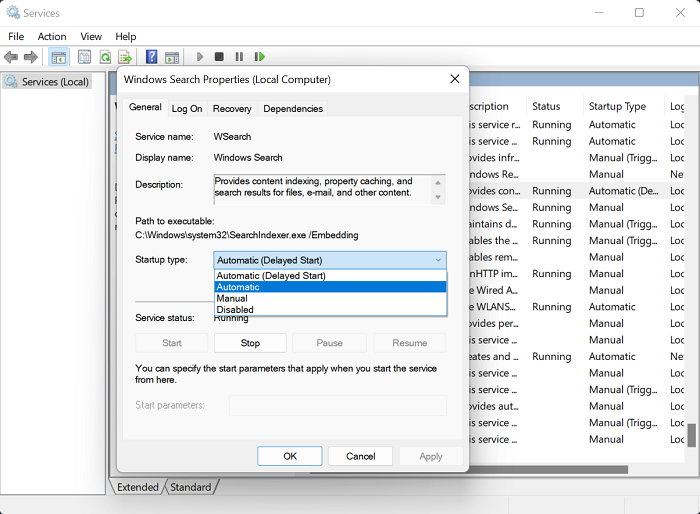
airpods panatilihin ang pagkakakonekta mula sa pc
Ngayon i-restart ang iyong computer at tingnan kung may problema sa opsyon sa paghahanap sa Outlook.
Basahin: Paano alisin ang babala sa limitadong koneksyon sa Outlook
4] Ayusin ang direktoryo ng paghahanap sa Windows.
Ang isa pang paraan upang ayusin ang sirang pag-index ng paghahanap sa Outlook ay muling itayo ang kasalukuyang direktoryo ng paghahanap ng lahat ng data na dati nang hinanap sa Windows. Magagawa mo ito sa pamamagitan ng mga opsyon sa pag-index.
- Maghanap ng mga opsyon sa pag-index sa search bar na available sa taskbar.
- Sa dialog ng Mga Opsyon sa Pag-index, piliin ang Advanced upang buksan ang window ng Advanced na Mga Pagpipilian.
- Susunod na i-click ang Rebuild
- I-save ito sa pamamagitan ng pag-click sa OK at pagkatapos ay piliin ang Isara.
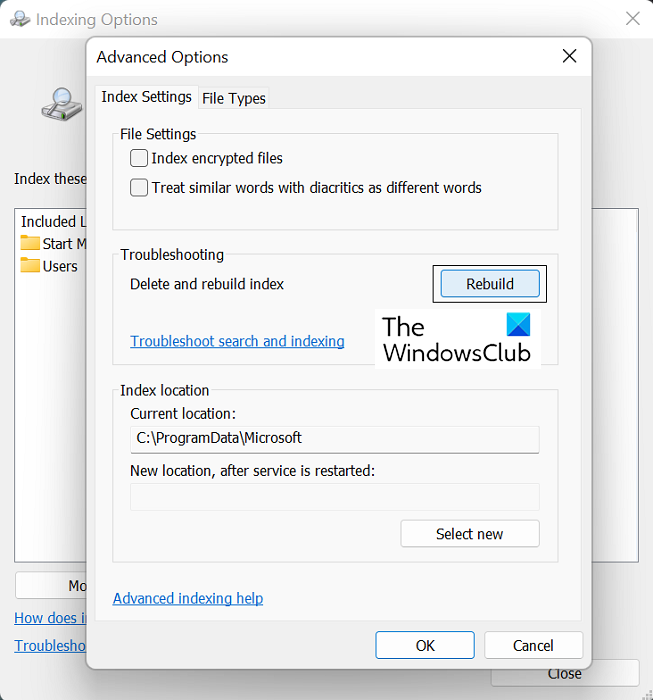
Kapag tapos na ito, i-double check sa iyong Outlook kung nagsimula nang gumana ang pag-index ng paghahanap o hindi.
TIP : Ang Indexer Diagnostic Tool ay makakatulong na ayusin ang mga isyu sa Windows Search Indexer.
5] Baguhin ang Windows Indexing Options
Ang pag-index sa Windows ay ang proseso ng pag-catalog ng mga file, mensahe, at iba pang data sa isang computer. Ito ay isang paraan upang gawing mas madali ang paghahanap ng mga item sa iyong PC. Minsan ang pagsasaayos ng mga opsyon sa pag-index na ito sa Windows ay makakatulong din sa iyo sa pinag-uusapang error sa Outlook.
- Mag-click sa search bar sa Windows taskbar at hanapin ang mga opsyon sa pag-index na nasa Control Panel.
- I-click ang 'Advanced' tulad ng ginawa mo sa 4atsolusyon sa itaas
- Piliin ang tab na 'Mga Uri ng File' sa itaas at sa listahan ng mga available na file, hanapin ang file na may extension na 'msg'.
- Mag-click sa file na ito, piliin ang opsyon na 'Mga Katangian ng Index at Mga Nilalaman ng File', at sa wakas ay i-click ang 'OK'.
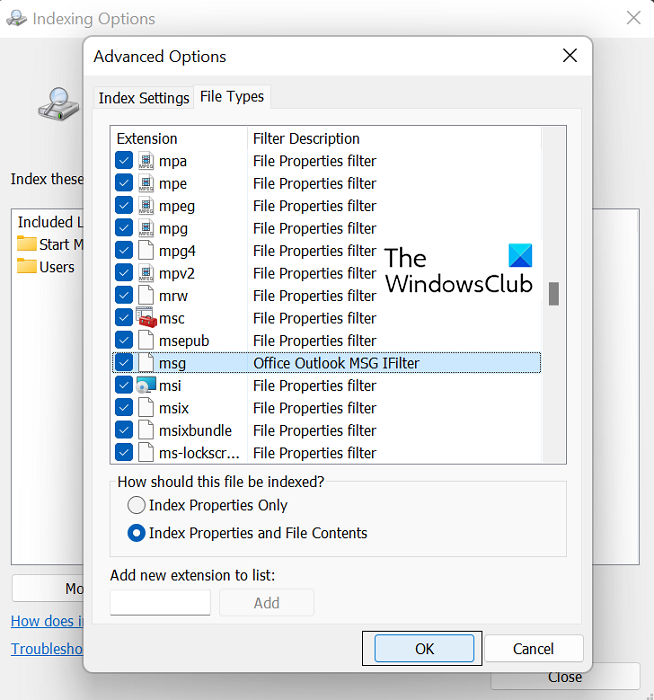
Kung wala sa mga solusyon sa itaas ang makakatulong sa iyo, ang huling opsyon ay ang magsimula ng online na pag-aayos ng Microsoft Office suite.
6] Ayusin ang Microsoft Office Suite
Upang ibalik ang application ng Microsoft Office sa iyong PC, sundin ang mga hakbang na ito:
walang sapat na puwang para sa pag-update ng windows
- Buksan ang Mga Setting ng Windows at pumunta sa tab na Mga Application sa bar ng mga pagpipilian sa kaliwang bahagi ng screen.
- I-click ang 'Apps & Features' at hanapin ang Microsoft Office sa search bar ng 'Listahan ng Mga Application'.
- Ibabalik ng paghahanap na ito ang Microsoft Office Suite. Mag-click sa icon na may tatlong tuldok at piliin ang I-edit.
- Piliin ang opsyon sa online na pagpapanumbalik at i-click ang Ibalik.
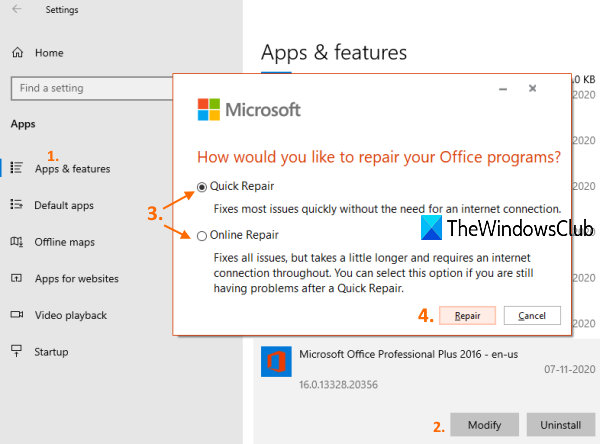
Maghintay ng ilang sandali para makumpleto ang prosesong ito at kapag nangyari na ito, i-restart ang iyong computer upang ayusin at ilapat ang mga pagbabago. Umaasa ako na malulutas nito ang anumang mga isyu na iyong nararanasan sa pag-index ng paghahanap sa Outlook.
Umaasa kami na ang aming detalyadong gabay sa problema sa pag-index ng paghahanap sa Outlook ay makakatulong sa iyo na malutas ang lahat ng mga problemang nauugnay dito.
Bakit hindi ipinapakita ng Outlook ang lahat ng email sa paghahanap?
Ang isa pang karaniwang isyu na nauugnay sa Outlook na naranasan ng mga user ay pagkatapos mag-install ng Windows 10 update KB5008212 o mag-upgrade sa Windows 11, nang hindi ipinakita ng Outlook ang mga kamakailang natanggap na email sa mga resulta ng paghahanap. Ang isyung ito ay pangunahing nakaapekto sa mga user na mayroong POP, IMAP, at standalone na Exchange account. Kinilala ng Microsoft ang isyung ito at naglabas ng mga update para dito sa kanilang mga update noong Marso 2022 para sa Windows 11.
Paano ko malalaman kung kumpleto na ang pag-index ng Outlook?
Kung sa tingin mo ay hindi na-index ng Outlook ang lahat ng iyong mga item, ibig sabihin, kapag nagsagawa ka ng paghahanap, nakuha mo ang resulta na hindi natagpuan ang item, maaari mong i-troubleshoot ang tampok na pag-index. Upang gawin ito, buksan ang Outlook at i-click ang field ng paghahanap. Mag-click dito sa dropdown na 'Mga Tool sa Paghahanap' at pagkatapos ay mag-click sa 'Mga Opsyon sa Pag-index'. Kung na-index nang tama ang lahat ng mga item, makikita mo ang mensaheng 'Natapos na ng Outlook ang pag-index ng lahat ng iyong mga item. May 0 item na natitira upang i-index.' tumalon palabas. Kung hindi, maghintay ng ilang minuto para mairehistro sa index ang mga hindi na-index na item.















