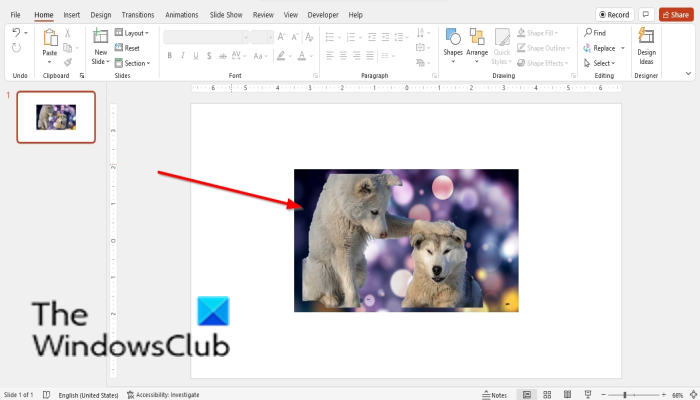Kung gusto mong baguhin ang background ng iyong PowerPoint presentation, may ilang paraan na maaari mong gawin tungkol dito. Maaari kang gumamit ng solid na kulay, gradient, texture, o larawan. Narito ang isang mabilis na rundown kung paano baguhin ang background sa PowerPoint.
Upang baguhin ang background sa isang solid na kulay, i-click lamang ang tab na 'Format' at pagkatapos ay piliin ang 'Background.' Mula doon, maaari kang pumili ng anumang kulay na gusto mo mula sa palette. Kung gusto mong gumamit ng gradient, texture, o larawan, i-click lang ang drop-down na menu na 'Punan' at piliin ang gustong opsyon.
Kapag nagawa mo na ang iyong pagpili, maaari mong gamitin ang mga tool na 'Kulay' o 'Larawan' upang higit pang i-customize ang hitsura ng iyong background. Halimbawa, maaari mong gamitin ang tool na 'Kulay' upang baguhin ang kulay ng iyong gradient, o ang tool na 'Larawan' upang pumili ng ibang larawan para sa iyong background. Kapag tapos ka na, i-click lang ang 'OK' para i-save ang iyong mga pagbabago.
Iyon lang ang mayroon! Ang pagpapalit ng background sa PowerPoint ay isang mabilis at madaling paraan upang bigyan ng bagong hitsura ang iyong presentasyon. Kaya't magpatuloy at mag-eksperimento sa iba't ibang kulay, gradient, texture, at mga larawan hanggang sa mahanap mo ang perpektong background para sa iyong mga pangangailangan.
ProgramData
Sa post na ito, ipapaliwanag namin kung paano alisin at baguhin ang background sa powerpoint. Ang mga background ay kilala bilang bahagi ng isang imahe, eksena, o disenyo na bumubuo sa background para sa isang imahe o bagay. Ang mga tao ay magdaragdag ng background sa kanilang mga larawan o pahina upang magdagdag ng ilang pagkamalikhain kahit na ang background ay ipapakita sa pinakamalayo mula sa mga manonood. Minsan gusto ng mga tao na alisin ang background mula sa mga larawan at baguhin ang mga ito sa isang bagay na mas kakaiba o kahit na naka-istilo.
Ang Photoshop at iba pang mga editor ng larawan ay kilala na gumawa ng mga pagbabago sa mga larawan at madaling alisin ang background mula sa mga larawan, ngunit paano kung wala kang access sa isang mahusay na editor ng larawan? Maaari mong gamitin ang Microsoft PowerPoint. Maaaring simple ang Microsoft PowerPoint pagdating sa pag-edit ng larawan, ngunit mayroon itong ilang pangunahing tool na makakatulong sa iyong alisin at baguhin ang mga background. Sundin ang mga hakbang na ito upang alisin at baguhin ang background sa PowerPoint:
Paano tanggalin ang background sa PowerPoint
Upang alisin ang background sa PowerPoint, i-paste muna ang larawan sa iyong dokumento.
Pumili ng larawan at pumunta sa Format ng Larawan tab

Pindutin Alisin ang background pindutan.
Pupunta siya sa Pag-alis ng background tab
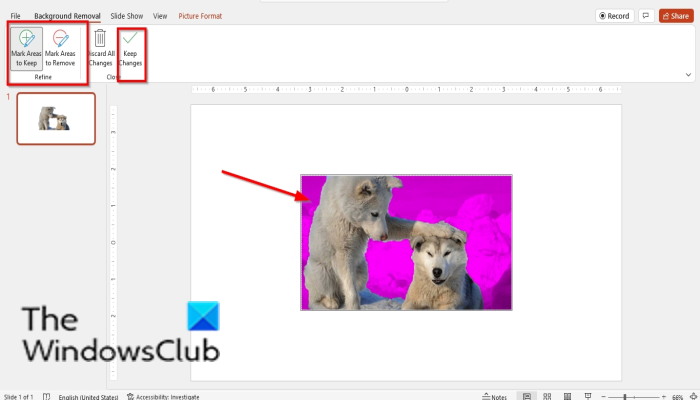
pwede mong gamitin Markahan ang mga lugar tanggalin button para alisin ang background at gamitin Markahan ang mga lugar upang i-save button upang i-save ang ilang bahagi ng larawan.
Alisin ang background at i-click I-save ang mga pagbabago .
Kung gusto mong tanggalin ang iyong mga pagbabago kanselahin ang mga pagbabago .
Paano baguhin ang background sa PowerPoint
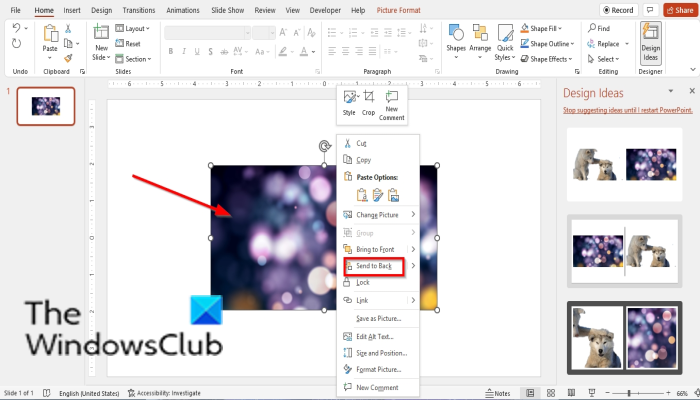
Upang baguhin ang background sa PowerPoint:
- Ipasok ang larawan sa dokumento.
- Kunin ang larawang pinili mo bilang background at ilagay ito sa itaas ng nakaraang larawan.
- Pagkatapos ay i-right click sa larawan at piliin Ipadala sa likod .
- Ang imahe na dapat maging background ay ilalagay bilang background para sa nakaraang larawan.
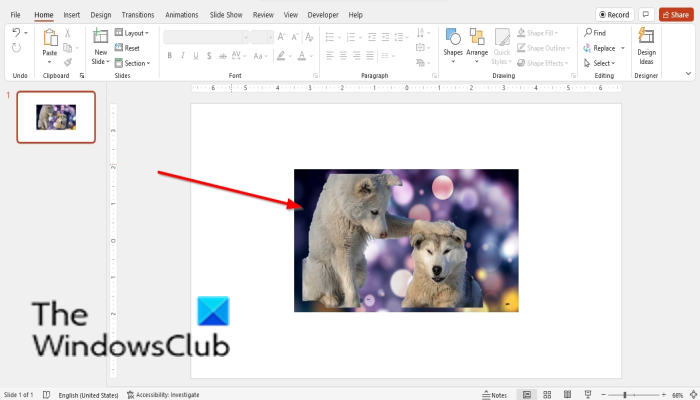
doble ang dvd
Maaari mo bang baguhin ang background ng isang imahe sa PowerPoint?
Oo, sa Microsoft PowerPoint maaari mong baguhin ang background ng isang imahe sa ibang bagay; kailangan mo munang alisin ang background ng iyong larawan. Sa tutorial na ito, tinalakay namin kung paano alisin at baguhin ang background ng iyong larawan sa PowerPoint.
Paano baguhin ang background ng PowerPoint sa isang slide lang?
Upang baguhin ang background ng isang slide, sundin ang mga hakbang na ito:
- I-click ang tab na Disenyo at pagkatapos ay i-click ang pindutang Format ng Background.
- Ang panel ng Format ng Background ay bubukas sa kanan.
- I-click ang Fill, at pagkatapos ay pumili ng isa sa mga sumusunod na opsyon: Solid, Gradient, Pattern o Texture, o Pattern.
- Pagkatapos ay piliin ang nais na background fill.
Paano gawing transparent ang puting background?
Kung gusto mong gawing transparent ang anumang background mula sa panel ng Format Background, sundin ang mga hakbang na ito:
- Kapag nasa panel ka ng Format Background, piliin ang alinman sa mga opsyon para sa background: Solid, Gradient, Image o Texture, o Pattern. Mayroong isang transparent na pindutan na maaari mong piliin.
- Ilipat ang slider sa pindutan ng transparency o magpasok ng porsyento ng transparency para sa background.
- Pagdating sa iba pang mga kulay ng background, makikita mo ang pagbabago sa transparency, ngunit halos walang pagbabago pagdating sa puti.
BASAHIN : Paano i-blur ang bahagi ng isang imahe gamit ang PowerPoint
Paano tanggalin ang background sa PowerPoint 2007?
Upang alisin ang background mula sa isang imahe sa Microsoft PowerPoint 2007, sundin ang mga hakbang na ito.
- Magpasok ng isang imahe sa isang slide.
- I-click ang tab na Format.
- I-click ang button na Recolor sa pangkat na I-customize.
- Mula sa menu, i-click ang 'Itakda ang Transparent na Kulay' sa ibaba.
- Ang isang maliit na brush ay lilitaw. Gamitin ang brush at alisin ang background mula sa larawan.
- Ang background ay tinanggal na ngayon.
BASAHIN : Paano gumawa ng grayscale at color image sa PowerPoint
Umaasa kami na ang gabay na ito ay makakatulong sa iyo na maunawaan kung paano alisin at baguhin ang background sa PowerPoint; Kung mayroon kang mga tanong tungkol sa tutorial, ipaalam sa amin sa mga komento.