Bilang isang eksperto sa IT, isa sa mga bagay na maaaring hilingin sa iyo na gawin ay i-highlight ang mga negatibong numero sa Excel. Maaari itong maging isang kapaki-pakinabang na paraan upang gawing kakaiba ang data, at para mas madaling makita ang mga error. Mayroong ilang iba't ibang paraan upang gawin ito, at ang paraan na iyong pipiliin ay depende sa iyong sariling mga kagustuhan at sa data na iyong ginagamit.
Ang isang paraan upang i-highlight ang mga negatibong numero ay ang paggamit ng conditional formatting. Ito ay isang feature sa Excel na nagbibigay-daan sa iyong maglapat ng pag-format batay sa ilang partikular na kundisyon. Halimbawa, maaari kang mag-set up ng tuntunin sa pag-format ng kondisyon na nagsasabing i-format ang lahat ng mga cell na mas mababa sa zero bilang pula. Ito ay isang mabilis at madaling paraan upang i-highlight ang mga negatibong numero, at maaari itong maging isang magandang opsyon kung wala kang maraming data na magagamit.
Ang isa pang paraan upang i-highlight ang mga negatibong numero ay ang paggamit ng formula. Ito ay isang mas maraming nalalaman na opsyon, dahil pinapayagan ka nitong tukuyin kung ano mismo ang gusto mong i-format at kung paano. Halimbawa, maaari kang gumamit ng formula upang i-highlight ang lahat ng mga cell na eksaktong katumbas ng -5. Ito ay maaaring maging kapaki-pakinabang kung naghahanap ka ng isang partikular na halaga. Ang mga formula ay maaaring medyo mas kumplikadong i-set up, ngunit nag-aalok ang mga ito ng higit na kakayahang umangkop kaysa sa kondisyong pag-format.
Sa wakas, maaari kang gumamit ng macro upang i-highlight ang mga negatibong numero. Ito ay isang magandang opsyon kung gusto mong i-automate ang proseso, o kung gusto mong ilapat ang parehong pag-format sa maraming worksheet. Maaaring mahirap gawin ang mga macro, ngunit maraming mapagkukunang available online na makakatulong sa iyong makapagsimula.
Alinmang paraan ang pipiliin mo, ang pag-highlight ng mga negatibong numero ay maaaring maging isang kapaki-pakinabang na paraan upang gawing kakaiba ang data at para mas madaling makakita ng mga error. Subukan ang ilang iba't ibang paraan at tingnan kung alin ang pinakamahusay para sa iyo at sa iyong data.
Kapag nagtatrabaho sa mga numero Microsoft Excel , Kaya mo i-highlight ang mga negatibong numero sa pula; ginagawa nitong mas madaling basahin ang data. Mayroong ilang mga paraan na maaari mong gamitin upang i-highlight ang mga negatibong numero, tulad ng conditional formatting, built-in na pag-format ng numero, at paggamit ng custom na pag-format. Tampok sa kondisyong pag-format Madaling ipinapakita ang mga trend at pattern sa mga bar ng paggamit ng data, mga kulay, at mga icon upang biswal na i-highlight ang mahahalagang halaga. Ito ay inilalapat sa mga cell batay sa mga halagang nilalaman nito.

windows 10 thread_stuck_in_device_driver
Paano i-highlight ang mga negatibong numero sa Excel
Maaari mong i-highlight ang mga cell na may mga negatibong halaga sa Excel at i-highlight ang mga ito sa pula sa isa sa mga sumusunod na paraan:
- Gamit ang Conditional Formatting
- Gamit ang Custom Formatting
1] Paggamit ng Conditional Formatting
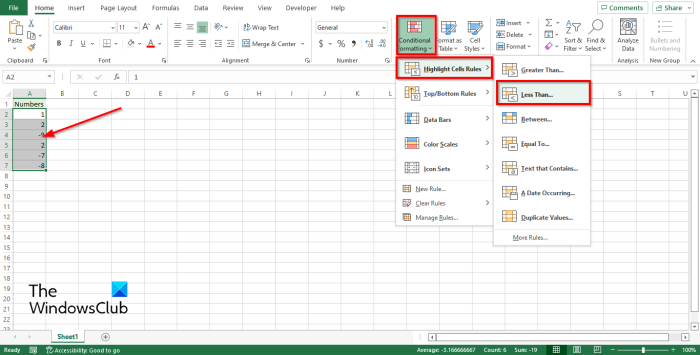
pagta-type ng paatras
Sa Excel, maaari kang mag-format ng negatibong numero sa pamamagitan ng paggawa ng tuntunin sa pag-format ng kondisyon.
- Pumili ng hanay ng mga cell na naglalaman ng mga numero.
- Naka-on Bahay tab, sa Estilo grupo, pindutin ang pindutan Conditional Formatting pindutan.
- Ilagay ang cursor sa I-highlight ang mga panuntunan sa cell at pagkatapos ay i-click Mas mababa sa .
- Mas mababa sa magbubukas ang isang dialog box, i-click ang dropdown na arrow at piliin ang highlight, halimbawa, Banayad na pulang punan ng madilim na pulang teksto .
- I-click AYOS .
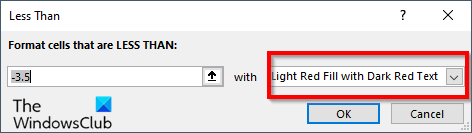
Ang lahat ng mga cell na may mga negatibong numero ay magiging pula, habang ang mga positibong numero ay mananatiling pareho.
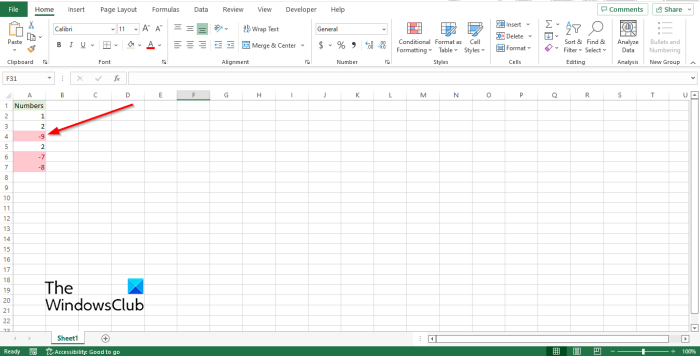
2] Gamit ang Custom Formatting
Maaari kang lumikha ng iyong sariling format sa Excel upang i-highlight ang mga negatibong numero.
Pumili ng hanay ng mga cell na naglalaman ng mga numero.
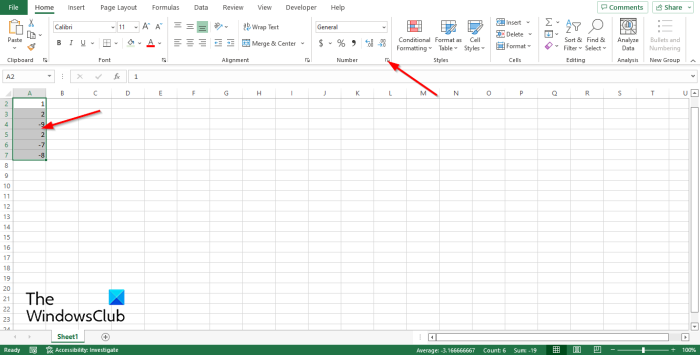
Naka-on Bahay tab in Numero grupo, i-click ang maliit na arrow button o pindutin ang mga keyboard shortcut Ctrl + 1 .
A Format ng Cell magbubukas ang isang dialog box.
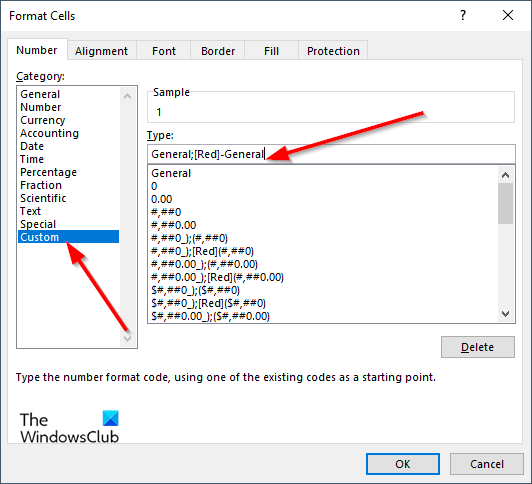
Naka-on Numero tab, piliin Custom sa kaliwang panel.
tignan ng microsoft store ang iyong koneksyon
Ang bagay ay Uri ipasok ang format code sa input field General;[Red]-General .
Pagkatapos ay i-click AYOS .
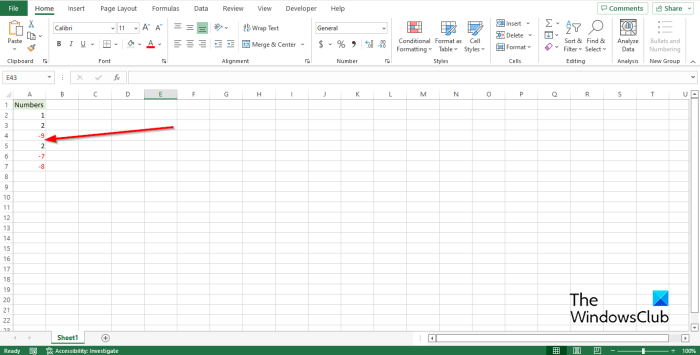
Ang lahat ng negatibong numero ay magiging pula, habang ang mga positibong numero ay mananatiling pareho.
printer offline windows 10
Umaasa kami na ang gabay na ito ay makakatulong sa iyo na maunawaan kung paano i-highlight ang mga negatibong numero sa Excel; Kung mayroon kang mga tanong tungkol sa tutorial, ipaalam sa amin sa mga komento.
Paano gawing pula ang mga negatibong numero sa Excel?
Maaari mong i-highlight ang mga cell na may mga negatibong halaga sa Excel at i-highlight ang mga ito sa pula sa isa sa mga sumusunod na paraan:
- Gamit ang Conditional Formatting
- Gamit ang Custom Formatting
Paano mag-aplay ng kondisyon na kulay sa Excel?
Kung gusto mong magdagdag ng kulay ng kundisyon sa Excel, sundin ang mga hakbang na ito:
- I-click ang button na Conditional Formatting sa pangkat ng Mga Estilo.
- I-click ang Bagong Panuntunan sa menu.
- Pumili ng istilo, gaya ng 3-color scale, piliin ang mga kundisyon na gusto mo, at pagkatapos ay i-click ang OK.
Ano ang mga panuntunan sa pagpili ng cell sa Excel?
Kapag na-click mo ang button na 'Conditional Formatting' sa Excel, makikita mo ang tampok na highlight ng cell rules. Ang tampok na Cell Highlight Rule ay isang uri ng conditional formatting na ginagamit upang baguhin ang hitsura ng mga cell sa isang hanay batay sa mga kundisyong tinukoy mo.
Ano ang apat na uri ng conditional formatting?
Mayroong limang uri ng conditional formatting visualization na available; ito ay ang cell background shading, cell front shading, bar graph, at mga icon, na mayroong apat na uri ng mga larawan at value.
BASAHIN : Baguhin ang kulay ng background ng cell sa Excel gamit ang VBA editor
Paano awtomatikong i-highlight ang mga cell sa Excel batay sa halaga?
Sundin ang mga hakbang na ito upang awtomatikong i-highlight ang mga cell sa Excel batay sa halaga.
- Sa tab na Home, sa pangkat ng Mga Estilo, i-click ang button na Conditional Formatting.
- I-click ang Pamahalaan ang Mga Panuntunan.
- Gumawa ng bagong panuntunan.
- Sa kahon ng Pumili ng Panuntunan, piliin ang Gamitin ang Formula upang matukoy kung aling mga cell ang ipo-format.
- Maglagay ng value, halimbawa =A2=3.
- I-click ang pindutang Format.
- Pumunta sa tab na Punan at pumili ng kulay.
- I-click ang 'OK' sa parehong field.
- Magbabago ang kulay ng cell.
BASAHIN : Paano mag-navigate sa pagitan ng mga sheet ng Excel gamit ang Command button.
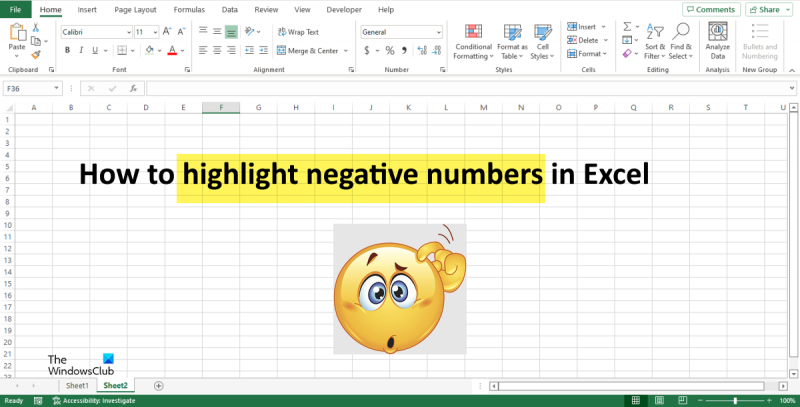





![Hindi sinusuportahan ng iyong display ang custom na resolution ng NVIDIA [Fixed]](https://prankmike.com/img/nvidia/21/nvidia-custom-resolution-not-supported-by-your-display-fixed-1.png)








