Bilang isang eksperto sa IT, isa sa mga pinakakaraniwang tanong na naitatanong sa akin ay kung paano baguhin ang kulay ng isang bahagi ng isang imahe sa PowerPoint. Bagama't may ilang iba't ibang paraan para gawin ito, ang pinakakaraniwan at pinakamadaling paraan ay ang paggamit ng function na 'hugis ng format'.
Upang magsimula, buksan ang iyong PowerPoint presentation at piliin ang larawang gusto mong i-edit. Pagkatapos, mag-click sa tab na 'format' sa tuktok ng pahina. Susunod, mag-click sa drop-down na menu na 'shape fill' at piliin ang kulay na gusto mong gamitin. Panghuli, mag-click sa pindutang 'mag-apply' at ang iyong mga pagbabago ay mase-save.
Iyon lang ang mayroon! Ang pagpapalit ng kulay ng isang bahagi ng isang imahe sa PowerPoint ay isang mabilis at madaling proseso na magagawa ng sinuman. Kaya, sa susunod na kailangan mong pagandahin ang isang pagtatanghal, huwag kalimutang subukan ang tip na ito.
javascript error na naganap sa pangunahing proseso
Ang PowerPoint ay isang presentation platform na ginagamit ng maraming tao sa buong mundo, lalo na ang mga taong gustong ipakita ang kanilang pananaliksik sa isang audience. Ang mga tao kung minsan ay naglalagay ng mga larawan sa kanilang mga presentasyon sa PowerPoint upang gawing mas kaakit-akit ang mga ito o para maging isang halimbawa. Sa Microsoft PowerPoint, ang mga tao ay maaaring magpasok ng mga larawan sa kanilang mga slide mula sa mga file sa kanilang PC, mula sa web, o mula sa mga larawan ng Stock. Ang mga stock na larawan sa PowerPoint ay mga graphics na binubuo ng mga larawan, mga larawan, at mga icon. Available ang mga stock na larawan sa Microsoft Word, Excel at Outlook. Sa araling ito, ipapaliwanag natin kung paano baguhin ang kulay ng bahagi ng isang imahe sa PowerPoint .

Paano baguhin ang kulay ng isang bahagi ng isang imahe sa PowerPoint
Upang itago at baguhin ang kulay ng bawat bahagi ng isang paglalarawan sa PowerPoint, sundin ang mga hakbang na ito:
- Ilunsad ang PowerPoint.
- Gawing blangko ang slide.
- I-click ang tab na Insert, i-click ang Pictures, pagkatapos ay i-click ang Stock Images.
- I-click ang Illustration, pumili ng isang illustration, at i-click ang Insert.
- I-click ang button na I-convert sa Hugis sa tab na Graphics Format.
- Hatiin ang ilustrasyon sa mga bahagi, ngayon na ito ay na-convert sa mga hugis.
- I-click ang Format Shape > i-click ang Shape Fill button at pumili ng kulay.
bukas Power point pagtatanghal.
Gawing blangko ang PowerPoint slide.
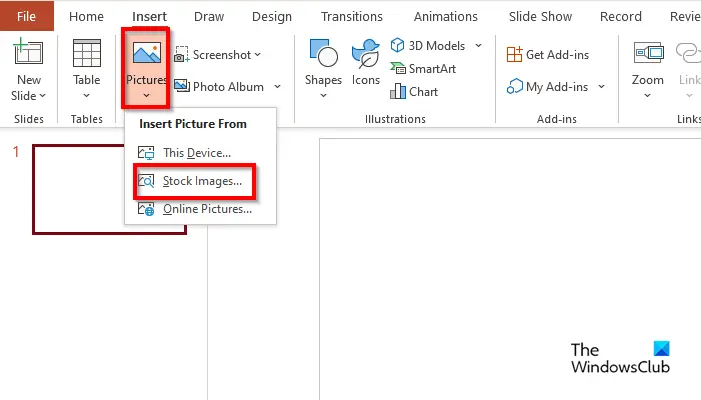
Naka-on Ipasok pindutin ang pindutan Mga imahe pindutan at piliin stock na mga larawan mula sa iyong menu.
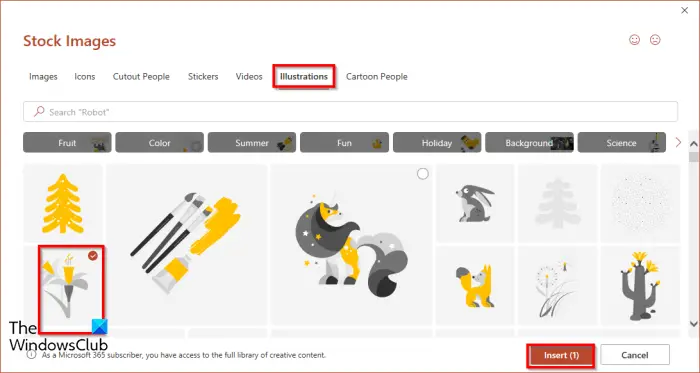
Kailan stock na imahe magbubukas ang isang dialog box, i-click ang button Ilustrasyon tab, pumili ng larawan, pagkatapos ay i-click ipasok .
Ang imahe ay ipapasok sa slide.
A Graphic na Format magbubukas ang tab.
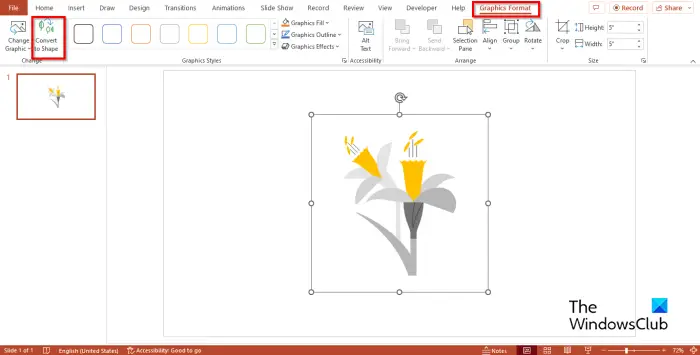
Pindutin I-convert sa Hugis pindutan. Ginagawa nitong hugis ang ilustrasyon.
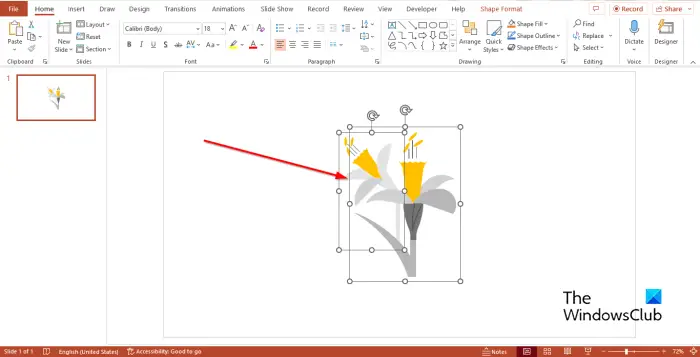
Mapapansin mo na ang ilustrasyon ay nahahati sa mga seksyon ng mga parisukat.
Subukang paghiwalayin ang bahagi ng ilustrasyon.
Mapapansin mo na ang ilustrasyon ay nahahati sa mga bahagi.
magdagdag ng folder na ito pc
Sa PowerPoint, hindi mo lamang ma-disassemble ang paglalarawan ng mga stock na imahe, ngunit kulayan din ang bawat bahagi sa iba't ibang kulay.
Mag-click sa anumang bahagi ng ilustrasyon at lalabas ang tab na Format ng Hugis.
Ang tab na Format ng Hugis ay lilitaw sa halip na ang tab na Graphic Format dahil na-convert mo ang iyong likhang sining ng mga larawan ng Stock sa isang hugis.
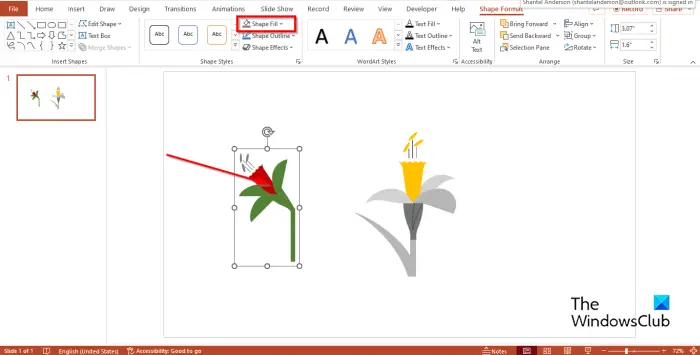
Naka-on Format ng Form pindutin ang pindutan Pagpuno ng Hugis button at pumili ng kulay mula sa menu.
Mapapansin mong nagbago ang kulay.
Umaasa kaming naiintindihan mo kung paano i-parse at baguhin ang kulay ng bawat bahagi ng isang paglalarawan sa PowerPoint.
Basahin: Paano I-animate ang SmartArt Graphics sa PowerPoint
Ano ang gamit ng stock images?
Mayroong iba't ibang paraan upang magamit ang mga stock na larawan tulad ng marketing, personal na mga proyekto, advertising, blog, at mga website. Sa Microsoft PowerPoint, mayroon kang iba't ibang mga stock na larawan na maaari mong piliin na ipasok sa iyong presentasyon. Ang mga stock na larawan ay maaaring magkuwento at balansehin ang isang slide upang gawing mas nakakahimok ang iyong presentasyon.
Libre ba ang PowerPoint stock images?
Kung isa kang Microsoft 365 subscriber, maa-access mo ang libu-libong libreng larawan at higit pa. Magagamit mo ang mga larawang ito sa iyong mga dokumento, presentasyon, workbook, at SharePoint sa Microsoft 365.















