Kung isa kang eksperto sa IT, alam mo na ang Microsoft Teams ay isang mahusay na tool sa pakikipagtulungan. Ngunit alam mo ba na maaari mong gamitin ang Figma sa Microsoft Teams?
Ang Figma ay isang vector graphics editor na minamahal ng mga designer para sa kadalian ng paggamit at makapangyarihang mga tampok. At ngayon, gamit ang Figma para sa Microsoft Teams app, magagamit mo ang Figma sa loob mismo ng Microsoft Teams!
Upang makapagsimula, i-install ang Figma para sa Microsoft Teams app mula sa Microsoft App Store. Pagkatapos, buksan ang app at mag-sign in gamit ang iyong Figma account. Kapag naka-sign in ka na, makikita mo ang lahat ng iyong proyekto sa Figma sa sidebar.
Upang buksan ang isang proyekto, i-click lamang ito. Pagkatapos, maaari kang magsimulang makipagtulungan sa iyong koponan sa loob mismo ng Microsoft Teams! Maaari kang makipag-chat tungkol sa iyong disenyo, mag-iwan ng mga komento, at kahit na i-edit ang disenyo mismo sa app.
Kaya kung naghahanap ka ng isang mahusay na tool sa pakikipagtulungan para sa iyong IT team, siguraduhing tingnan ang Figma para sa Microsoft Teams!
Maaari mong gamitin ang mga posibilidad Mga Microsoft Team at Figma magkasama, tulad ng pagtuklas ng mga ideya nang magkasama sa isang pulong ng Microsoft Teams at pag-demo ng board sa FigJam bago bigyang-buhay ang mga ito gamit ang mga proyekto at prototype sa Figma. FigJam ay isang bagong digital whiteboard tool mula sa Figma. Ang kumbinasyon ng Figma at Microsoft Teams ay nagbibigay-daan sa mga team na magsama-sama at magkatuwang na magtrabaho sa karanasan ng user, pati na rin makakuha ng maraming tao upang tingnan at magbigay ng feedback, at gawin ito nang asynchronously o sa real time, na talagang nagbibigay-kapangyarihan.

Ang Figma ay isang application ng disenyo ng UI na may mga online na kakayahan sa pag-edit ng graphic. Gamit ang Figma, maaari kang lumikha ng mga graphics, wireframe website, prototype, lumikha ng mga mobile user interface, at lumikha ng mga post sa social media at higit pa. Tinatalakay ng artikulong ito ang iba't ibang feature ng Figma sa Microsoft Teams at maaari mong gamitin ang Figma sa Microsoft Teams.
Bilang isang tool sa pag-edit ng graphics, ang Figma ay natatangi. Direkta itong tumatakbo sa iyong browser, upang ma-access mo ang iyong mga disenyo habang nakikipag-usap sa koponan ng Microsoft, at kahit na magsimulang bumuo. Ito ay isang online na whiteboard na nagbibigay-daan sa mga koponan na mas mahusay na mag-collaborate, bumuo ng mga ideya, at mag-brainstorm. Kasama sa functionality ng FigJam ang mga tala, mga emoticon, at mga tool sa pagguhit, pati na rin ang mga hugis, mga pre-built na linya at konektor, mga selyo, at mga chat ng cursor. Gumagana ang FigJam sa Figma, kaya ang mga bahagi o iba pang disenyo ng mga bagay sa FigJam ay madaling mailipat sa Figma.
Mga nangungunang feature ng paggamit ng Figma sa Microsoft Teams
Sa Figma sa Microsoft Teams, magagawa mo ang sumusunod:
- Access para i-edit ang FigJam file, tingnan, idagdag at i-edit ang FigJam file.
- Tingnan o i-edit ang access sa Figma design file, ang kakayahang tumingin at magkomento sa pamamagitan ng Teams
- Binibigyang-daan ka ng mga pahintulot ng file na tingnan ang mga link upang i-preview ang file sa Mga Koponan.
- Pagtatanghal ng mga file ng disenyo ng Figma, mga prototype at mga file ng FigJam at pakikipagtulungan sa mga kalahok sa pagpupulong
- Magdagdag ng mga Figma file bilang mga tab sa anumang channel ng Teams at makipag-ugnayan sa kanila.
- Tingnan ang iisang feed ng mga komento sa file, update, at imbitasyon.
- Magbahagi ng mga link sa mga file sa chat na nagpapakita ng filename at preview ng file.
- I-set up ang pagbabahagi ng file at mga pahintulot. Ang mga FigJam file ay mayroon ding opsyon na magsimula ng bukas na session para pansamantalang imbitahan ang sinuman na mag-edit ng FigJam file, kabilang ang mga walang Figma account.
Paano gamitin ang Figma sa Microsoft Teams
Maaaring gamitin ang Figma sa Microsoft Teams upang isama ang FigJam sa isang pulong ng Teams bilang isang tab upang magamit ito ng mga kalahok sa pagpupulong tulad ng isang whiteboard.
Maaari din itong gamitin Isama ang Figma sa iyong channel ng Mga Koponan bilang tab para manatiling napapanahon ang lahat sa mga pinakabagong update at disenyo.
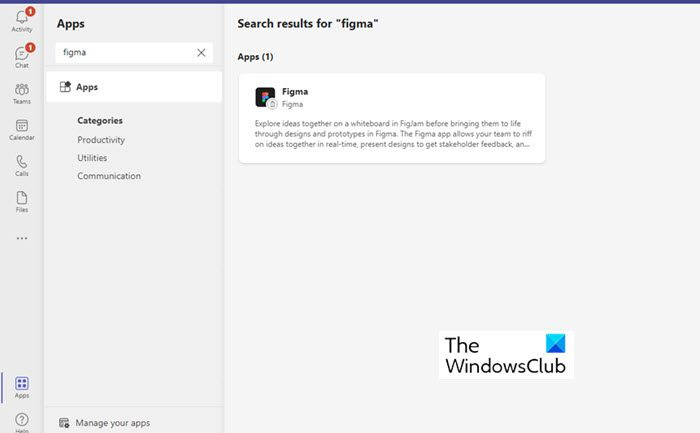
Narito ang isang listahan ng mga pangunahing tampok ng Figma na magagamit mo sa iyong pang-araw-araw na aktibidad.
- Magdagdag ng tab (Figma app) sa Microsoft Teams
- Gumawa ng bagong FigJam file sa Microsoft Teams
- Pagbabahagi ng umiiral na Figma/FigJam file sa Microsoft Teams
- Figma File View sa Microsoft Team Desktop App
- Magbahagi ng mga link sa mga chat at channel sa Microsoft Teams
Isaalang-alang natin ang mga tampok na ito nang mas detalyado.
1] Pagdaragdag ng tab (Figma app) sa Microsoft Teams
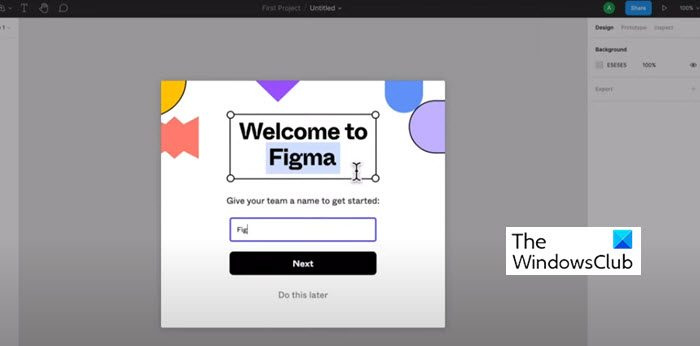
Piliin ang opsyong ito para gumawa ng bagong Figjam file para makapag-brainstorm at makapag-collaborate ang mga kasamahan sa koponan kahit na wala kang Figma account.
- Sa modal na lalabas, pangalanan ang FigJam file at i-click ang I-save. Maaari mong makita na ang isang nakalaang tab ng file ay naidagdag sa isang channel o pulong.
- Kung nakakonekta na ang iyong Figma account sa mga tab sa Microsoft Teams, ang bagong file na ito ay matatagpuan sa iyong personal na draft na folder sa Figma.
- Kung hindi nakakonekta ang iyong Figma account, siguraduhing mag-apply ka sa loob ng 24 na oras at i-save ang iyong board bilang FigJam file. Mag-post ng 24 na oras nang walang paghahabol, permanenteng tatanggalin ang file.
- Para magdagdag ng Figma app, mula sa meeting o channel, i-click ang + app, at pagkatapos ay hanapin at piliin ang Figma app. Pagkatapos noon, sa modal window, maaari mong piliing 'Gumawa ng FigJam file' o magbahagi ng umiiral nang file.
Tandaan : Ang Figma app ay dapat idagdag ng iyong admin para lumabas sa mga paghahanap. Kung hindi ito idinagdag, ang iyong mga resulta ng paghahanap ay hindi magpapakita ng anumang mga resulta. Gayundin, maaaring kailanganin mo ang pag-apruba ng iyong IT administrator kung ang Figma app ay hindi naaprubahan para sa lahat.
Dapat tandaan ng mga user na ang opsyon na + Magdagdag ng App ay available lang sa mga nakaiskedyul na pulong. Hindi magkakaroon ng ganitong kakayahan ang mga hindi nakaiskedyul na pagpupulong na ginawa mula sa isang chat o channel.
2] Gumawa ng bagong FigJam file sa Microsoft Teams
Dito maaari kang lumikha ng bagong FigJam sa Microsoft Teams upang ang mga miyembro ng team ay makapag-brainstorm at mag-collaborate nang sama-sama. Hanapin ang popup modal, pangalanan ang FigJam file, at i-click ang I-save. makikita mo na ang isang nakalaang tab ng file ay naidagdag sa channel o pulong.
Kung ang iyong Figma account ay nakakonekta na sa mga tab sa Microsoft Teams, ang bagong file na ito ay makikita sa iyong personal na drafts folder sa Figma. Kung hindi nakakonekta ang iyong Figma account, siguraduhing mag-apply ka sa loob ng 24 na oras at i-save ang iyong board bilang FigJam file. Mag-post ng 24 na oras nang walang paghahabol, permanenteng tatanggalin ang file.
3] Pagbabahagi ng Umiiral na Figma/FigJam File sa Microsoft Teams
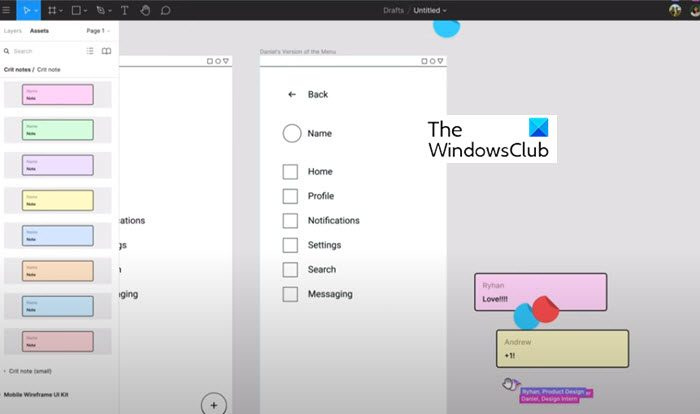
Para magbahagi ng umiiral nang Figma design file, FigJam file, o prototype, ikonekta ang iyong Figma account sa mga tab ng app sa Teams. Sa pamamagitan ng pop-up modal, i-paste ang link sa gustong Figma design/FigJam file sa text field. Para sa tab ng channel, gamitin ang checkbox upang piliin kung magpa-publish ng bagong impormasyon ng tab sa channel. Piliin ang 'I-save' at makikita mong may nakalaang tab na file ang naidagdag sa channel o meeting.
4] Figma File View sa Microsoft Team Desktop Application.
Sa desktop app ng Microsoft Team, ibahagi ang iyong Figma file mula sa isang tab kapag handa ka nang ipakita ito sa mga kalahok sa pagpupulong: piliin ang tab para sa file na gusto mong ibahagi. I-click ang Ibahagi upang simulan ang iyong presentasyon kapag handa ka na.
5] Pagbabahagi ng mga link sa mga chat at channel sa Microsoft Teams
Upang ibahagi, i-drag at i-drop lang ang mga link sa disenyo ng Figma at mga file ng FigJam sa mga chat at channel ng Teams upang mag-host ng mga proyekto, pananaliksik, at iba pang mapagkukunan. Lumalaki ang mga link upang ipakita sa madla ang isang preview, at lalabas ang filename at thumbnail sa ibaba ng iyong post.
Ang mga preview ng link ay makikita ng sinuman na ang Figma account ay may access sa file at nakakonekta upang makatanggap ng mga notification ng Figma.
Ang panimulang bersyon ng Figma ay libre
Ang planong ito ay nag-aalok ng:
- 3 Figma file at 3 FigJam file
- Walang limitasyong mga personal na file
- Walang limitasyong mga kontribyutor
- Mga plugin, widget at template
- Mobile app
Makatanggap ng mga abiso para sa mga update sa mga disenyo ng Figma at mga file ng FigJam
Posible ang mga sumusunod na notification sa parehong feed mula sa Figma app chat.
kung paano hindi paganahin ang mga cap lock windows 10
- Maabisuhan kapag may nagkomento at nagbanggit sa iyo sa mga file na sinusundan mo.
- Maabisuhan kapag may nag-imbita sa iyo sa isang file
- Maabisuhan kapag may tumugon sa mga komento
- Maabisuhan kapag may tumanggap o tumanggi sa file, proyekto, at mga imbitasyon ng team
Paano paganahin ang mga notification ng Figma sa Microsoft Teams
Upang paganahin ang mga notification ng Figma sa Microsoft Teams, i-click ang tatlong (...) tuldok sa kaliwang sidebar upang mahanap at piliin ang Figma app.
Sa chat window ng app, i-type Magkaisa at magpadala ng mensahe. Sundin ang mga tagubilin para ikonekta ang iyong Figma account. Kapag nakakonekta, ipasok Naka-on sa chat window at magpadala ng mensahe para paganahin ang mga notification.
Pamahalaan ang mga notification ng Figma sa Microsoft Teams
Para pamahalaan ang mga notification ng Figma sa Microsoft Teams, i-type at ipadala ang mga sumusunod na command sa chat ng app:
- I-on para magsimulang makatanggap ng mga notification ng update mula sa iyong Figma account.
- I-off para hindi na makatanggap ng mga notification ng Figma.
- Kumonekta upang ikonekta ang iyong Figma account sa feature na Mga Notification ng Figma.
- Huwag paganahin upang hindi paganahin ang iyong Figma account mula sa tampok na Mga Notification ng Figma.
Paano ko magagamit ang Figma o FigJam sa Microsoft Teams?
Maaari mong isama ang Figma o FigJam sa Microsoft Teams gamit ang mga tab.
Pareho ba ang Figma at FigJam?
Hindi, ang Figma at FigJam ay hindi pareho. Ang Figma ay isang digital na disenyo at prototyping tool na maaaring magamit upang idisenyo ang UI at UX ng mga website, app, at higit pa. Sa kabilang banda, ang FigJam ay isang subset ng Figma at ito ay isang online na whiteboard upang tulungan ang mga koponan na magtulungan nang mas mahusay, makabuo ng mga ideya, at mag-brainstorm.
Paano naiiba ang Figma sa Sketch?
Ang Sketch ay isang desktop app, habang ang Figma ay isang online na app na tumatakbo mismo sa iyong browser. Pinapayagan ka ng Figma na magtrabaho nang real time, na hindi posible sa Sketch.
Sino ang maaaring matuto ng Figma?
Ang sinumang may karanasan sa paggamit ng mga tool sa disenyo ng vector ay maaaring matuto ng Figma.















