Bilang isang eksperto sa IT, palagi akong naghahanap ng mga paraan upang i-streamline ang aking daloy ng trabaho at makatipid ng oras. Ang isang paraan na gagawin ko ito ay sa pamamagitan ng pagdaragdag ng Compatibility Troubleshooter sa aking Context Menu sa Windows 11/10. Nagbibigay-daan ito sa akin na mabilis na i-troubleshoot ang anumang mga isyu sa compatibility na maaaring mayroon ako sa aking software at mga program. Para idagdag ang Compatibility Troubleshooter sa iyong Context Menu sa Windows 11/10, sundin lang ang mga hakbang na ito: 1. Mag-right-click sa Start button at piliin ang 'Command Prompt (Admin).' 2. Sa Command Prompt, i-type ang sumusunod na command at pindutin ang Enter: 3. Kapag naisakatuparan na ang command, isara ang Command Prompt at i-restart ang iyong computer. Pagkatapos sundin ang mga hakbang na ito, magagawa mong mabilis na i-troubleshoot ang anumang mga isyu sa compatibility na maaaring mayroon ka sa iyong software at mga program. Makakatipid ito sa iyo ng oras at pagkabigo sa katagalan.
Sa iyong PC na nagpapatakbo ng Windows 10 o Windows 11 o mas bago, ang ilang mas lumang mga laro o app na ginawa para sa mga naunang bersyon ng Windows ay maaaring hindi gumana nang maayos o kahit na gumana. Maaaring subukan ng mga PC user na magpatakbo ng mga laro/app sa compatibility mode o patakbuhin ang Program Compatibility Troubleshooter upang makita at ayusin ang mga karaniwang isyu sa compatibility sa kanilang mga device. Sa post na ito, sasabihin namin sa iyo kung paano Magdagdag o Mag-alis ng Compatibility Troubleshooter sa Menu ng Konteksto sa Windows 11/10.

Magdagdag o Mag-alis ng Compatibility Troubleshooter sa Menu ng Konteksto sa Windows 11/10
Bilang default sa Windows 11/10, kapag nag-right-click ka (o para sa mga touchscreen na device, maaari mong pindutin nang matagal upang magsagawa ng right click action ) sa application o game executable (.exe) o application shortcut, maaari mong i-click/tap Pag-troubleshoot ng Compatibility item sa menu ng konteksto upang ilunsad ang Program Compatibility Troubleshooter sa program. Kung gusto mo, maaari mong alisin o idagdag ang item na ito (lalo na sa mga kaso kung saan ito nawawala, marahil dahil sa katiwalian ng system o iba pang dahilan) sa menu ng konteksto sa pamamagitan ng pagbabago sa registry, tulad ng inilalarawan namin sa ibaba.
Dapat kang naka-log in bilang isang administrator sa system upang makumpleto ang gawaing ito. At dahil isa itong operasyon sa pagpapatala, inirerekumenda na i-back up mo ang registry o lumikha ng isang system restore point bilang isang kinakailangang pag-iingat. Pagkatapos nito, maaari kang magpatuloy tulad ng sumusunod:
- i-click Windows key + R upang ilabas ang Run dialog box.
- Sa dialog box na Run, i-type kuwaderno at pindutin ang Enter upang buksan ang Notepad.
- Kopyahin at i-paste ang code sa ibaba sa isang text editor.
Magdagdag ng Compatibility Troubleshooter sa Menu ng Konteksto
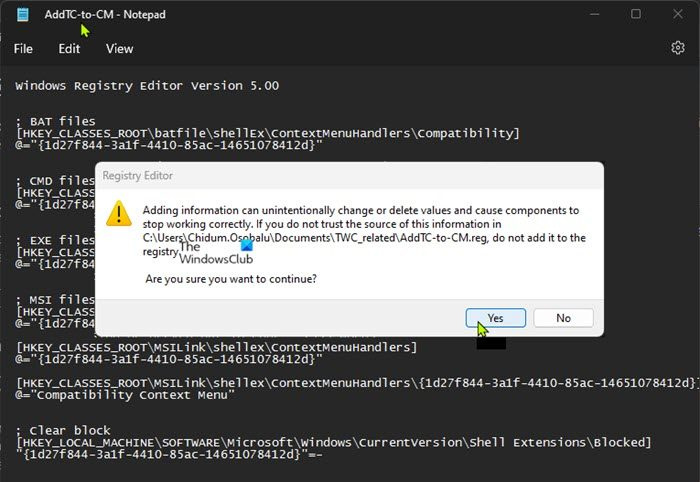
- Ngayon mag-click sa file item sa menu at piliin I-save bilang pindutan.
- Pumili ng lokasyon (mas mabuti ang desktop) kung saan mo gustong i-save ang file.
- Maglagay ng mapaglarawang pangalan na may .reg extension (halimbawa; Magdagdag ng TC-to-CM.reg ).
- Pumili Lahat ng mga file mula sa I-save bilang uri drop-down na listahan.
- I-double click ang naka-save na .reg file upang pagsamahin ito.
- Kapag sinenyasan, pindutin ang Tumakbo > Oo ( OAK ) > Oo > AYOS aprubahan ang pagsasanib.
- Ngayon ay maaari mong tanggalin ang .reg file kung gusto mo.
- Panghuli, i-restart ang proseso ng explorer, mag-logout/mag-logout at pagkatapos ay mag-login/mag-login, o i-restart ang iyong computer para mag-apply.
Alisin ang Compatibility Troubleshooter sa Context Menu
- Buksan ang Notepad.
- Kopyahin at i-paste ang code sa ibaba sa isang text editor.
- Ulitin ang lahat ng parehong hakbang tulad ng nasa itaas, ngunit sa pagkakataong ito maaari mong i-save ang .reg file na may extension .reg extension (halimbawa; Tanggalin angTC-on-CM .reg ).
Ito ay tungkol sa kung paano magdagdag o mag-alis ng troubleshooter ng compatibility sa menu ng konteksto sa Windows 11/10!
Ngayon basahin : Paano magdagdag o mag-alis ng tab na Compatibility sa mga katangian ng file
Mayroon bang mga isyu sa pagiging tugma sa Windows 11?
May mga kilalang Isyu at Isyu sa Windows 11. Kabilang dito ang mga isyu sa hindi pagkakatugma sa ilang bersyon ng driver para sa Intel Smart Sound Technology (Intel SST) sa mga 11th Gen Intel Core processor at Windows 11. Windows 11 device na may apektadong driver ng Intel SST maaaring magkaroon ng blue screen error. Gayunpaman, ang tab na Compatibility sa Windows 11/10 ay nagpapakita ng isang listahan ng mga opsyon na maaari mong piliin at ilapat sa isang app upang matugunan ang mga pinakakaraniwang isyu na nakakaapekto sa mga legacy na app.
pagsisimula ng icon ng abiso ng defender ng windows
Basahin : Hindi gumagana ang Troubleshooter ng Compatibility ng Program
Ano ang isyu sa compatibility?
Ang mga user ng PC ay maaaring makaranas ng mga isyu sa compatibility kapag gumagamit ng parehong uri ng software para sa isang gawain, gaya ng mga word processor na hindi maaaring makipag-usap sa isa't isa. Ito ay maaaring dahil sa pagkakaiba sa kanilang mga bersyon o dahil ang mga ito ay ginawa ng iba't ibang kumpanya. Ang mga inilabas na software application ay dapat na tugma sa lahat ng software, hardware, operating system, platform, atbp. sa pamamagitan ng pagsasagawa ng compatibility testing, na tumutulong sa pagtuklas ng mga error bago maihatid ang produkto sa end user.
Basahin : Hindi maaaring tumakbo ang application na ito sa device na ito - Program Compatibility Assistant.










![Paano i-automate ang mga gawain gamit ang Illustrator Actionsif(typeof ez_ad_units!='undefined'){ez_ad_units.push([[970,250],'thewindowsclub_com-box-2](https://prankmike.com/img/adobe/4D/how-to-automate-tasks-with-illustrator-actionsif-typeof-ez-ad-units-undefined-ez-ad-units-push-970-250-thewindowsclub-com-box-2-ezslot-1-692-0-0-if-typeof-ez-fad-position-undefined-ez-fad-pos)




