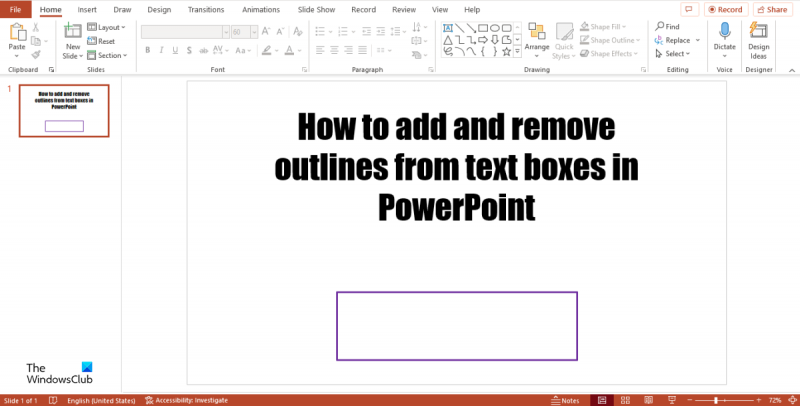Kung gusto mong magdagdag o mag-alis ng hangganan mula sa isang text box sa PowerPoint, may ilang madaling paraan para gawin ito. Una, maaari kang pumunta sa tab na Format at mag-click sa drop-down na menu ng Shape Outline. Mula doon, maaari mong piliin kung magdagdag o mag-aalis ng hangganan. Bilang kahalili, maaari kang mag-right click sa text box at piliin ang Format Shape mula sa drop-down na menu. Mula sa panel ng Format Shape, maaari mong muling piliing magdagdag o mag-alis ng hangganan.
Kung gusto mong magdagdag ng hangganan, maaari ka ring pumunta sa tab na Format ng Drawing Tools at mag-click sa drop-down na menu ng Shape Outline. Mula doon, maaari mong piliin ang kulay, kapal, at istilo ng hangganan. Maaari ka ring magdagdag ng anino sa hangganan sa pamamagitan ng pagpili sa Shadow checkbox. Bilang kahalili, maaari kang mag-right click sa text box at piliin ang Format Shape mula sa drop-down na menu. Mula sa panel ng Format Shape, maaari mong piliin ang tab na Mga Kulay at Mga Linya at pagkatapos ay piliin ang kulay, kapal, at istilo ng hangganan.
Kung gusto mong mag-alis ng hangganan, maaari kang pumunta sa tab na Format at mag-click sa drop-down na menu ng Shape Outline. Mula doon, maaari mong piliin ang Walang Balangkas. Bilang kahalili, maaari kang mag-right click sa text box at piliin ang Format Shape mula sa drop-down na menu. Mula sa panel ng Format Shape, maaari mong piliin muli ang Walang Outline.
fixboot element hindi natagpuan
Iyon lang ang mayroon! Ang pagdaragdag o pag-alis ng hangganan mula sa isang text box sa PowerPoint ay isang mabilis at madaling paraan upang baguhin ang hitsura ng iyong presentasyon.
Sa Microsoft Office, ang text box ay isang bagay na nagpapahintulot sa mga user na magdagdag ng text sa isang dokumento o slide; naglilipat din ito ng text saanman sa dokumento. Ang mga gumagamit ay maaari ring magdagdag ng kulay at mga balangkas sa kanilang mga field ng teksto. Sa araling ito, ipapaliwanag natin kung paano magdagdag at mag-alis ng mga balangkas mula sa mga text box sa Microsoft PowerPoint .

iskedyul ng pag-shutdown ng windows 10
Paano magdagdag o mag-alis ng hangganan mula sa isang text box sa PowerPoint
Sundin ang mga hakbang na ito upang magdagdag o mag-alis ng mga hangganan o mga balangkas sa mga text box o sa paligid ng mga talata sa Microsoft PowerPoint.
- Ilunsad ang Microsoft PowerPoint.
- I-click ang tab na Format ng Hugis.
- I-click ang button na Shape Outline.
- Mula sa menu ng Shape Outline, piliin ang Outline.
- Upang alisin ang outline, i-click ang button na Shape Outline, pagkatapos ay piliin ang No Fill mula sa menu.
- Ang balangkas ng field ng teksto ay tinanggal.
ilunsad Microsoft PowerPoint .
Pagkatapos ay magpasok ng isang text box sa slide.
A Format ng Form lalabas ang tab sa menu bar; Pindutin dito.
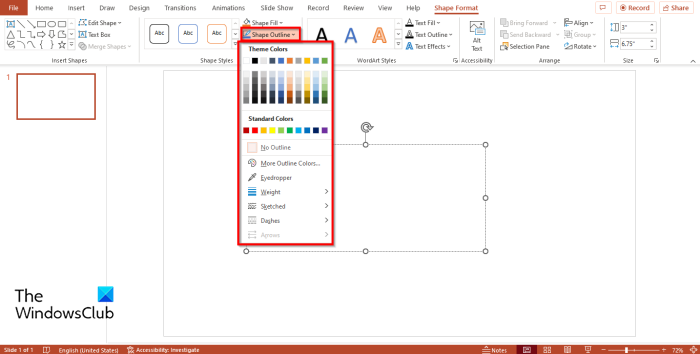
Pagkatapos ay i-click balangkas ng hugis pindutan sa Mga istilo ng hugis pangkat.
Ang menu ng Shape Outline ay may iba't ibang opsyon na maaari mong piliin mula sa:
- Magdagdag ng kulay : maaari kang magdagdag ng mga kulay sa outline ng text box sa pamamagitan ng pagpili ng isang kulay; kung gusto mong makakita ng higit pang mga kulay, i-click ang Higit pang mga kulay. Sa dialog box na Karagdagang Mga Kulay, maaari mong piliin ang Mga Karaniwang Kulay o Custom na Kulay, piliin ang mga opsyon na gusto mo, at i-click ang OK.
- Pipette : Maaari mo ring gamitin ang Eyedropper; ang tampok na ito ay nagpapahintulot sa mga user na piliin ang kulay ng outline sa pamamagitan ng pag-click sa screen. Narito kung paano ito gumagana. I-click ang button na Shape Fill at pumili ng kulay. Pagkatapos ay i-click ang pindutan ng Shape Outline at piliin ang Eyedropper. Makakakita ka ng icon ng eyedropper. Mag-click sa isang kulay sa text box. Pagkatapos ay i-click muli ang Shape Fill at piliin ang No Fill. Mapapansin mo na ang kulay ng outline ng text box ay tumutugma sa kulay na pinunan mo sa text box kanina.
- Timbang : Maaari mo ring gawing makapal ang outline ng text box sa pamamagitan ng pagpili ng opsyon sa kapal mula sa Shape Outline na menu.
- naka-sketch : Kung pipiliin ang Sketch, ang outline ng iyong text box ay magmumukhang drawing.
- Balat : Kung ang opsyon na Mga Hyphen ay napili, ang balangkas ng iyong field ng teksto ay lilitaw bilang isang gitling. Mayroon kang iba't ibang mga stroke na maaari mong piliin.
- Mga arrow : Ang pagpipiliang Arrow ay hindi gumagana sa mga patlang ng teksto; maaari lamang itong gumana sa mga arrow; mapapansin mong naka-gray out ito sa menu ng Shape Outline.
Upang alisin ang balangkas ng isang hugis. Piliin ang kahon ng teksto, i-click ang pindutan Format ng Form tab, piliin balangkas ng hugis pindutan at piliin Walang balangkas .
kung paano i-off ang proxy sa chrome
Mapapansin mo na ang balangkas ng hugis para sa field ng teksto ay naalis na.
BASAHIN : Paano hatiin ang isang hugis sa mga bahagi sa PowerPoint
maging kasosyo sa microsoft
Saan ako makakahanap ng mga text box sa PowerPoint?
Upang mahanap ang tampok na text box sa PowerPoint, sundin ang mga hakbang na ito:
- I-click ang Ipasok at piliin ang pindutan ng Text Box sa pangkat ng Teksto.
- Pagkatapos ay iguhit ang text box sa slide.
Paano mo i-edit ang isang text box sa PowerPoint?
Upang i-edit ang text sa isang text field, gawin ang sumusunod: Mag-click sa text field at magpasok ng text. Maaari mo ring baguhin ang font, laki, kulay, at pagkakahanay ng teksto sa text box.
Paano magpasok ng isang text box sa PowerPoint 2007?
Ang pagdaragdag ng text sa isang text box sa isang PowerPoint slide ay katulad ng Microsoft PowerPoint 365. I-click ang Insert at piliin ang Text Box na button sa Text group. Pagkatapos ay iguhit ang text box sa slide.
BASAHIN: Paano lumikha ng mga slide ng PowerPoint mula sa isang diagram
Umaasa kaming makakatulong sa iyo ang gabay na ito na maunawaan kung paano magdagdag at mag-alis ng mga text box sa Microsoft PowerPoint.