Bilang isang eksperto sa IT, madalas akong tinatanong kung paano i-automate ang Photoshop gamit ang mga aksyon. At habang may ilang iba't ibang paraan para gawin ito, ang pinaka-epektibong paraan ay ang paggamit ng Photoshop action. Ang pagkilos sa Photoshop ay isang hanay ng mga tagubilin na maaari mong i-record at i-replay upang i-automate ang isang gawain. Halimbawa, kung madalas mong kailanganin na baguhin ang laki at i-save ang mga larawan para sa web, maaari kang mag-record ng aksyon na gumagawa nito para sa iyo. Pagkatapos, sa tuwing kailangan mong baguhin ang laki at i-save ang isang imahe, maaari mo lamang i-replay ang aksyon. Upang lumikha ng isang aksyon sa Photoshop, buksan ang panel ng Mga Pagkilos (Window > Mga Pagkilos). Pagkatapos, i-click ang button na Lumikha ng bagong aksyon sa ibaba ng panel. Sa dialog box ng Bagong Aksyon, bigyan ng pangalan ang iyong aksyon at pumili ng function key o keyboard shortcut kung gusto mong magtalaga ng isa. Pagkatapos, i-click ang Record button. Ngayon, gawin lang ang gawain na gusto mong i-automate. Kapag tapos ka na, i-click ang Stop button sa panel ng Actions. Ang iyong aksyon ay naitala na ngayon at handa nang i-play muli. Upang i-play muli ang iyong aksyon, piliin ito sa panel ng Mga Pagkilos at i-click ang button na I-play. Iyon lang ang mayroon! Sa pamamagitan ng pag-record ng mga aksyon, maaari mong i-save ang iyong sarili ng maraming oras at pagsisikap kapag nagsasagawa ng mga paulit-ulit na gawain sa Photoshop.
Kaya mo i-automate ang iyong karaniwan at paulit-ulit na mga gawain at aktibidad sa pag-edit ng larawan sa Photoshop . Ang pag-uulit ay maaaring maging lubhang kapaki-pakinabang para sa pagbuo ng mga gawi, ngunit maaari itong gawing medyo boring at hindi nakakaakit. Kung ikaw ay isang graphic artist, maaari itong maging napaka-boring at nakakapagod para sa iyo na ulitin ang parehong bagay sa loob ng ilang oras. Maaaring mayroon kang graduation, kasal, o anumang iba pang mahalagang kaganapan at kailangan mong mag-edit ng maraming larawan bago mag-print. Ang pag-iisip lang tungkol dito ay makakapagdulot sa iyo ng sakit ng ulo, at lahat ng oras ng screen na iyon ay masama para sa iyong mga mata. Oh salamat Adobe Photoshop , ginawa nilang mas madali ang pagkumpleto ng mga paulit-ulit na gawain sa maikling panahon. Aksyon sa Photoshop ay maaaring gamitin upang i-automate ang mga gawain na kailangan mong ulitin.

Ano ang Photoshop Action?
Ang pagkilos sa Photoshop ay isang paraan na maaari mong i-automate ang ilang mga paulit-ulit na pagkilos. Pinaplano mo kung ano ang gusto mong gawin sa iyong trabaho, planuhin ang mga hakbang na gagawin, at isulat ang mga aksyon. Gumagana ang mga pagkilos sa Photoshop tulad ng mga macro sa Microsoft Word. Makikita mo ang mga default na aksyon ng Photoshop na ginagamit mo rin; eksperimento lamang at tingnan kung alin ang gumagana para sa iyong proyekto.
Paano I-automate ang Photoshop gamit ang Mga Aksyon
Ginagawang madali ng Photoshop na maulit ang trabaho, pindutin lamang ang nakatalagang key o pindutin ang play button at tapos na ang trabaho. Sa artikulong ito, matututunan mo kung paano gumawa at gumamit ng Photoshop action para mapadali ang pag-edit.
paano tanggalin ang lahat google mga larawan
Plano ng aksyon
Isipin kung ano ang sinusubukan mong makamit at makabuo ng pinakamahusay at pinakamabisang paraan upang gawin ito. Kung mayroon kang mga larawang ie-edit at lahat sila ay nangangailangan ng parehong mga pangunahing hakbang, ngayon ang perpektong oras para sa isang aksyon sa Photoshop. Kung maraming beses kang nag-edit sa nakaraan, maaaring nakabuo ka ng iba't ibang paraan o estratehiya para magawa ang iyong gawain. Piliin ang pinakamahusay na diskarte na pinakasimple at nangangailangan ng pinakamaliit na hakbang upang mag-record ng aksyon sa Photoshop. Maaari mong i-edit ang mga aksyon pagkatapos malikha ang mga ito, ngunit pinakamahusay na gawin ito mula sa simula. Maaari mo ring isulat ang mga hakbang sa papel para mas madaling matandaan ang mga ito.
Lumikha ng aksyon
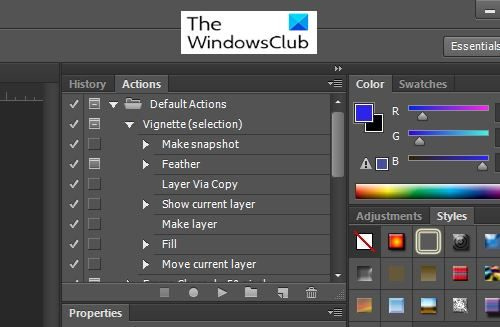
Upang simulan ang pag-record ng mga aksyon sa Photoshop, kailangan mong i-access Mga aksyon bintana. Bilang default, ang window ng Mga Pagkilos ay matatagpuan sa kanang sulok sa itaas ng workspace.
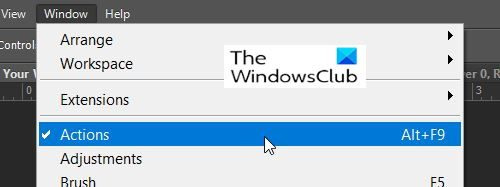
Kung Aksyon walang window, maaari mo itong buksan sa pamamagitan ng pagpunta sa itaas ng workspace at pag-click Bintana Pagkatapos Mga aksyon o sa pamamagitan ng pag-click Alt + F9 sa iyong keyboard. Ang window ng Actions ay may ilang mga default na aksyon na maaari mong subukan.
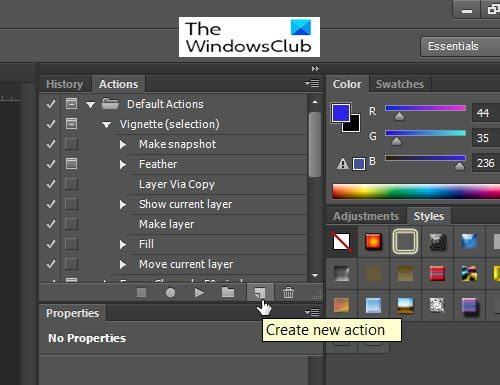
Para mag-record ng bagong aksyon, pumunta sa Window ng pagkilos at pindutin Gumawa ng bagong aksyon .
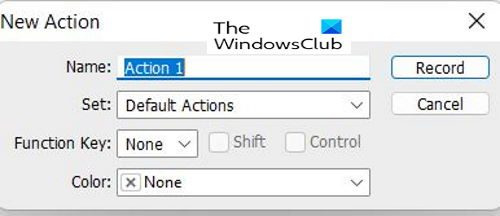
Pagkatapos ng pagpindot Gumawa ng bagong aksyon SA Bagong aksyon lalabas ang isang window ng mga pagpipilian. Dito ka makakapagbigay Mga pangalan ng aksyon , na sinusundan ng Set, ang grupo o folder kung saan ise-save ang aksyon. Naka-install ibig sabihin, meron Mga Default na Pagkilos , mainam na gumawa ng bagong hanay para ang iyong mga aksyon ay naiiba sa mga default na pagkilos.
kung paano mapupuksa ang windows 8
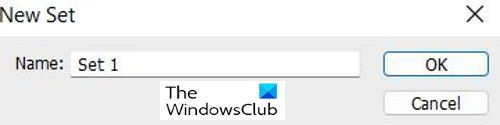
Upang lumikha ng bago Naka-install para sa iyong mga custom na aksyon pumunta sa ibaba ng window ng Mga Aksyon at makikita mo ang 'Gumawa ng Bagong Set' (folder tulad ng icon), i-click ito. May lalabas na window para mapangalanan mo ang iyong set.
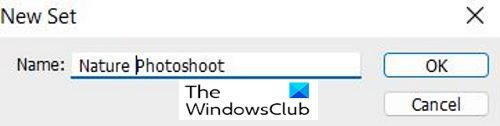
Maaari mong bigyan ang iyong kit ng kakaibang pangalan na maaalala mo. Maaari ka ring gumawa ng maraming set na maaaring para sa iba't ibang gawain na kailangan mong kumpletuhin.
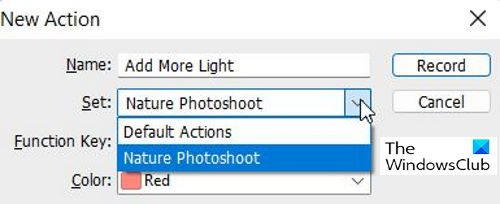
Ngayong nakagawa ka na ng sarili mong hanay, makikita mo ito sa listahan ng mga opsyon kapag gumawa ka ng bagong aksyon.
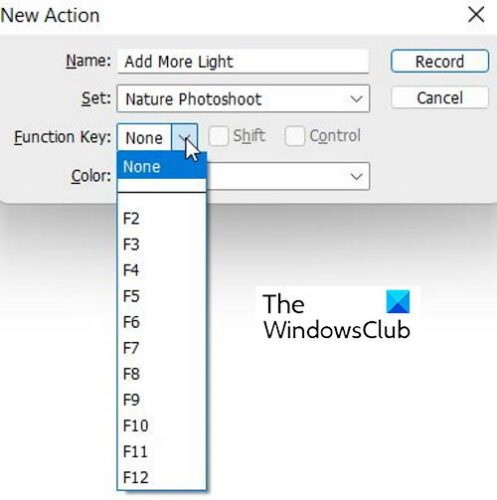
Maaari kang gumawa ng keyboard shortcut para i-activate ang isang aksyon. Maaari itong gamitin Function key (F1-F12) + CTRL o ALT . Kapag pumili ka ng function key, maaari kang pumili ng opsyon para sa CTRL o ALT. Ang paggawa ng keyboard shortcut ay opsyonal. 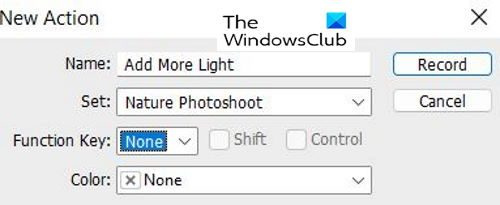
Kapag tapos ka nang pumili ng mga opsyon, i-click mo ang 'I-record' upang simulan ang pag-record ng iyong mga aksyon.
I-save ang Aksyon
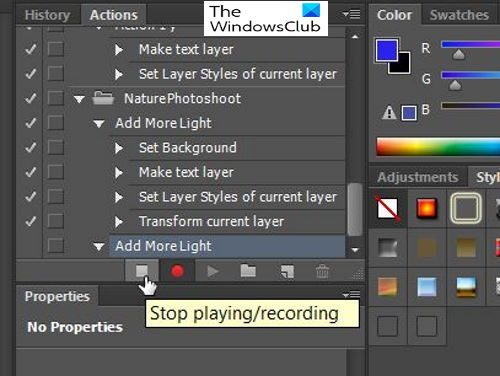
microsoft error code 0x426-0x0
Pagkatapos i-record ang iyong mga aksyon, i-click ang Stop button Pag-playback/pag-record pindutan. Ise-save nito ang pagkilos para magamit mo ito sa ibang pagkakataon.
Paggamit ng Photoshop Action
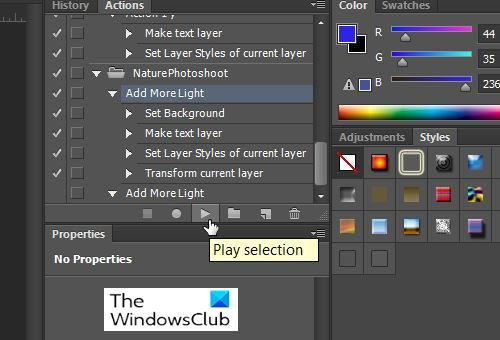
Kapag handa ka nang i-automate ang isang aksyon, i-click lang ang gusto mo, default man ito o custom, at i-click ang Play Selection at awtomatiko nitong gagawin ang iyong pagkilos.
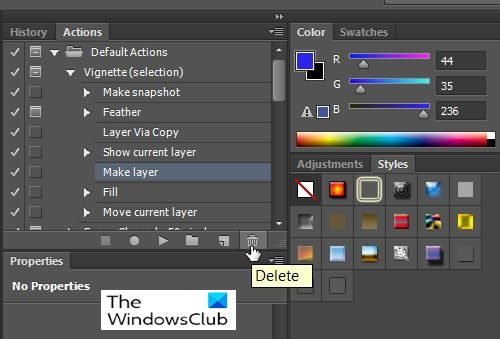
Burahin Aksyon o Naka-install piliin mo lang ito pagkatapos ay pumunta sa ibaba Aksyon window, pagkatapos ay i-click ang pindutan Tanggalin icon (mukhang basurahan).
Pindutin AYOS upang kumpirmahin ang pagtanggal, o pindutin ang Kanselahin .
Basahin : Paano magdagdag ng mga bilugan na sulok sa mga larawan sa Photoshop
Bakit ko dapat gamitin ang Photoshop Actions?
Gagawin ng mga aksyon sa Photoshop ang mga aksyon na ginagawa mo nang paulit-ulit at gagawing awtomatiko ang mga ito, tulad ng isang macro sa Microsoft Word. Kung mahahanap mo ang pinakamadaling paraan upang makumpleto ang isang gawain, isulat ang mga hakbang gamit ang isang aksyon sa Photoshop at gamitin ito sa tuwing mayroon kang marami sa parehong mga gawain.















