Kapag binuksan mo ang Photos app sa Windows 10 o 11, maaari mong makita na ang ilan o lahat ng mga larawan ay nagiging itim. Ito ay maaaring isang nakakabigo na problema, ngunit sa kabutihang palad mayroong ilang mga bagay na maaari mong subukang ayusin ito. Una, subukang i-restart ang iyong computer. Ito ay maaaring mukhang isang simpleng solusyon, ngunit kung minsan ay makakatulong ito sa pag-alis ng anumang mga glitches na maaaring maging sanhi ng problema. Kung hindi makakatulong ang pag-restart, ang susunod na susubukan ay ang pagbubukas ng Photos app sa Safe Mode. Upang gawin ito, pindutin ang Windows key + R, i-type ang 'ms-settings:safemode' sa Run dialog, at pindutin ang Enter. Pagkatapos, i-click ang button na 'I-restart ngayon' sa ilalim ng Safe Mode. Kapag nag-restart ang iyong computer, buksan muli ang Photos app at tingnan kung nandoon pa rin ang isyu. Kung magpapatuloy ang problema sa mga itim na larawan, malamang na dahil ito sa isang sirang file o database. Ang pinakamahusay na paraan upang ayusin ito ay ang paggamit ng troubleshooter ng Windows 10 Photos app. Upang gawin ito, pindutin ang Windows key + I upang buksan ang Settings app, i-click ang 'Update at Security,' at pagkatapos ay i-click ang 'Troubleshoot.' Pagkatapos, mag-scroll pababa at i-click ang 'Windows Store Apps,' at i-click ang 'Run the troubleshooter.' I-scan ng troubleshooter ang anumang mga problema at susubukang ayusin ang mga ito. Kung wala sa mga solusyong ito ang gumagana, maaari mong subukang i-reset ang Photos app. Upang gawin ito, pindutin ang Windows key + I upang buksan ang Settings app, i-click ang 'Apps,' at pagkatapos ay mag-scroll pababa at i-click ang 'I-reset.' Ire-reset nito ang app sa mga default na setting nito, na maaaring ayusin ang problema. Sana ay makakatulong sa iyo ang isa sa mga solusyong ito na ayusin ang problema para masimulan mong tingnan muli ang iyong mga larawan.
Kung ang iyong nagiging itim ang mga larawan sa Windows Photos app sa sandaling mabuksan, ang mga solusyong ito ay makakatulong sa iyong lutasin ang problema. Mangyari man ito sa JPEG, PNG, o anumang iba pang format, maaari mong sundin ang mga tip na ito upang ayusin ang problema.

Nagiging itim ang mga larawan sa Photos app sa Windows 11/10
Kung nagiging itim ang mga larawan sa Windows Photos app, sundin ang mga tip na ito:
- Tingnan sa isa pang viewer ng larawan
- I-install ang Windows at mga update sa driver
- Ayusin o i-reset ang Photos app
- I-install muli ang Windows Photos App
- Gumamit ng Third Party Image Viewers
Upang matuto nang higit pa tungkol dito, ipagpatuloy ang pagbabasa.
1] Magrehistro sa isa pang tumitingin ng larawan
Bago lumipat sa iba pang mga solusyon, magandang ideya na tingnan kung ok ang larawan. Minsan ang problema ay sa larawan at hindi sa Photos app. Halimbawa, sinabi ng ilang tao na ang mga larawan ng Photoshop at Illustrator ay nagiging itim kapag binuksan sa Windows Photos app. Nangangahulugan ito na ang problema ay sa isang third party na app at hindi sa Windows Photos app.
Sa ganitong mga kaso, kailangan mong kumilos nang iba. Iyon ang dahilan kung bakit lubos na inirerekomenda na buksan at suriin ang larawan sa isa pang viewer ng larawan para makasigurado ka. Kung ang imahe ay bubukas nang maayos, pagkatapos ay kailangan mong sundin ang iba pang mga solusyon. Kung hindi, kailangan mong ayusin itong third party na application sa pagpoproseso ng imahe.
firefox slows down
2] I-install ang Windows at Driver Updates
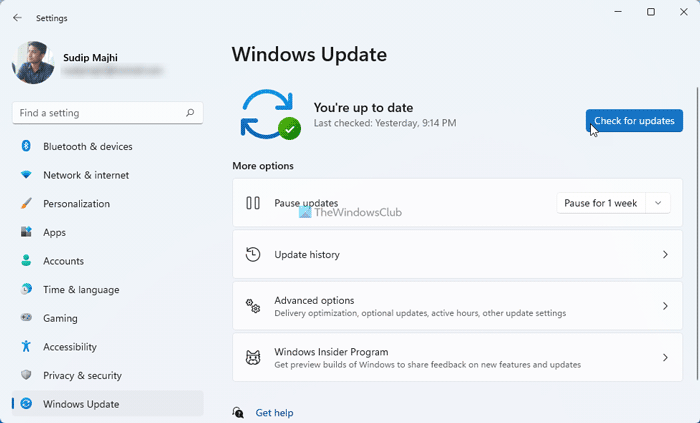
Sa karamihan ng mga kaso, ang isyung ito ay nangyayari sa beta o mga bersyon ng developer ng Windows 11. Iyon ay sinabi, maaari itong isang bug o glitch na maaaring maayos sa sandaling maglabas ng update ang Microsoft. Kahit na kamakailan mong na-install ang pinakabagong build, magandang ideya na tingnan ang mga update at i-install ito kung may available. Maaari mong sundin ang gabay na ito upang tingnan ang mga update sa Windows 11.
Baka gusto mong tiyakin na ang iyong mga graphics driver ay napapanahon.
3] Ayusin o I-reset ang Photos App
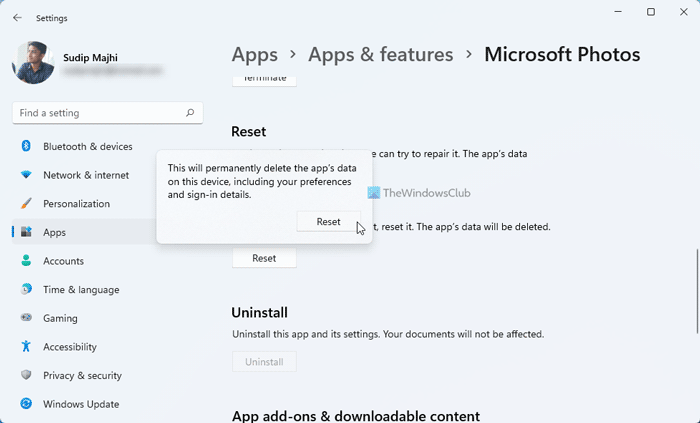
Kung hindi bug ang problema, maaari mong subukang ayusin o i-reset ang Windows Photos app. Minsan ang isang sira na file ng system ay maaaring maging sanhi ng error na ito.
Kung ire-restore mo ang Photos app, maaaring maayos ang isyung ito. Sundin ang mga hakbang na ito upang ayusin ang Windows Photos app:
- Pindutin Panalo+Ako upang buksan ang Windows Photos app.
- Pumunta sa Mga Application > Mga application at feature .
- Mag-click sa pindutan na may tatlong tuldok Larawan ng Microsoft .
- Pumili Mga Advanced na Opsyon .
- Mag-click sa Pagkukumpuni pindutan.
- Maghintay ng ilang minuto.
- I-restart ang Windows Photos app.
Kung hindi iyon makakatulong, subukang i-reset ang iyong mga setting. Sundin ang mga hakbang na ito para i-reset ang iyong Windows Photos app:
- Pindutin Panalo+Ako upang buksan ang Windows Photos.
- Lumipat sa Mga Application > Mga application at feature .
- Mag-click sa pindutan na may tatlong tuldok Larawan ng Microsoft .
- Pindutin Mga Advanced na Opsyon .
- Mag-click sa Reload dalawang beses na pindutan.
Pagkatapos ay buksan muli ang Windows Photos app at tingnan kung nandoon pa rin ang problema.
5] I-install muli ang Windows Photos app.
Maaaring may mga pagkakataon na ang pag-restore at pag-reset ay maaaring hindi rin makatulong na ayusin ang isyu. Sa ganitong mga sitwasyon, kailangan mong muling i-install ang Windows Photos app. FYI, magagawa mo ito sa Windows PowerShell.
explorer ++ windows 10
Upang muling i-install ang Windows Photos app, sundin ang mga hakbang na ito:
file system error (-2147219200)
- Buksan ang Windows PowerShell bilang isang administrator. .
- Ipasok ang command na ito: |__+_|
- Buksan ang Microsoft Store sa iyong computer.
- Hanapin ang Photos app.
- I-install ito mula doon.
Pagkatapos nito, suriin kung maaari mong buksan ang mga imahe nang normal o hindi.
6] Gumamit ng Third Party Image Viewers
Kung wala sa mga solusyon sa itaas ang gumana para sa iyo, maaari kang mag-opt para sa isang third-party na app ng viewer ng imahe. Maraming libre at bayad na image viewer app na available para sa Windows 11 at Windows 10. Halimbawa, maaari mong i-download ang XnView, ImageGlass, Nomacs, atbp. Maaari mo ring paganahin ang Windows Photo Viewer sa Windows 11/10 PC. FYI, ito ang parehong viewer ng imahe sa Windows 7, Windows 8/8.1.
Basahin: Hindi mabuksan ang mga JPG o PNG na file sa Windows.
Bakit nagiging itim ang aking mga larawan sa Windows?
Maaaring may ilang dahilan kung bakit nagiging itim ang iyong mga larawan sa Windows 11/10. Halimbawa, maaaring ito ay isang isyu sa isang imaging application. Pangalawa, maaari mong makita ang isyung ito dahil sa isang bug o glitch sa iyong Windows PC. Sa kabilang banda, ang Windows Photos app ay maaari ding masira.
Paano ayusin ang mga itim na larawan?
Kung nagiging itim ang iyong mga larawan pagkatapos magbukas sa Photos app, maaari mong sundin ang mga tip at trick sa itaas. Dahil ito ay maaaring mangyari dahil sa isang bug, kailangan mong suriin muna ang mga update at i-install ang mga ito. Pagkatapos ay maaari mong ayusin at i-reset ang Windows Photos app. Sa wakas, maaari kang gumamit ng third party image viewer app kung walang ibang gumagana.
Ito lang! Sana gumana para sa iyo ang mga solusyong ito.
Basahin: Ang Photos app ay mabagal magbukas o hindi magbubukas sa Windows.















