Kapag nakita mo ang error na 'Naka-lock ang user account' sa Windows 10 o 11, nangangahulugan ito na na-lock ng administrator ang iyong account dahil sa kawalan ng aktibidad o iba pang dahilan. Karaniwan itong nangyayari kapag sinubukan mong mag-log in pagkatapos ng mahabang panahon. Mayroong ilang mga paraan upang ayusin ang error na ito. Una, maaari mong subukang mag-log in gamit ang ibang user account. Kung hindi iyon gumana, maaari mong subukang i-reset ang iyong password. Kung hindi ka pa rin makapag-log in, maaari kang makipag-ugnayan sa iyong administrator upang i-unlock ang iyong account. Kung ikaw ang administrator, maaari mong i-unlock ang account sa pamamagitan ng pagpunta sa Control Panel at pag-click sa 'User Accounts'. Mula doon, maaari mong piliin ang account at i-click ang 'I-unlock'.
Kapag paulit-ulit na nagpasok ng maling password ang computer ng kliyente, Na-lock ang user account lumilitaw ang error sa controller ng domain na may ID ng kaganapan 4740. Tutulungan ka ng artikulong ito na ibalik ang computer ng kliyente sa online upang patuloy itong magamit ng user nang walang anumang problema. Kahit na lumitaw ang error na ito nang hindi tama, maaari mong sundin ang parehong mga tip at trick upang ayusin ang problema.

Ayusin ang error na 'Naka-lock ang user account' sa Windows 11/10.
Itama Na-lock ang user account error sa Windows 11/10, sundin ang mga tip at trick na ito:
- Gamitin ang katayuan ng lockout ng account
- Tingnan ang Event Viewer para sa higit pang impormasyon.
- Baguhin ang setting ng timeout ng lockout ng account
- Baguhin ang threshold ng lockout ng account
Para matuto pa tungkol sa mga solusyong ito, ipagpatuloy ang pagbabasa.
1] Gamitin ang status ng lockout ng account
Ang Account Lockout Status ay isang libreng app na tutulong sa iyong malaman ang eksaktong dahilan kung bakit na-lock out ang isang user sa anumang oras. Hindi mahalaga kung nangyari ito dahil sa paulit-ulit na pagpasok ng maling password o iba pa, mahahanap mo ang dahilan sa tulong ng app na ito. Ang pinakamagandang bagay ay na ito ay ginawa ng Microsoft at maaari mong i-download ito mula sa microsoft.com . Kapag na-download at na-install, buksan ang app. Pagkatapos ay piliin ang user account at hanapin ang dahilan sa parehong screen.
2] Maghanap ng higit pang mga detalye gamit ang Event Viewer.
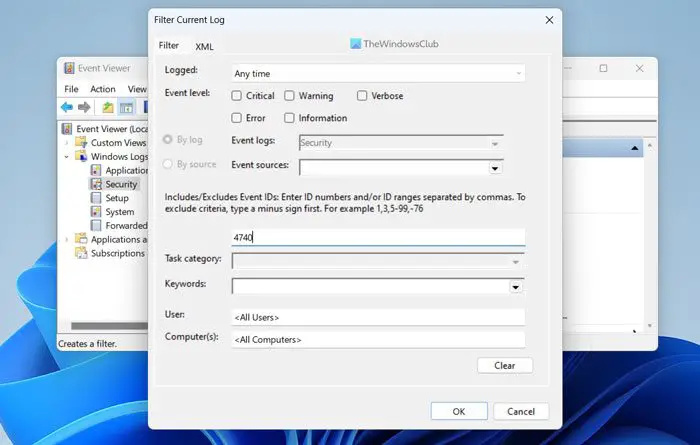
Ang built-in na Event Viewer ay isa sa mga pinakamahusay na utility na nagpapakita sa iyo ng lahat tungkol sa iyong computer. Upang gamitin ito, sundin ang mga hakbang na ito:
- Maghanap Viewer ng Kaganapan sa box para sa paghahanap sa taskbar.
- Mag-click sa isang indibidwal na resulta ng paghahanap.
- Palawakin Journal Windows seksyon.
- Pumili Kaligtasan menu.
- Mag-click sa I-filter ang kasalukuyang log opsyon.
- pumapasok 4740 at mag-click sa AYOS pindutan.
Ipapakita nito ang lahat ng kaganapan na minarkahan ng event id 4740. Kailangan mong mag-click sa bawat log ng kaganapan at tingnan kung bakit ito lumitaw.
Tandaan: Ito ay hindi isang solusyon, ngunit tumutulong upang mahanap ang sanhi ng error.
3] Baguhin ang setting ng timeout ng lockout ng account.
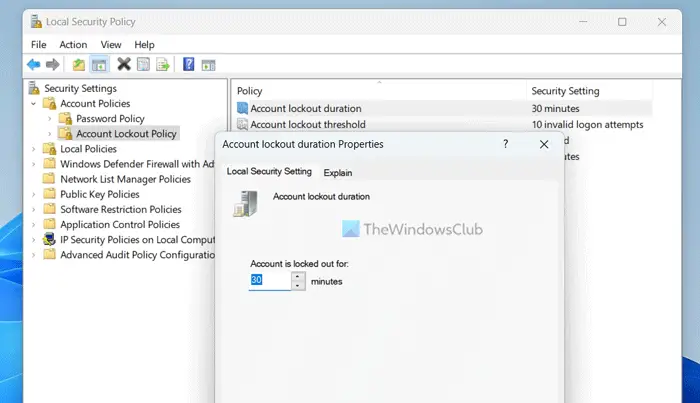
Para baguhin ang setting ng timeout ng lockout ng account sa Windows 11/10, sundin ang mga hakbang na ito:
- Maghanap lokal na patakaran sa seguridad at mag-click sa resulta ng paghahanap.
- Palawakin Patakaran sa Account opsyon.
- Pumili Patakaran sa Lockout ng Account menu.
- I-double click sa Tagal ng lockout ng account parameter.
- Piliin ang oras na gusto mo.
- Pindutin AYOS pindutan.
Tutulungan ka ng solusyong ito na maibalik ang iyong naka-lock na account pagkatapos ng oras na pinili mo nang mas maaga.
4] Baguhin ang Threshold sa Pagbawal ng Account
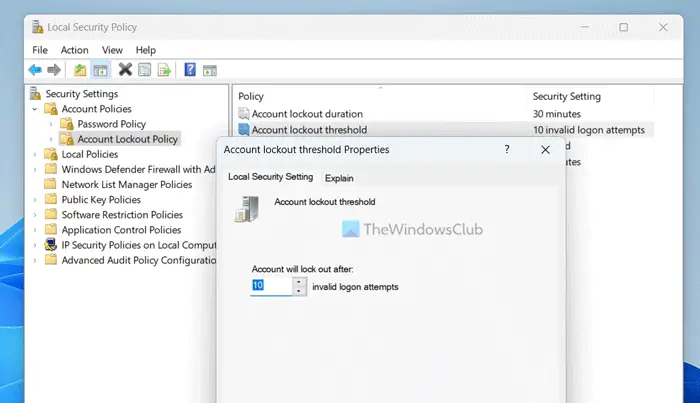
Maaari mong baguhin ang bilang ng mga pagtatangka na gusto mong payagan bago ma-ban ang isang account. Ang default na halaga ay 10. Gayunpaman, maaari mong taasan o bawasan ito ayon sa iyong mga kinakailangan. Para dito, buksan ang lokal na patakaran sa seguridad panel sa pamamagitan ng pagsunod sa parehong mga hakbang tulad ng sa itaas at gawin ang sumusunod:
- I-double click sa Threshold ng Lockout ng Account parameter.
- Ilagay ang numerong gusto mo.
- Pindutin AYOS pindutan.
Basahin: Paano Limitahan ang Mga Pagsubok sa Pag-login sa Windows
Paano i-unlock ang isang naka-lock na Windows 11 PC?
Sa pangkalahatan, kung naka-lock ang iyong Windows 11 PC, maaari mong pindutin lamang ang Enter button, ilagay ang iyong password, at pindutin muli ang Enter button. Gumamit ka man ng PIN o password, pareho ang proseso para sa dalawa. Maaari mong gamitin ang parehong paraan para sa mga lokal na account pati na rin sa mga Microsoft account.
mga tool sa pamamahala ng remote server para sa windows 8
Paano ayusin ang isang naka-lock na Windows account?
Kung ni-lock ng iyong administrator ang iyong user account, hindi mo ito maa-unlock nang walang mga karapatan ng administrator. Kung mayroon kang mga karapatan ng administrator, maaari mong buksan ang lokal na patakaran sa seguridad at isaayos ang mga setting upang maibalik ang iyong user account. Gumagamit ka man ng Windows 11 o anumang iba pang bersyon, pareho ang proseso.
Iyon lang! Sana nakatulong ito.
Basahin: Higpitan ang Windows logon password policy at account lockout policy.















