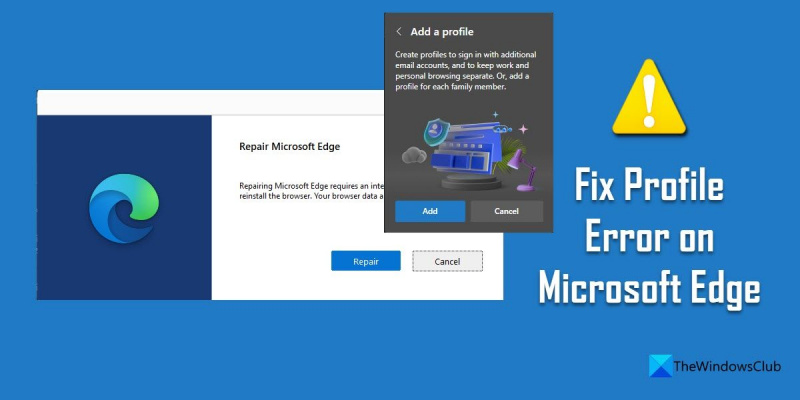Bilang isang eksperto sa IT, narito ako para sabihin sa iyo kung paano ayusin ang error sa profile sa Microsoft Edge. Ito ay isang karaniwang error na maaaring mangyari para sa iba't ibang mga kadahilanan. Ang unang bagay na kailangan mong gawin ay kilalanin ang sanhi ng error. Mayroong ilang mga karaniwang dahilan, tulad ng isang maling landas ng profile o isang sirang profile. Kapag natukoy mo na ang sanhi ng error, maaari mong simulan ang proseso ng pag-aayos nito. Para sa isang maling landas ng profile, kakailanganin mong i-edit ang registry. Para sa isang sirang profile, kakailanganin mong tanggalin ang profile at muling likhain ito. Ang parehong mga prosesong ito ay medyo simple, ngunit kakailanganin mong magkaroon ng isang mahusay na pag-unawa sa Windows Registry at file system. Kung hindi ka komportable sa mga bagay na ito, maaaring gusto mong humingi ng tulong sa isang mas may karanasan na propesyonal sa IT. Kapag naayos mo na ang error sa profile, dapat mong magamit ang Microsoft Edge nang walang anumang problema.
Nagiging trend sa mga user ang Edge pagkatapos lumipat ang Microsoft sa Chromium engine. Ang bagong Microsoft Edge ay may ilang advanced na feature tulad ng online multitasking, seamless browser sync, extension support, immersive reader support, at tracking prevention. Mayroon din itong suporta para sa maramihang mga profile. Ang mga gumagamit ng Edge bilang kanilang default na browser ay maaaring lumikha ng hiwalay na mga profile para sa trabaho at personal na paggamit. Binibigyang-daan ka nitong maginhawang pamahalaan ang mga password, bookmark at iba pang mga setting para sa iba't ibang email account.

Kapag nagtatrabaho sa maraming profile, maaaring ipakita minsan ng Edge ang sumusunod na error sa profile:
Error sa Profile: Maaaring hindi available ang ilang feature. Nagkaproblema.
Ang bug ay orihinal na naiulat noong hindi pinagana ng Microsoft ang mga alternatibong DNS provider upang ayusin ang mga isyu sa pagganap na dulot ng DNS sa pagsasaayos ng HTTPS sa Edge. Naayos ang isang bug para sa maraming user kapag lumilipat mula sa Insider Channels patungo sa Edge Stable. Ngunit nananatili ang ilang mga pagkakamali.
Ayusin ang Error sa Profile sa Microsoft Edge
Nagaganap ang error kapag nabigo ang Edge na i-load ang profile sa startup. Para maayos Error sa profile Sa Microsoft Edge, maaari mong subukan ang mga sumusunod na mungkahi:
- I-refresh ang Microsoft Edge.
- Ayusin ang Microsoft Edge.
- Tapusin ang mga proseso ng Microsoft Edge.
- Tanggalin ang web data file.
- Magsimula sa isang bagong profile ng user.
Tingnan natin ang mga solusyong ito nang detalyado:
1] I-refresh ang Microsoft Edge
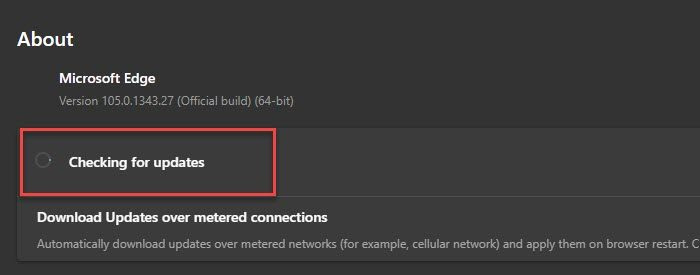
Maaaring mangyari ang error kung gumagamit ka ng lumang bersyon ng Edge. Kaya, magsimula sa pamamagitan ng pagsuri para sa anumang mga update sa pamamagitan ng pagsunod sa mga hakbang na ibinigay sa ibaba:
- Ilunsad ang Microsoft Edge
- Mag-click sa icon ng menu sa kanang sulok sa itaas ng browser.
- Mag-scroll pababa sa Tulong at Feedback opsyon.
- Pumili О Microsoft Edge .
- Awtomatikong susuriin ng Edge ang mga update. Payagan ang Edge na mag-download at mag-install ng mga update, kung mayroon man.
- Mag-click sa tumakbo ka ulit pindutan upang makumpleto ang pag-update.
Malamang na mawawala ang error pagkatapos i-update ang Edge sa pinakabagong bersyon.
2] Ibalik ang Microsoft Edge
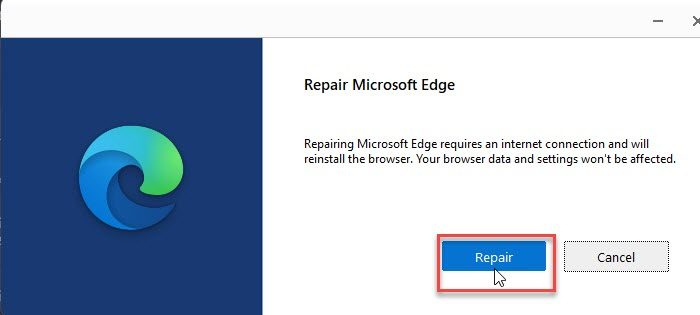
Ang pagkakaroon ng isang malaking bilang ng mga extension at ilang mga profile ay maaaring minsan makagambala sa browser. Subukan ang pag-aayos ng gilid kung ang solusyon sa itaas ay hindi gumagana.
- I-click ang Start button sa taskbar area.
- Pumunta sa Mga setting .
- Pindutin Mga programa sa kaliwang panel.
- Pindutin Mga application at tampok sa kanang panel.
- Ilagay ang 'gilid' sa field Listahan ng aplikasyon string ng paghahanap.
- Mag-click sa tatlong patayong tuldok sa tabi Microsoft Edge opsyon.
- Pindutin Baguhin .
- Pagkatapos ay mag-click sa Pagkukumpuni .
Sinusubukan ng pagkilos na 'Ibalik' na ayusin ang mga problema sa browser habang sine-save ang data o mga setting nito.
Basahin din: Mga tip at trick para sa paggamit ng browser ng Microsoft Edge para sa Windows.
3] Tapusin ang mga proseso ng Microsoft Edge
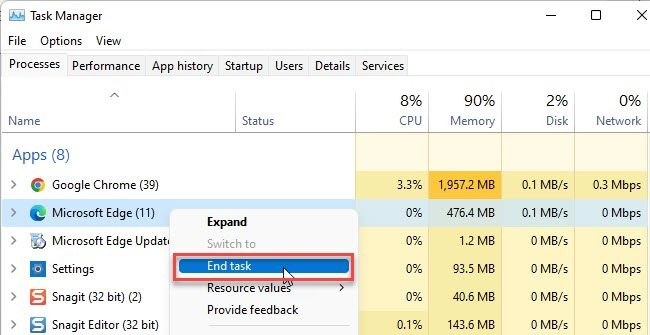
Minsan maaaring may mga pansamantalang isyu sa mga proseso ng Edge na tumatakbo sa background. Subukang tapusin ang mga prosesong ito upang makita kung inaayos nito ang error sa profile sa Microsoft Edge.
- Mag-right-click sa icon ng Start Menu na matatagpuan sa taskbar ng Windows.
- Pumili Task manager mula sa menu na lilitaw.
- Naghahanap ng Microsoft Edge sa ilalim Mga proseso tab
- I-right click ito at piliin Kumpletuhin ang gawain opsyon.
I-restart ang Edge upang makita kung nalutas ang isyu.
4] Tanggalin ang web data file
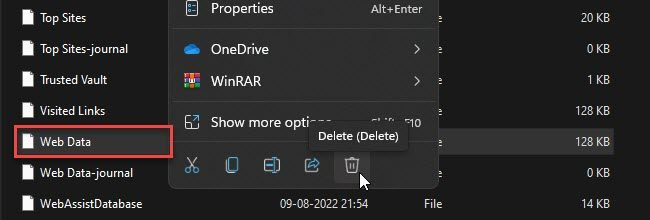
Maaaring magdulot ng error sa profile sa Edge ang sirang data sa web. Subukang tanggalin ang data sa web na lokal na nakaimbak sa iyong Windows 11/10 PC upang makita kung naayos na ang error.
- i-click Win + R keyboard shortcut upang ilunsad tumakbo dialog window.
- Uri %LocalAppData% sa field ng kahilingan.
- Pindutin Pumasok .
- Lumipat sa C:Users<текущий пользователь>AppDataLocalMicrosoftEdgeUser DataDefault .
- I-right click sa data sa web file at i-click ang button basura icon.
I-restart ang Edge upang suriin kung naayos ang error.
5] Magsimulang muli gamit ang isang bagong profile ng user
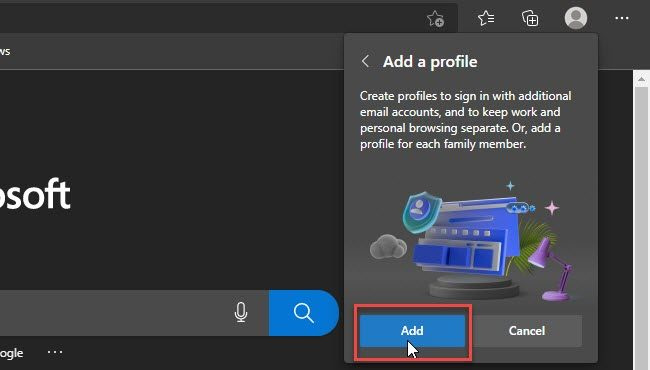
Maraming mga gumagamit ang natagpuan na ang paglikha ng isang bagong profile ng gumagamit ay malulutas ang problema. Kung nakakakuha ka pa rin ng mensahe ng error sa profile, subukang lumipat sa isang bagong profile ng user.
- Bago gumawa ng bagong profile, i-export ang iyong mga paborito mula sa isang umiiral nang profile para ma-import mo ang mga ito sa ibang pagkakataon.
- Pagkatapos mong matagumpay na ma-export ang iyong data ng profile sa format na HTML, tanggalin ang umiiral na profile sa pamamagitan ng pag-type rehiyon://settings/people sa address bar at pagpili Tanggalin mula sa menu sa tabi ng pangalan ng profile.
- Kasalukuyang lumikha ng bagong profile ng user sa Edge.
- Mag-import ng mga paborito sa pamamagitan ng pag-click sa Edge Menu > Mga Paborito > Menu ng Mga Paborito > Mag-import ng Mga Paborito > Mag-import mula sa Mga Paborito o Bookmarks HTML File .
Maaari ka ring mag-import ng kasaysayan at naka-save na mga password sa Edge mula sa Google Chrome at Mozilla Firefox.
Ilunsad ang Edge gamit ang isang bagong profile at tingnan kung nalutas ang isyu.
pagsisimula ng icon ng abiso ng defender ng windows
Saan nakaimbak ang profile ng Microsoft Edge?
Sa isang Windows 11/10 PC, lokal na iniimbak ang mga profile ng Microsoft Edge. Upang malaman ang landas patungo sa profile, ipasok end://version/ sa Edge browser address bar at mag-navigate sa Daan ng profile . Dapat ganito ang hitsura C:Users<текущий пользователь>AppDataLocalMicrosoftEdgeProfile . Kopyahin ang landas na ito at i-paste ito sa File Explorer. Dadalhin ka sa iyong naka-save na profile sa Edge.
Paano ko isi-sync ang aking profile sa Edge?
Upang i-sync ang iyong profile sa Edge, i-click ang icon ng profile sa window ng iyong browser at i-click Pamamahala ng mga setting ng profile opsyon. Sa ilalim ng iyong Edge profile, mag-navigate sa I-synchronize at mag-click sa I-on ang pag-sync pindutan. Pagkatapos ay mag-click sa Kumpirmahin pindutan. Magsisimula ang Edge sa pag-setup ng pag-sync at aabisuhan ka kapag tapos na ito. I-restart ang Edge upang kumpirmahin ang mga pagbabago.
Magbasa pa: Paano pigilan ang mga user na magdagdag ng mga bagong profile sa Microsoft Edge.