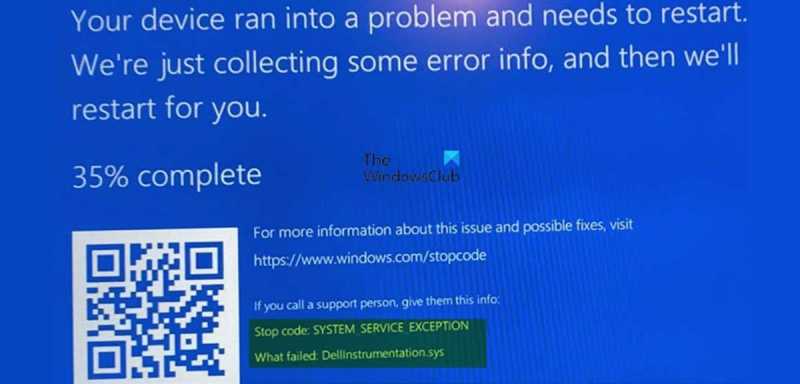Ang DellInstrumentation.sys blue screen error ay isang problema na maaaring mangyari sa Windows 10 at Windows 11 na mga computer. Ang error na ito ay maaaring sanhi ng iba't ibang mga bagay, ngunit ang pinakakaraniwang dahilan ay isang isyu sa driver. Kung nakikita mo ang error na ito, mahalagang gumawa ng aksyon upang ayusin ito. Mayroong ilang iba't ibang paraan upang ayusin ang error sa asul na screen ng DellInstrumentation.sys. Ang unang bagay na dapat mong subukan ay i-update ang iyong mga driver. Kung hindi iyon gumana, maaari kang sumubok ng ibang paraan. Ang isang paraan upang ayusin ang error sa asul na screen ng DellInstrumentation.sys ay ang paggamit ng Windows Device Manager. Upang gawin ito, pumunta sa Start > Devices and Printers. Sa window ng Mga Device at Printer, hanapin ang device na nagdudulot ng problema. Mag-right-click sa device at piliin ang Update Driver Software. Kung hindi mo mahanap ang device sa window ng Mga Device at Printer, maaari mong subukang i-uninstall ang driver. Upang gawin ito, pumunta sa Start > Control Panel > Device Manager. Sa window ng Device Manager, hanapin ang device na nagdudulot ng problema. Mag-right-click sa device at piliin ang I-uninstall. Kung nagkakaproblema ka pa rin, maaari kang makipag-ugnayan sa suporta ng Dell para sa tulong.
Kung nagmamay-ari ka at gumagamit ng Dell computer na nagpapatakbo ng Windows, malamang na maaari kang makatagpo DellInstrumentation.sys error SYSTEM_SERVICE_EXCEPTION Error sa Blue Screen of Death kapag nagbo-boot ang computer o hindi nagamit ang system. Nilalayon ng post na ito na tulungan ang mga apektadong user ng PC na mahanap ang pinakaangkop na mga naaangkop na solusyon upang malutas ang isyung ito sa kanilang Windows 11 o Windows 10 system.

Ano ang DellInstrumentation.sys?
Maaaring na-install ang file ng driver ng DellInstrumentation.sys sa iyong operating system ng Dell Windows noong gumamit ka ng Firmware Update Utility Packs, Dell Command Update, Dell Update, Alienware Update, Dell System Inventory Agent, o Dell Platform Tag, kabilang ang kapag gumagamit ng anumang notification ng Dell . solusyon sa pag-update ng mga driver, BIOS o firmware para sa iyong system. Ang file na ito ay tumutukoy sa Dell OpenManage client tool na ginagamit ng mga kumpanya upang sentral na pamahalaan ang mga makina.
pag-update at seguridad.
Iniulat ng mga apektadong user na nangyari ang isyu pagkatapos i-install ang pinakabagong mga update sa Windows kamakailan para sa karamihan ng mga user ng Dell, Alienware, o iba pang nauugnay na brand. Ngunit ipinakita ng mga pagsisiyasat na ang isyu ay pangunahin nang dahil sa pagpapalabas ng Dell ng hindi tugmang update sa SupportAssist software nito. Nagdulot ito ng malfunction ng kaugnay na software at mga driver, na nagreresulta sa permanenteng pag-crash ng DellInstrumentation.sys BSOD. Ang ilang mga gumagamit ay nagsabi na hindi sila nakapag-boot sa kanilang computer nang maayos nang hindi nag-crash kaagad ang system.
Ayusin ang Pag-crash ng DellInstrumentation.sys Blue Screen Error
Kung matatanggap mo DellInstrumentation.sys error Error sa BSOD kapag nagbo-boot ang iyong Dell Windows 11/10 computer o system crash sa panahon ng normal na paggamit, pagkatapos ay idinisenyo ang aming mga inirerekomendang suhestyon sa ibaba upang matulungan kang lutasin ang isyung ito sa iyong device.
- Patakbuhin ang Blue Screen Troubleshooter Online
- Pag-uninstall o pag-update ng Dell SupportAssist software
- Manu-manong tanggalin ang DellInstrumentation.sys file
- Tanggalin ang DellInstrumentation sa Device Manager
- Huwag paganahin ang lahat ng serbisyo ng Dell at ang naka-iskedyul na gawain na SupportAssist
- Makipag-ugnayan sa Dell Support
Tingnan natin ang paglalarawan ng proseso na may kaugnayan sa bawat isa sa mga nakalistang solusyon. Kung maaari kang mag-log in nang normal, mabuti; kung hindi, kakailanganin mong mag-boot sa Safe Mode, ipasok ang Advanced na Startup Options Screen, o gamitin ang iyong media sa pag-install upang mag-boot upang masundan ang mga tagubiling ito.
1] Patakbuhin ang Online na Blue Screen Troubleshooter.
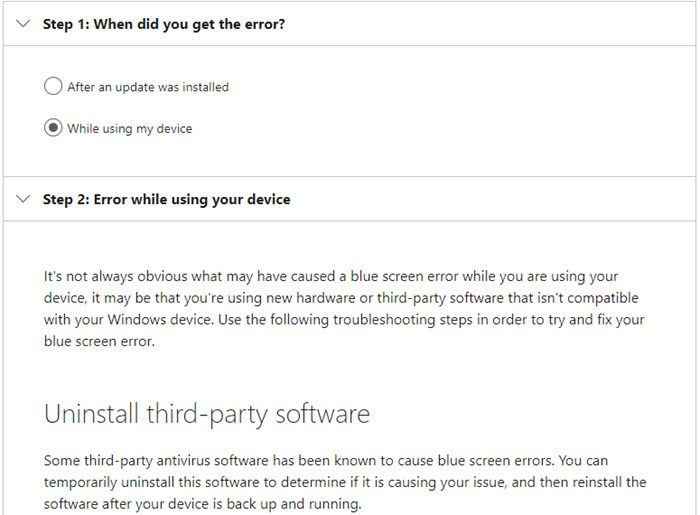
Ang ilang posibleng dahilan ng error sa BSOD sa mga Dell computer pati na rin sa iba pang Windows PC ay kinabibilangan ng mga isyu sa hardware, mga isyu sa software, at mga error ng user. Para sa mga baguhan man o hindi masyadong tech-savvy PC user, ang Blue Screen Online Troubleshooter para sa Blue Screen Problems mula sa Microsoft ay isang awtomatikong wizard na idinisenyo upang i-troubleshoot at lutasin ang mga BSOD sa pamamagitan ng pagbibigay ng mga rekomendasyon sa mga posibleng solusyon na maaari mong ilapat depende sa tanong tungkol sa kung paano mo naranasan ang pagkakamali. Ito ay isang simpleng hakbang sa pag-troubleshoot para sa mga error sa BSOD at, sa ilang mga kaso, ibabalik ang iyong system sa normal na estado ng pagtatrabaho.
Basahin: Lila, kayumanggi, dilaw, orange, pulang screen ng kamatayan ay nagpapaliwanag
makinis na pag-scroll windows 10
2] I-uninstall o i-update ang Dell SupportAssist software.
Nararanasan ng mga apektadong user DellInstrumentation.sys error Isang BSOD error sa kanilang Windows 11/10 PC ang nag-ulat na nagsimula ang problema sa pag-upgrade sa Dell SupportAssist na bersyon 3.11. Sa kasong ito, nagtrabaho ito upang alisin ang bersyon ng software 3.11 sa pamamagitan ng Mga application at tampok sa app na Mga Setting o (mas mainam na gumamit ng anumang software ng third party na uninstaller para sa kumpletong pag-uninstall) at pagkatapos ay i-download at i-install ang bersyon 3.10.4 o mas maaga.
Bilang kahalili, maaari ka lamang gumamit ng PC nang walang SupportAssist software, o tingnan kung mayroong mas bagong bersyon kaysa sa 3.11 na malamang na ayusin ang problema. Ang proteksyon ng Dell SupportAssist, mga update, atbp. ay kinakailangan upang mapanatiling gumagana ang iyong PC.
Basahin : Ang USBIEUpdate ay huminto sa paggana sa Windows 11/10
3] Manu-manong tanggalin ang DellInstrumentation.sys file.
Ang simpleng solusyong ito ay nangangailangan sa iyo na manual na tanggalin ang DellInstrumentation.sys file sa iyong PC. Maaari mong gamitin ang DriverStore Browser upang hanapin at tanggalin ang file. Maaari mo ring suriin ang sumusunod na direktoryo sa pamamagitan ng explorer:
|_+_||__+_|Sa lokasyong ito, kung ang file ay naroroon, i-right-click lamang sa file at piliin Tanggalin mula sa menu ng konteksto o i-click lamang upang pumili at pagkatapos ay pindutin ang DELETE key sa iyong keyboard.
Basahin : Nabigo ang PnPUtil na i-uninstall ang driver package
4] I-uninstall ang DellInstrumentation sa Device Manager.
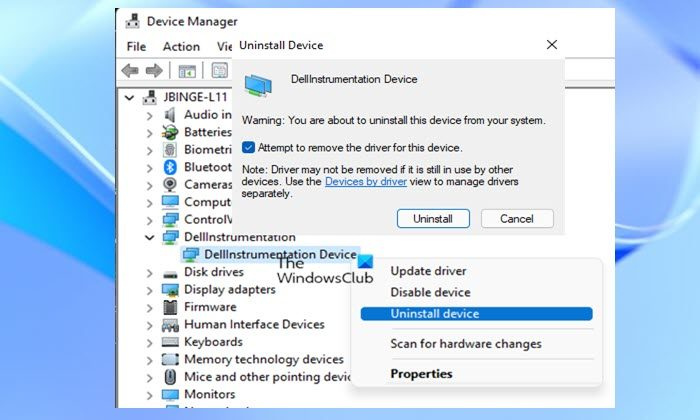
Ang Dellinstrumentation ay isang Dell feature na nagbibigay-daan sa mga system administrator na pamahalaan ang mga device sa malalim na antas. Maaari itong magamit upang baguhin ang configuration ng BIOS, remote shutdown, at iba pang mga setting.
Ang solusyong ito ay nangangailangan sa iyo na i-uninstall ang DellInstrumentation sa Device Manager. Upang makumpleto ang gawaing ito, sundin ang mga hakbang na ito:
- i-click Windows key + X buksan ang Power User Menu.
- I-click M key sa iyong keyboard para buksan ang Device Manager.
- Sa Device Manager, mag-scroll pababa sa listahan ng mga naka-install na device at palawakin Mga Tool ng Dell seksyon.
- Pagkatapos ay i-right-click sa Dellinstrumentation device at piliin Tanggalin ang device mula sa menu ng konteksto.
- Sa lalabas na prompt, lagyan ng check ang kahon Sinusubukang i-uninstall ang driver ng device opsyon.
- I-click AYOS kumpirmahin.
Kung hindi nito malulutas ang isyu, maaari mo ring i-disable ang lahat ng driver para sa mga biometric device sa Device Manager. Ito ay nagtrabaho para sa ilang apektadong mga gumagamit ng computer ng Dell.
kung paano maglipat ng data mula sa xbox isa upang xbox isa s
Basahin : Paano i-uninstall ang driver gamit ang command line sa Windows 11/10
5] Huwag paganahin ang lahat ng serbisyo ng Dell at ang naka-iskedyul na gawain na SupportAssist.
Ang solusyong ito ay nangangailangan sa iyo na huwag paganahin ang lahat ng mga serbisyong nauugnay sa Dell kabilang ang mga sumusunod, gayundin ang Windows Biometric Service, na gumagamit ng Dell SupportAssist tool upang magsagawa ng iba't ibang gawain na maaaring magdulot ng DellInstrumentation.sys blue screen.
- Dell SupportAssistance
- Dell SupportAssistance Fix
- Serbisyo ng Dell Power Manager
- Kolektor ng Imbakan ng Dell
Gayundin, kailangan mong i-disable ang naka-iskedyul na gawain na SupportAssist sa Task Scheduler. Ganito:
- i-click Windows key + R upang ilabas ang Run dialog box.
- Sa dialog box na Run, i-type taskschd.msc at pindutin ang Enter upang buksan ang Task Scheduler.
- Sa ilalim Library ng Task Scheduler , hanapin DellSupportAssistAgentAutoUpdate sa gitnang panel.
- I-click ang gawain nang isang beses at pagkatapos ay i-click Ipagbawal sa kanang panel.
Basahin T: Aling mga serbisyo ng Windows ang ligtas na hindi paganahin?
6] Makipag-ugnayan sa Dell Support.
Kung magpapatuloy ang isyu na kasalukuyan mong nararanasan, maaari mong i-restart ang iyong Dell Windows PC gamit ang opsyon mag-imbak ng mga personal na file . Kung magpasya kang pumunta sa landas na ito, maaaring gusto mong makipag-ugnayan muna sa suporta ng Dell at tingnan kung makakapagbigay sila ng anumang tulong na hindi nangangailangan sa iyong i-restart ang iyong PC.
Kung mayroon ka pa ring SupportAssist software na naka-install sa iyong system, maaari kang magpatakbo ng DISM scan sa isang nakataas na command prompt upang patakbuhin ang sumusunod na command nang paisa-isa:
|_+_||__+_||_+_|Kapag nakumpleto na ang pag-scan, maaari kang magpatakbo ng isang SFC scan at kung nakakuha ka ng sertipiko ng kalusugan ngunit ang problemang pinag-uusapan ay muling nangyayari, maaari kang makipag-ugnayan sa Dell Support at isumite ang mga log ng BSOD Minidump at SupportAssist. Upang gumawa ng log ng SupportAssist, sundin ang mga hakbang na ito.
mahusay na suspendihin
- Buksan ang File Explorer.
- Baguhin sa direktoryo sa ibaba:
- Tumakbo sa lokasyon SupportAssistDebugger.ps1 senaryo.
Pagkatapos makumpleto ang script ng pagkolekta ng log, ang mga log ay kokolektahin sa desktop ng kasalukuyang user sa isang folder na pinangalanang SupportAssistLogs - kakailanganin mong i-zip ang folder na ito.
Sana makatulong sa iyo ang post na ito!
Kaugnay na Post : SYSTEM_SERVICE_EXCEPTION (ks.sys) Error sa BSOD
Bakit patuloy na nagpapakita ng asul na screen ang aking Dell?
Nagaganap ang mga error sa asul na screen para sa mga sumusunod na dahilan:
- Nakatagpo ang Windows ng error kung saan hindi ito makakabawi nang hindi nawawala ang data.
- Nakita ng Windows na nasira ang mahalagang data ng operating system.
- Nakita ng Windows ang isang nakamamatay na pagkabigo ng hardware.
Bakit hindi mag-boot ang aking Dell laptop?
Inirerekomenda namin na i-hard reset mo muna ang iyong Dell computer kung hindi ito naka-on o hindi nag-boot ang operating system. Ang isang hard reset ay nakakaubos ng anumang natitirang kapangyarihan na maaaring maging sanhi ng isyu, at nag-aayos din ng ilang mga isyu.