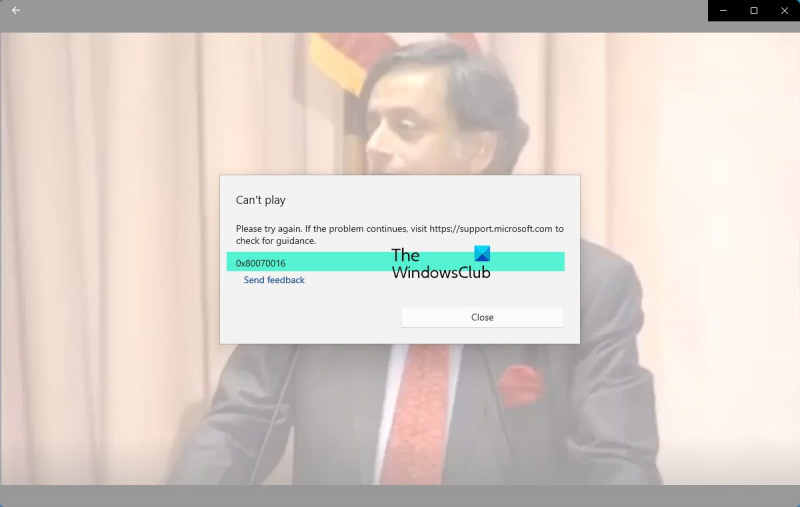Kung nakukuha mo ang 0x80070016 error sa Movies & TV app sa Windows 10 o 11, huwag mag-alala, matutulungan ka naming ayusin ito. Una, subukang i-restart ang iyong PC at buksan muli ang Movies & TV app. Kung hindi iyon gumana, subukang i-reset ang app. Upang gawin iyon, pumunta sa Start > Settings > Apps > Apps & features. Hanapin ang Movies & TV app sa listahan at i-click ito. I-click ang link na Advanced na mga opsyon. Panghuli, i-click ang pindutan ng I-reset. Kung nakikita mo pa rin ang 0x80070016 error, maaaring ito ay dahil ang iyong system ay nawawala ang isang kritikal na update. Upang tingnan ang mga update, pumunta sa Start > Settings > Update & Security > Windows Update. I-click ang button na Suriin ang mga update at i-install ang anumang magagamit na mga update. Kung nagkakaproblema ka pa rin, posibleng sira ang iyong registry. Upang ayusin iyon, kakailanganin mong patakbuhin ang Registry Editor. Upang gawin iyon, pumunta sa Start > Run, i-type ang 'regedit' at pindutin ang Enter. Hanapin ang sumusunod na susi: HKEY_LOCAL_MACHINESOFTWAREMicrosoftWindowsCurrentVersionSetupOOBE Sa kanang pane, hanapin ang halaga ng MediaBootInstall at baguhin ang halaga mula 1 hanggang 0. Lumabas sa Registry Editor at i-restart ang iyong PC. Na dapat ayusin ang problema.
Kung nakikita mo Error 0x80070016 sa Movies & TV app (o Mga pelikula at TV app) habang nagpe-play ng video sa iyong Windows 11 computer, kung gayon ang post na ito ay makakatulong sa paglutas ng problemang ito. Sa halip na mag-play ng media file, maaaring magpakita ng blangkong screen, o maaaring huminto ang video at pagkatapos ay may lalabas na window ng error. Maaaring mangyari ito kung ang format ng file ay hindi sinusuportahan ng app, o ang problema ay nasa Movies & TV app. Nakuha ko kamakailan ang error code na ito at kaya nagpasya akong magsulat tungkol dito.
tulong ng notepad

Hindi makapaglaro
Pakisubukang muli. Kung magpapatuloy ang isyu, bisitahin ang https://support.microsoft.com upang tingnan ang gabay.
0x80070016
Ayusin ang error 0x80070016 sa Movies & TV app sa Windows 11/10.
Para ayusin ito Error 0x80070016 sa Movies & TV app (tinatawag ding Movies & TV) o Movies & TV app sa Windows 11. , maaari mong gamitin ang mga sumusunod na solusyon. Bago iyon, i-play muli ang video (kung hindi mo pa nagagawa) at tingnan kung gumagana ito. Kung hindi, gamitin ang mga solusyong ito:
- Patakbuhin ang Troubleshooter sa Pag-playback ng Video
- I-install ang tool ng Media Codec Pack
- I-reset ang Movies & TV app
- Mangyaring gumamit ng ibang media player.
Bago ka magsimula, isara at buksang muli ang Movies & TV app at tingnan kung inaayos ng simpleng hakbang na ito ang isyu. Kung hindi, sundin ang mga tip na ito.
1] Patakbuhin ang Video Playback Troubleshooter
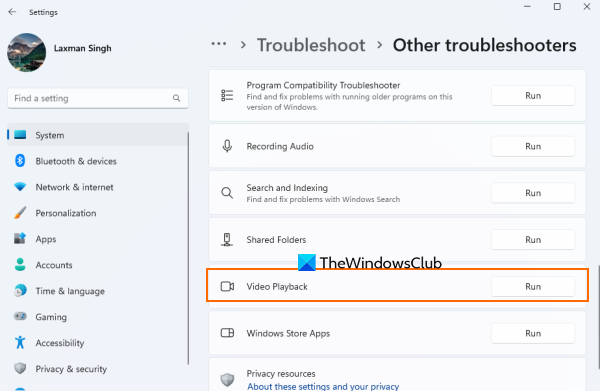
Ang Windows 11 ay may kasamang mga built-in na troubleshooter para maresolba ang iba't ibang isyu gaya ng mga isyu sa Bluetooth, mga isyu na nauugnay sa network adapter, mga isyu sa audio recording, at higit pa. Ang isang hiwalay na troubleshooter ay ibinigay para sa isang partikular na problema. Kailangan mo lang patakbuhin ang Windows Troubleshooter at nakakatulong ito sa paghahanap ng (mga) problema at pagbibigay ng mga solusyon. A Pag-playback ng video Available din ang troubleshooter sa Windows 11 na makakatulong sa iyong ayusin ang error na ito 0x80070016 sa Movies & TV app. Narito ang mga hakbang:
- Buksan ang Windows 11 Settings app gamit ang Panalo+Ako hotkey o anumang paraan na gusto mo
- SA Sistema kategorya, mag-click sa Pag-troubleshoot seksyon
- Pumili Iba pang mga tool sa pag-troubleshoot
- Mag-scroll pababa sa pahina
- Gamitin tumakbo pindutan para sa Pag-playback ng video opsyon
- SA Pag-playback ng video field, piliin Gusto kong magpatuloy sa troubleshooter na ito opsyon.
Magsisimula na ngayong makakita ng mga isyu ang Video Playback Troubleshooter (kabilang ang display, HEVC codec status, unsigned driver, atbp.). Pagkatapos nito, awtomatikong aayusin nito ang mga isyu batay sa mga isyung mahahanap nito, o bibigyan ka nito ng mga madaling pag-aayos.
Nakakonekta: Ayusin ang error sa Movies & TV app 0xc00d36cb
windows 10 mag-log in nang dalawang beses
2] I-install ang tool ng Media Codec Pack
Maaaring magkaroon ng isyu sa video file sa Movies & TV app kung ang format ng video ay hindi sinusuportahan ng app o ang codec ay hindi makikita sa iyong Windows 11 PC. Kaya, kung may error na 0x80070016 sa Movies & TV app dahil sa isang nawawalang codec, dapat mong i-install ang media codec pack tool upang malutas ang problemang ito. K-Lite Codec Pack , Windows 10 Codec Pack atbp. ay mabuti at libreng multimedia codec pack para sa Windows 11/10 na maaari mong i-download at i-install.
Kung hindi, ang error sa pag-playback ng video file sa Movies & TV application ay maaari ding mangyari kung nag-install ka ng anumang third-party na naka-encode na package. Maaari itong humantong sa mga salungatan sa format ng file. Halimbawa, maaaring iba ang bersyon ng codec o maaaring hindi na-install nang tama ang codec. Kaya, kung ito ang dahilan, kailangan mong i-uninstall ang third-party na media codec pack, i-restart ang iyong computer at suriin kung nalutas ang isyu.
Basahin: Ayusin ang error 0x10100be. Ang file na ito ay hindi maaaring i-play sa Movies app o WMP.
3] I-reset ang Movies & TV app
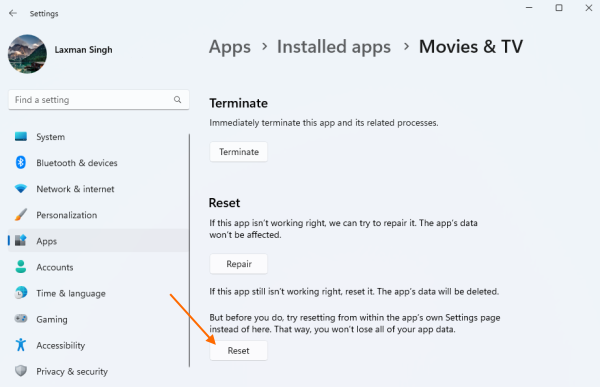
facebook alisin ang lahat ng mga tag
Gaya ng nabanggit namin sa simula, ang problema ay maaaring nauugnay sa mismong Films & TV app. Sa ganoong sitwasyon, kung wala kang anumang tulong, dapat mong i-reset ang Movies & TV app. Ibubura nito ang lahat ng data ng app at magsisimula kang muli. Narito ang mga hakbang:
- Buksan ang Windows 11 Settings app gamit ang Panalo+Ako Shortcut sa keyboard
- Pumili Mga programa kategorya
- Pumili Naka-install na application opsyon
- Hanapin ang Mga pelikula at TV aplikasyon
- Access sa Mga Advanced na Opsyon mga application na gumagamit tatlong puntos icon
- i-click Reload pindutan
- Sa pop-up window ng kumpirmasyon, i-click muli ang button Reload pindutan.
4] Gumamit ng ibang media player
Kung ang lahat ng mga opsyon sa itaas ay hindi makakatulong sa anumang paraan, dapat kang gumamit ng isa pang media player. Mayroong ilang mga libreng media player para sa Windows (tulad ng 5K Player, DivX Player, atbp.) na magagamit mo. Ang mga naturang tool ay kasama rin ng mga kinakailangang codec at marami pang ibang feature.
itago ang taskbar sa pangalawang monitor
Basahin din: Ayusin ang error code 0xc00d6d6f kapag binubuksan ang mga media file
Paano ayusin ang codec error sa mga pelikula at TV?
Tulad ng alam na natin, ang isang codec ay kinakailangan upang i-play ang isang media file. Kaya, kung nahaharap ka sa nawawalang codec na error sa Movies & TV app sa Windows 11/10, dapat kang mag-install ng media codec pack na maaaring ayusin ang isyu. Ang K-Lite Codec Pack ay isa sa mga sikat na tool na magagamit mo para i-install ang mga codec na kailangan para mag-play ng iba't ibang media file sa iyong system.
Paano ayusin ang Mga Pelikula at TV sa Windows 11/10?
Kung ang Movies & TV app o ang Movies & TV app ay nag-freeze, hindi gumagana, o magbubukas sa Windows 11/10, maaari mong gamitin ang mga sumusunod na pag-aayos:
- I-reset ang App
- Ibalik ang Mga Default na Aklatan
- I-clear ang pansamantalang folder
- Suriin ang mga setting ng system, atbp.
Ano ang error sa file system?
Maaaring mangyari ang error sa file system dahil sa isang masamang sektor sa hard drive, maling mga patakaran sa pagpapatupad ng file, atbp. Ang mga user ay nakakaranas ng iba't ibang mga error sa file system tulad ng File system error (-805305975), File system error (-2147219195), at higit pa. Kung nakatagpo ka rin ng error sa file system, dapat mong gamitin ang System Restore, patakbuhin ang CHKDSK, System File Checker, atbp.
Magbasa pa: Walang tunog kapag nagpe-play ng mga MKV video file sa Movies & TV app.