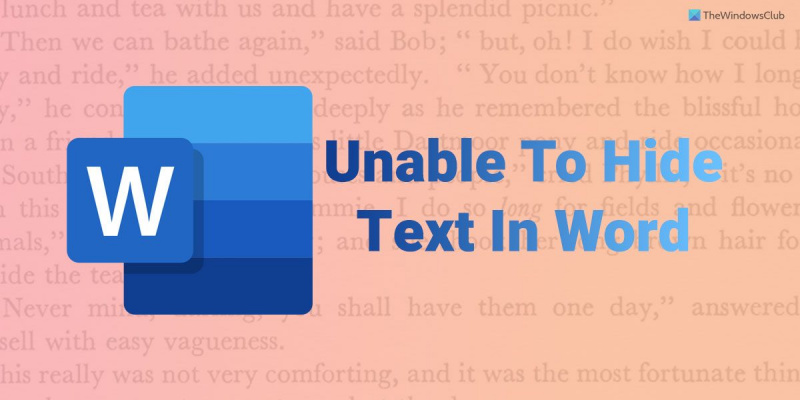Kung ikaw ay tulad ng karamihan sa mga tao, malamang na gumagamit ka ng Microsoft Word para sa lahat ng iyong mga pangangailangan sa dokumento. Ang Word ay isang mahusay na programa para sa paglikha ng mga tekstong dokumento, ngunit mayroon itong mga limitasyon. Isa sa mga limitasyong iyon ay ang kawalan ng kakayahang itago ang teksto. Kung kailangan mong itago ang teksto sa isang dokumento ng Word, mayroong ilang mga solusyon na magagamit mo. Ang isang paraan ay ang paggamit ng font na kapareho ng kulay ng background ng dokumento. Gagawin nitong hindi nakikita ang teksto maliban kung may nakakaalam na hanapin ito. Ang isa pang paraan ay ang paggamit ng text box. Maaari kang magpasok ng text box sa iyong dokumento at pagkatapos ay i-format ang text box para wala itong mga hangganan o kulay ng background. Gagawin nitong hindi nakikita ang text sa loob ng text box. Kung kailangan mong itago ang teksto sa isang dokumento ng Word, mayroong ilang mga solusyon na magagamit mo. Ang isang paraan ay ang paggamit ng font na kapareho ng kulay ng background ng dokumento. Gagawin nitong hindi nakikita ang teksto maliban kung may nakakaalam na hanapin ito. Ang isa pang paraan ay ang paggamit ng text box. Maaari kang magpasok ng text box sa iyong dokumento at pagkatapos ay i-format ang text box para wala itong mga hangganan o kulay ng background. Gagawin nitong hindi nakikita ang text sa loob ng text box. Kung kailangan mong itago ang teksto para sa ilang kadahilanan, ang mga paraang ito ay dapat na gumana para sa iyo. Magkaroon lamang ng kamalayan na kung alam ng isang tao kung ano ang kanilang ginagawa, maaari nilang mahanap ang nakatagong teksto.
Habang pinapayagan ng Microsoft Word ang mga user na makahanap ng nakatagong teksto kung ikaw hindi maitago ang text sa salita , narito kung paano mo maaalis ang problemang ito. Maaaring may ilang dahilan kung bakit hindi nagtatago ng text ang Word sa iyong Windows 11/10 computer. Dito ay pinagsama namin ang ilang karaniwang dahilan kasama ng mga solusyon upang maayos mo ang problema sa ilang minuto.
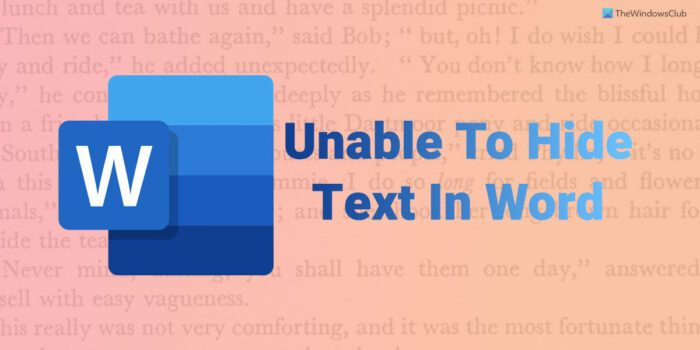
Hindi maitago ang text sa Word
Kung hindi mo maitago ang teksto sa Microsoft Word, sundin ang mga tip na ito upang ayusin ang problema:
- Suriin ang iyong mga setting ng Word
- Suriin ang Setting ng Patakaran ng Grupo
- Baguhin ang halaga ng pagpapatala
- Ayusin ang Microsoft Office
Upang matuto nang higit pa tungkol sa mga hakbang na ito, ipagpatuloy ang pagbabasa.
1] Suriin ang setting ng Word Options
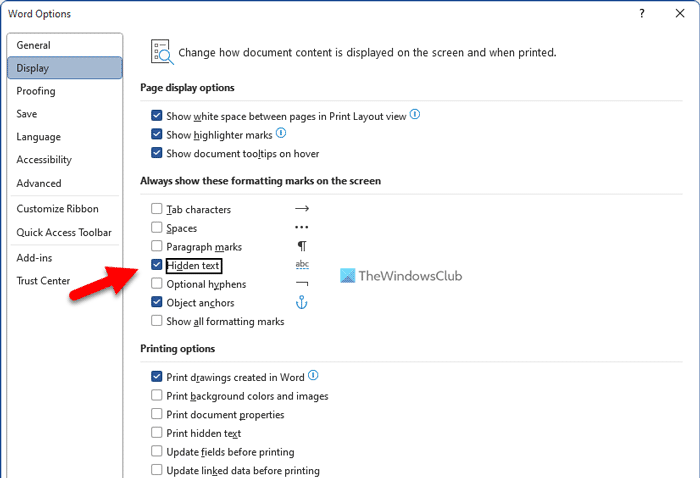
Ang Word ay may kasamang built-in na opsyon na nagbibigay-daan sa mga user na ipakita o itago ang nakatagong text sa isang dokumento. Kahit na pinagana mo ang isang opsyon sa pag-format, maaaring hindi makita ang iyong nakatagong teksto kung hindi na-configure nang tama ang setting na ito. Iyon ang dahilan kung bakit kailangan mong sundin ang mga hakbang sa ibaba upang suriin ang setting ng mga pagpipilian sa Word:
- Buksan ang Microsoft Word sa iyong computer.
- Mag-click sa file menu.
- Mag-click sa Mga pagpipilian menu.
- Lumipat sa display sa tab na Word Options.
- Suriin Nakatagong text checkbox.
- Pindutin AYOS pindutan.
Maaari mong i-click ang icon ng pag-format upang ipakita ang nakatagong teksto.
2] Suriin ang setting ng Patakaran ng Grupo.
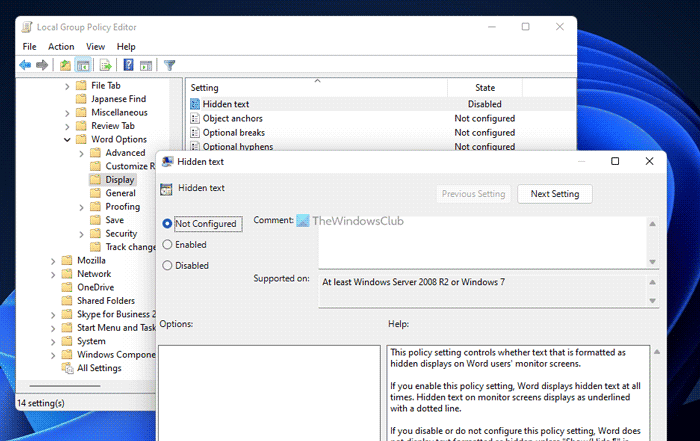
mapahusay ang katumpakan ng pointer
Ang parehong ay maaaring paganahin o hindi paganahin gamit ang Local Group Policy Editor. Kung babaguhin o binago mo ang naturang setting gamit ang GPEDIT, dapat mong i-undo ang pagbabago gamit ang parehong utility. Upang tingnan ang setting ng Patakaran ng Grupo, sundin ang mga hakbang na ito:
- Maghanap gpedit.msc sa box para sa paghahanap sa taskbar.
- Mag-click sa isang indibidwal na resulta ng paghahanap.
- Sundin ang landas na ito: Configuration ng User > Administrative Templates > Microsoft Word 2016 > Word Options > Display
- I-double click sa Nakatagong text pag-install sa kanang bahagi.
- Pumili Hindi nakatakda opsyon.
- Bilang karagdagan, maaari ka ring pumili Kasama opsyon.
- Pindutin AYOS pindutan upang i-save ang mga pagbabago.
Susunod, kailangan mong i-restart ang Microsoft Word application.
3] Baguhin ang halaga ng pagpapatala
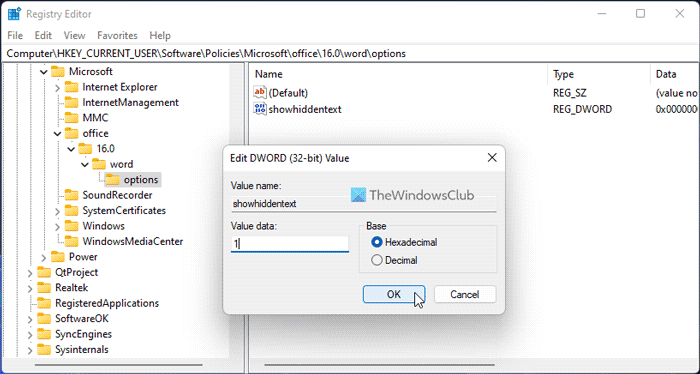
Maaari mong i-on o i-off Nakatagong text tampok din gamit ang registry editor. Kung nagawa mo na ito, kakailanganin mong gamitin ang Windows Registry upang i-undo ang pagbabago. Upang baguhin ang halaga ng pagpapatala, sundin ang mga hakbang na ito:
changer ng font ng system
- Pindutin Win+R upang buksan ang Run prompt.
- Uri regedit at mag-click sa AYOS pindutan.
- Pindutin Oo button sa prompt ng UAC.
- Sundin ang landas na ito: |__+_|.
- I-double click sa ipakita ang nakatagong teksto REG_WORD na halaga.
- Pumasok 1 bilang data ng halaga.
- Pindutin AYOS pindutan.
- Isara ang lahat ng mga bintana at i-restart ang iyong computer.
Gayundin, maaari mong alisin ipakita ang nakatagong teksto Gayundin ang halaga ng REG_DWORD. Upang gawin ito, i-right-click dito, piliin Tanggalin opsyon at i-click Oo pindutan upang kumpirmahin. Gaya ng dati, kailangan mong i-restart ang iyong computer para magkabisa ang mga pagbabago.
4] Ayusin ang Microsoft Office
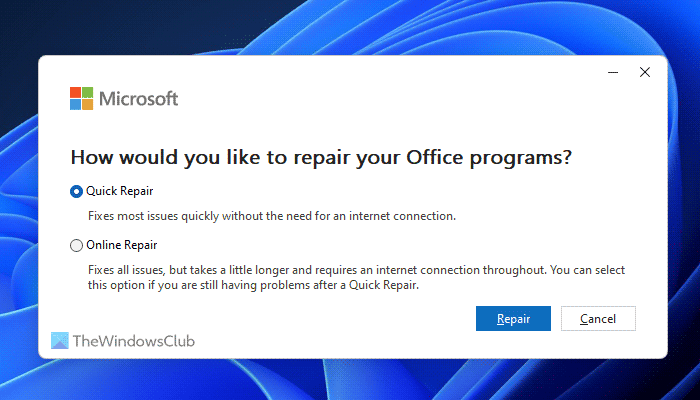
Kung wala sa mga solusyon sa itaas ang gumana para sa iyo, maaari mong piliin ang solusyon na ito. Maaari mong i-restart ang pag-install ng Microsoft Office sa iyong computer. Minsan maaaring huminto sa paggana ang ilang feature dahil sa isang bug o glitch. Sa ganitong mga sitwasyon, maaari mong ayusin ang pag-install ng Microsoft Office gamit ang built-in na utility. Upang ayusin ang Microsoft Office, sundin ang mga hakbang na ito:
- Pindutin Panalo+Ako upang buksan ang Mga Setting ng Windows.
- Pumunta sa Mga programa seksyon.
- Mag-click sa Mga application at tampok menu.
- Tumungo sa Microsoft 365 aplikasyon.
- Mag-click sa icon na tatlong tuldok at piliin Baguhin opsyon.
- Pumili Mabilis na pag-aayos opsyon at i-click Pagkukumpuni pindutan.
Gayunpaman, kung hindi iyon gumana, pumili Online repair opsyon.
Basahin: Paano ipakita o itago ang mga marka ng pag-format sa Word
Paano itago ang teksto sa isang dokumento ng Word?
Upang itago ang teksto sa isang dokumento ng Word, kailangan mo munang piliin ang teksto. Pagkatapos ay mag-click sa icon ng arrow na makikita sa Font seksyon sa Bahay Piliin ang susunod na tab + Katawan variant c Font panel at lagyan ng tsek Nakatago checkbox. Sa wakas ay mag-click sa AYOS pindutan upang i-save ang mga pagbabago. Pagkatapos nito, maaari mong mahanap ang teksto na awtomatikong nakatago.
Bakit hindi nagpapakita ang Word ng nakatagong teksto?
Maaaring may ilang dahilan kung bakit hindi nagpapakita ang Word ng nakatagong text sa Windows 11/10. Sa karamihan ng mga kaso, ito ay dahil sa isang maling configuration sa Local Group Policy Editor. Sa kabilang banda, ang pagtatakda ng maling halaga sa Registry Editor ay maaari ding maging sanhi ng parehong isyu. Kung lumitaw ang ganoong problema, maaari mong sundin ang mga solusyon sa itaas upang mapupuksa ito.
Umaasa ako na gumana para sa iyo ang mga solusyong ito.
Basahin: Paano mag-print ng nakatagong teksto sa Word sa Windows at Mac.