Kung nakukuha mo ang 0x0000042B error code kapag sinubukan mong mag-sign in sa Xbox app, nangangahulugan ito na may problema sa paraan ng pag-set up ng iyong Microsoft account. Narito kung paano ito ayusin. Una, tiyaking ginagamit mo ang tamang email address at password para sa iyong Microsoft account. Kung hindi ka sigurado, maaari mong i-reset ang iyong password. Kung nakukuha mo pa rin ang 0x0000042B error code, posibleng na-lock ang iyong Microsoft account. Maaaring mangyari ito kung sinubukan mong mag-sign in nang napakaraming beses gamit ang maling password. Upang i-unlock ang iyong account, pumunta sa pahina ng pag-sign in sa Microsoft account at sundin ang mga tagubilin. Kung nagkakaproblema ka pa rin, makipag-ugnayan sa suporta sa Xbox. Matutulungan ka nila na i-troubleshoot ang 0x0000042B error code at maibalik at tumakbo ka.
Maraming mga gumagamit ang nag-uulat na nakakaranas Code ng error sa pag-sign in sa Xbox app na 0x0000042B kapag sinubukan mong mag-sign in sa iyong Xbox account. Kadalasan, ang error code ay resulta ng isang sirang cache ng app o data ng app, isang maling na-configure na app, o ilang iba pang isyu sa Xbox o Windows. Sa post na ito, pag-uusapan natin ang isyung ito at tingnan kung ano ang maaari mong gawin kung hindi ka makapag-sign in sa Xbox app.

Ayusin ang Xbox App Sign In Error Code 0x0000042B
Kung makatagpo ka code ng error sa pag-sign in sa Xbox app 0x0000042B, sundin ang mga solusyong binanggit dito para ayusin ang isyu.
- Suriin ang iyong koneksyon sa internet
- I-restore o i-reset ang Xbox app
- Ayusin o i-reset ang Microsoft Store app
- I-restart ang ilang mga serbisyo gamit ang command line.
- I-clear ang Xbox Cache
- Itakda nang tama ang timezone at rehiyon
Pag-usapan natin ang mga ito nang detalyado.
1] Suriin ang iyong koneksyon sa internet
Dahil hindi kami makapag-log in, ang unang dapat gawin ay suriin ang bandwidth. Kailangan mong suriin at tiyakin na ang iyong koneksyon sa internet ay hindi mabagal at ang Xbox app ay nakakakuha ng sapat na bandwidth upang makipag-ugnayan sa naaangkop na server at i-verify ang iyong mga kredensyal. Upang gawin ito, gamitin ang alinman sa mga libreng online na internet speed tester. Kung mababa ang throughput, i-reboot ang iyong router at kung hindi iyon gumana, makipag-ugnayan sa iyong ISP at hilingin sa kanila na ayusin ang problema. Kung ang problema ay hindi nauugnay sa mabagal na internet, pumunta sa susunod na solusyon.
2] Ayusin o I-reset ang Xbox App
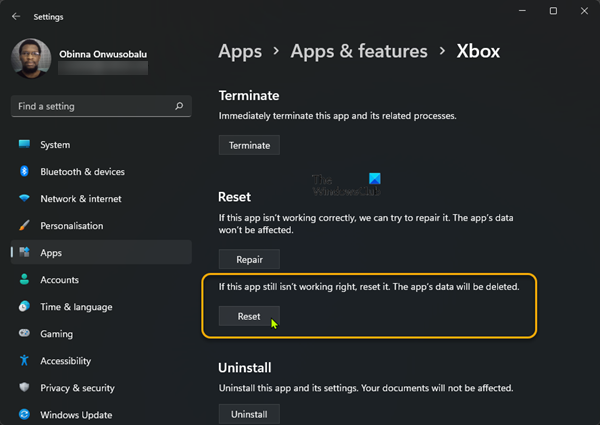
Pagkatapos ay ayusin o i-reset natin ang Xbox app dahil maaaring mag-sign in ang mga user gamit ang kanilang Xbox account sa browser ngunit hindi sa app. Iyon ang dahilan kung bakit maaari nating sabihin na ang problema ay resulta ng isang sirang cache ng app o isang maling pagsasaayos ng app. Upang gawin ang parehong, sundin ang mga iniresetang hakbang.
- bukas Mga setting.
- Pumunta sa Mga Application > Mga application at feature o Mga naka-install na application.
- Hanapin ang Xbox aplikasyon.
> Windows 11: Mag-click sa tatlong patayong tuldok at i-click ang 'Higit pang Mga Pagpipilian'.
> Windows 10: Pumili ng app at i-click ang 'Higit pang mga opsyon'. - Mag-click sa Pagkukumpuni pindutan.
Pagkatapos ay tingnan kung nalutas na ang isyu. Kung magpapatuloy ang isyu, pumunta sa 'Mga Advanced na Opsyon' ng Xbox app at i-click ang 'I-reset'. Sana malutas nito ang problema para sa iyo.
3] I-reset o Ayusin ang Microsoft Store App
Kung magpapatuloy ang isyu pagkatapos i-reset o i-restore ang Xbox app, maaaring ang MS Store app ang dahilan. Kailangan mong gawin ang katulad ng dati, ngunit sa pagkakataong ito sa halip na hanapin ang Xbox app, maghanap Tindahan ng Microsoft at pagkatapos ay ibalik ang application. Kung hindi gumana ang pagpapanumbalik, i-click ang button na I-reset at tingnan kung nakakatulong iyon. May isa pang paraan upang i-reset ang mga setting ng Windows o Microsoft Store. Ang kailangan mo lang gawin ay buksan ang Run gamit ang Win+R, i-type wsreset.exe at i-click ang Oo kung sinenyasan. Ire-reset nito ang app at sana ay malutas ang iyong isyu.
4] I-restart ang ilang serbisyo gamit ang command line.
Susunod, i-restart namin ang ilang mahahalagang serbisyo na kailangan ng Xbox at MS Store na makipag-ugnayan sa kani-kanilang mga server. Upang gawin ang parehong mayroong ilang mga utos na tatakbo tayo nang bukas Command line bilang administrator at patakbuhin ang sumusunod na mga utos nang paisa-isa.
|_+_|Sana malutas nito ang problema para sa iyo.
5] I-clear ang Xbox cache
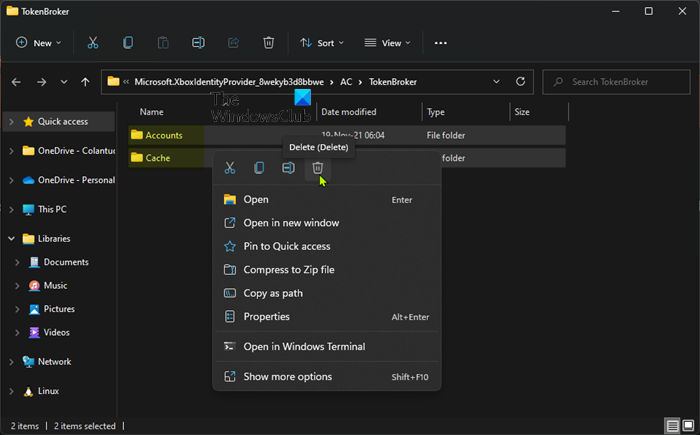
Ang Xbox ay may posibilidad na mag-imbak ng maraming cache at pansamantalang mga file upang mapabuti ang karanasan sa paglalaro. Gayunpaman, posible rin na ang mga file na ito ay sira at nagdudulot sa iyo ng mga problema. Sa kasong ito, kailangan naming i-clear ang cache ng Xbox app upang ayusin ang problema. Upang gawin ang parehong, buksan ang File Explorer gamit ang Win+E at mag-navigate sa sumusunod na lokasyon.
Д85Ф09АД8Д8421756К90Ф446Е687387АФ05Ф8336Pagkatapos ay tanggalin ang 'Account' at 'Cache' na mga folder. Sa wakas, buksan ang Xbox app, maaari kang ma-prompt na mag-sign in, kaya gawin iyon at tingnan kung nalutas ang isyu. Sana makatulong ito sa iyo.
6] Itakda nang tama ang iyong time zone at rehiyon
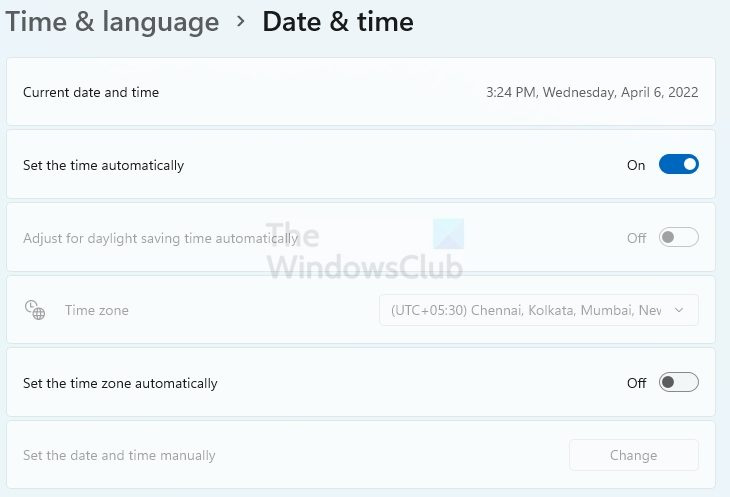
Napagmasdan na kung ang time zone o rehiyon ay hindi tumutugma sa heyograpikong lokasyon ng iyong MS account, maraming produkto ng Microsoft tulad ng Xbox ang tumangging mag-sign in. Sa kasong ito, kailangan nating i-on ang switch upang awtomatikong itakda ang time zone at piliin nang tama ang rehiyon mula sa mga setting ng iyong computer. Upang gawin ang parehong, sundin ang mga iniresetang hakbang.
- bukas Mga setting ng Windows.
- Pumunta sa Oras at Wika > Petsa at Oras.
- I-on ang switch para sa Awtomatikong itakda ang oras at Awtomatikong itakda ang time zone.
- Bumalik sa window ng Oras at Wika at mag-click sa Wika at Rehiyon.
- Pumunta sa 'Rehiyon' at piliin ang tamang rehiyon sa opsyong 'Bansa o Rehiyon'.
Sana makatulong ito sa iyo.
mensahe skype spam
Basahin: Paumanhin, may problema sa mga kredensyal na iyong ginagamit upang mag-sign in.
Paano ko aayusin ang aking Xbox app na hindi nagsa-sign in?
Mas madalas kaysa sa hindi, ang mga user ay hindi makakapag-sign in sa kanilang Xbox account dahil sa isang sirang cache. Ang mga sirang cache ay kilala na nagdudulot ng iba't ibang isyu, kabilang ang pagpigil sa mga user na mag-log in sa kanilang mga account. Sa kasong ito, ang aming pinakamahusay na pagpipilian ay i-clear ang cache ng Xbox at ayusin ang problema. Ito ay medyo simple, sundin lamang ang mga tagubilin sa itaas at magiging maayos ka. Kung hindi iyon gagana, may iba pang solusyon na maaari mong sundin at magiging maayos ka.
Basahin: Ayusin ang Xbox sign-in error 0x80190001.
Bakit hindi ako makapag-sign in sa Xbox app sa PC?
Maaaring mahirapan kang mag-sign in sa Xbox app sa PC dahil sa iba't ibang dahilan gaya ng mabagal na internet, sirang cache o petsa ng app, atbp. Inirerekomenda namin na magsimula ka sa unang solusyon at pagkatapos ay gawin ang iyong paraan pababa. Maaari mo ring tingnan ang aming gabay sa kung ano ang gagawin kung hindi ka makapag-sign in sa Xbox app.
Basahin: Error sa pag-sign in ng Xbox app (0x409) 0x80070422 sa Windows PC.
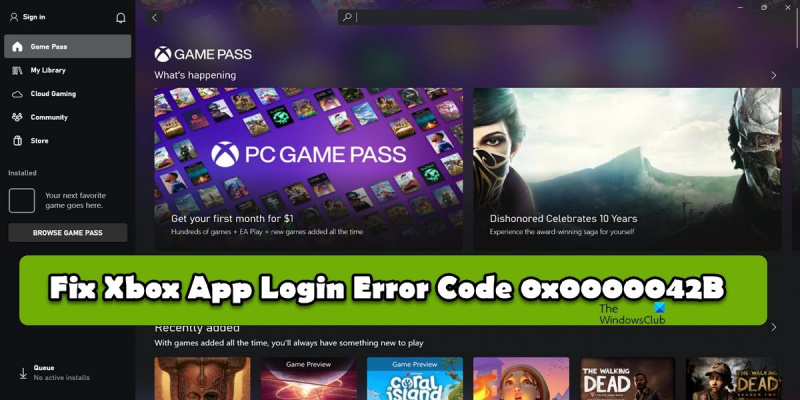









![Hindi ipinapakita ng Microsoft Teams ang lahat ng Contact [Ayusin]](https://prankmike.com/img/teams/E3/microsoft-teams-not-showing-all-contacts-fix-1.jpg)




