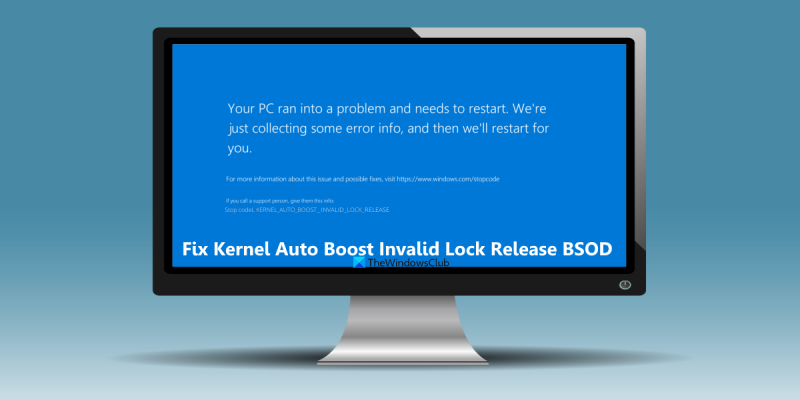Ang asul na screen ng kamatayan (BSOD) ay isa sa mga pinakakinatatakutang error na maaaring makaharap ng isang user ng Windows. Ang isang BSOD ay maaaring sanhi ng iba't ibang mga bagay, ngunit ang isa sa pinakakaraniwan ay isang problema sa tampok na Kernel Auto Boost Lock Release sa Windows 11/10. Kung nakakaranas ka ng mga BSOD na may error na 'KERNEL AUTO BOOST INVALID LOCK RELEASE', may ilang bagay na maaari mong subukang ayusin ang problema. Una, tiyaking mayroon kang mga pinakabagong update para sa Windows 11/10 na naka-install. Ang Microsoft ay madalas na naglalabas ng mga update na maaaring ayusin ang mga isyu na nauugnay sa BSOD. Kung nakakakita ka pa rin ng mga BSOD pagkatapos i-install ang mga pinakabagong update, subukang huwag paganahin ang tampok na Kernel Auto Boost Lock Release. Magagawa mo ito sa pamamagitan ng pagbubukas ng Registry Editor at pag-navigate sa sumusunod na key: HKEY_LOCAL_MACHINESYSTEMCurrentControlSetControlSession ManagerMemory Management Kapag nasa Memory Management key ka na, gumawa ng bagong DWORD value at pangalanan itong 'DisableKernelAutoBoost'. Itakda ang halaga ng bagong DWORD na ito sa 1 at i-reboot ang iyong computer. Kung nakakakita ka pa rin ng mga BSOD, ang susunod na hakbang ay subukan at ayusin ang iyong pag-install ng Windows. Magagawa ito sa pamamagitan ng pag-boot sa Windows Recovery Environment at pagpapatakbo ng opsyong 'Ayusin ang iyong computer'. Kung nabigo ang lahat ng hakbang na ito, ang huling paraan ay ang magsagawa ng malinis na pag-install ng Windows. Buburahin nito ang lahat ng iyong data, kaya siguraduhing mayroon kang mga backup ng iyong mahahalagang file bago magpatuloy. Sana ay ayusin ng isa sa mga hakbang na ito ang mga BSOD na iyong nakikita. Kung hindi, maaaring kailanganin mong makipag-ugnayan sa Microsoft para sa karagdagang suporta.
A BSOD error (asul na screen ng kamatayan) o stop error ay nangyayari kapag ang iyong system ay nag-freeze o nag-shut down nang hindi inaasahan dahil sa ilang problema. Ang mga gumagamit ng Windows ay nakakaranas ng mga error na ito sa asul na screen paminsan-minsan at maaaring sanhi ito ng isang driver, may sira na hardware, atbp. Ang isa sa mga asul na screen na error ay KERNEL_AUTO_BOOST_INVALID_LOCK_RELEASE at pag-uusapan natin ang tungkol sa mga solusyon upang malutas ang error na ito Windows 11/10 MGA OPERATING SYSTEMS. Nakukuha ng mga user ang error na ito nang random kapag nanonood ng pelikula, nagbubukas ng ilang programa, naglalaro ng laro, atbp. Ang error na ito ay nangyayari kapag ang isang kernel thread (interrupt handler o proseso) ay sumusubok na maglabas ng lock na hindi kabilang dito. Kung nakikita mo rin ang error na ito, maaari mong gamitin ang mga opsyon na inilarawan namin.

Ang pagsusuri ng error na KERNEL_AUTO_BOOST_INVALID_LOCK_RELEASE ay 0x00000162. Ipinapahiwatig nito na ang lock na sinusubaybayan ng AutoBoost ay nakuha ng isang thread na hindi nagmamay-ari ng lock.
Ayusin ang KERNEL AUTO BOOST INVALID LOCK RELEASE BSOD
Para ayusin ito KERNEL AUTO BOOST INVALID LOCK RELEASE blue screen error sa iyong Windows 11/10 computer, maaari mong gamitin ang mga pag-aayos na nakalista sa ibaba. Bago gawin ito, dapat mong i-back up ang iyong mahalagang data kung sakali.
- Huwag paganahin ang overclocking
- Idiskonekta ang mga nakakonektang device
- Alisin ang wireless adapter
- Pag-troubleshoot sa Clean Boot State
- Magsagawa ng hardware clean boot
- Palitan ang nabigong bahagi ng hardware.
1] Huwag paganahin ang overclocking
Ang isa sa mga pangunahing dahilan para sa Kernel Auto Boost Invalid Lock Release error na ito ay ang PC overclocking. Kung na-overclock mo ang alinman sa mga bahagi ng iyong system (gaya ng CPU o GPU) nang higit sa ligtas o tinukoy na limitasyon, maaari itong magdulot ng sobrang pag-init. At, kung ang alinman sa mga bahaging ito ay hindi lumamig sa temperatura ng threshold sa loob ng kinakailangang oras, magiging sanhi ito ng pag-crash o pagsara ng iyong system nang hindi inaasahan at maaaring mangyari ang error na ito sa BSOD. Kaya, upang ayusin ang problemang ito, kailangan mong i-disable ang overclocking sa pamamagitan ng pagpunta sa iyong mga setting ng UEFI o mga setting ng BIOS sa iyong Windows 11/10 computer.
Gayundin, kung gumagamit ka ng anumang overclocking software, itigil ang paggamit nito. Dapat mong i-uninstall ang software na ito at tanggalin ang natitirang mga file pagkatapos tanggalin .
2] Idiskonekta ang mga nakakonektang device
Mas madaling ayusin ito at nakatulong ito sa isa sa mga user na nagkaroon ng parehong Kernel Auto Boost Invalid Release BSOD error. Posibleng mangyari ang error na ito dahil sa mga device na nakakonekta sa iyong computer/laptop. Kung oo, kailangan mong i-disable ang device na may problema.
Para kumpirmahin, maaari mo munang tingnan ang BSOD log file sa event viewer at tingnan ang mga detalye ng BSOD error na ito. Kung ipinapakita ng log file na ang error ay nauugnay sa alinman sa mga nakakonektang device (sabihin, ang iyong telepono na may USB cable, keyboard, atbp.), idiskonekta ang konektadong device at i-reboot ang system. Dapat nitong lutasin ang isyu at hindi na ito dapat lumitaw.
Nakakonekta: Ayusin ang SESSION1 INITIALIZATION FAILED BSOD
3] Alisin ang wireless adapter.
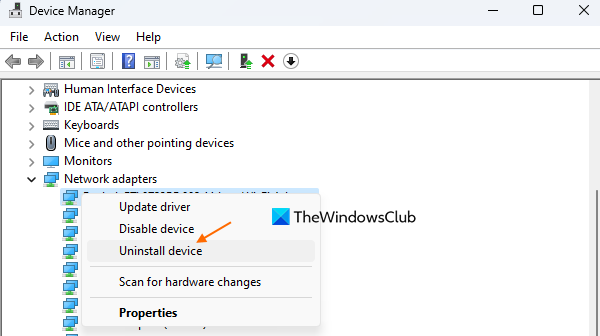
Suriin kung nag-crash ang iyong system at nakakakuha ka ng blue screen na error pagkatapos kumonekta sa WiFi. Kung gayon, maaaring ito ay dahil sa isang sira o hindi napapanahong wireless LAN driver. Sa kasong ito, kailangan mong i-uninstall ang driver ng wireless network adapter. Upang gawin ito, sundin ang mga hakbang na ito:
- Buksan ang Device Manager Maaari mo itong buksan gamit ang File Explorer, Control Panel, Search box o anumang iba pang paraan.
- Palawakin Mga adaptor ng network seksyon
- I-right-click ang driver ng wireless network adapter.
- i-click Tanggalin ang device opsyon
- Sa window ng pagkumpirma, i-click ang button Tanggalin pindutan.
Ngayon i-restart ang iyong computer at hayaang i-install itong muli ng Windows. Awtomatikong hahanapin at i-install ng Windows ang isang katugmang driver para sa iyong network adapter. Makakatulong ito sa iyo sa pag-aayos ng asul na screen ng error sa kamatayan.
pintura 3d mga larawan
Basahin: Nawawala o hindi lumalabas ang network adapter sa Windows
4] Pag-troubleshoot sa Clean Boot State
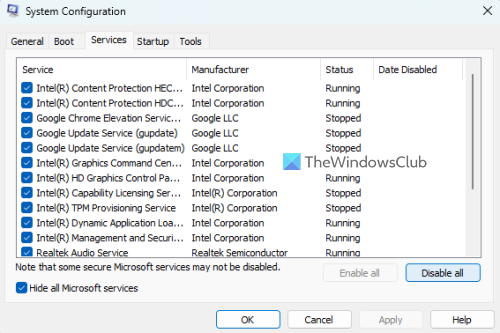
Ang pamamaraang ito ay gumana para sa ilang mga gumagamit at maaari rin itong makatulong sa iyong ayusin ang error na ito. Kung ang isyu ay sanhi ng ilang serbisyo o program na hindi Microsoft na gumagamit ng partikular na serbisyong iyon, kung gayon ang pag-troubleshoot sa malinis na estado ng boot ay makakatulong sa iyong matukoy ang salarin na iyon.
protektahan ang password pdf windows 10
Ang kailangan mong gawin ay buksan ang MSConfig o System Configuration utility na may administrator account sa Windows 11/10 computer at access Mga serbisyo tab upang huwag paganahin ang lahat ng mga serbisyo ng third party. Dapat mo ring i-disable ang mga autoloading program na ginagamit tumakbo tab Pindutin ang AYOS at i-restart ang iyong computer sa isang malinis na boot environment.
Kung gumagana nang maayos ang system, tiyak na mayroong ilang uri ng launcher o mga serbisyo ng third-party na nagdudulot ng error sa blue screen na ito. Upang ayusin ito, kailangan mong manu-manong paganahin ang mga serbisyo at application na ito nang paisa-isa at i-reboot ang iyong system. Kung nahaharap ka sa parehong asul na screen na error pagkatapos i-enable ang startup item o isa pang serbisyo, ito ang magiging salarin na kailangan mong i-disable o alisin ang iyong PC.
Ang solusyon na ito ay nangangailangan ng maraming manu-manong trabaho, ngunit sulit ito.
5] Magsagawa ng malinis na boot ng hardware
Makukuha mo itong Kernel Auto Boost Invalid Lock Release BSOD error kung ang hardware device ay hindi suportado o hindi tugma sa Windows 11/10 OS. Sa kasong ito, kailangan mong malaman kung ano ang bahagi ng hardware. At, para doon, magagamit ang Hardware Clean Boot.
Sa pagpipiliang ito ng malinis na boot ng hardware, kailangan mong buksan ang Device Manager at pagkatapos ay huwag paganahin ang mga hindi gusto o hindi mahalagang mga driver ng hardware device na naka-install sa iyong system. I-right click ang hindi mahalagang driver ng device at gamitin I-disable ang device opsyon. I-restart ang iyong computer. Kung maayos ang lahat, malalaman mo kung aling bahagi ng hardware ang nagdudulot ng problema. Kung hindi, ulitin ang prosesong ito hanggang sa makita mo ang nabigong bahagi ng hardware at pagkatapos ay gumawa ng karagdagang aksyon.
6] Palitan o palitan ang nabigong bahagi ng hardware.
Ito ang magiging huling kaso ng paggamit. Kung ang isyu ay sa processor o sa motherboard mismo, kailangan mong baguhin o palitan ang may sira na bahagi ng hardware. Bisitahin ang iyong laptop/desktop na awtorisadong service center at ipatukoy sa isang technician ang sira na hardware. Maaari kang makakuha ng kapalit kung ang item ay nasa ilalim ng warranty o baguhin ito.
Sana may makatulong.
Basahin din: Paano malalaman kung aling driver ang nagiging sanhi ng asul na screen sa Windows?
KMODE EXCEPTION NOT HANDLED Blue screen sa Windows 11/10
Ang KMODE EXCEPTION NOT HANDLED ay isang blue screen error na nangyayari sa Windows 11/10. Maaaring dahil ito sa maling pagkaka-configure o di-wastong driver ng device, o iba pang dahilan. Kung nakikita mo ang error na ito at gusto mong ayusin ang KMODE EXCEPTION UNHANDLED BSOD error, pagkatapos ay gamitin ang mga sumusunod na solusyon:
- Huwag paganahin ang mabilis na pagsisimula
- I-update ang iyong mga driver ng device
- Patakbuhin ang Microsoft Online Blue Screen Troubleshooter, atbp.
Paano ayusin ang APC_INDEX_MISMATCH stop error sa Windows 11/10?
APC_INDEX_MISMATCH Ang asul na screen na error ay nangyayari dahil sa isang hindi tugmang audio driver at/o display driver sa isang Windows 11/10 computer. Sa kabutihang-palad, mayroong ilang madaling gamitin na solusyon upang ayusin ang error sa paghinto ng APC_INDEX_MISMATCH na ito. Maaari kang gumamit ng mga pag-aayos tulad ng hindi pagpapagana ng Realtek HD Audio Manager mula sa pagsisimula, pag-update ng mga driver ng display, pag-uninstall ng mga driver ng DisplayLink, atbp. upang maalis ang problemang ito.
Magbasa pa: Kumpletuhin ang listahan ng mga error code ng Windows Blue Screen o Bug Check Stop.