Ang Discord, ang Instagram para sa mga manlalaro, ay may maraming mga error anuman ang katotohanan na karamihan sa mga gumagamit nito ay marunong mag-computer. Sa huli, Ipinapakita ang mga larawan ng Discords bilang mga file sa mga Windows computer at ito ay tungkol sa maraming user. Sa post na ito, pag-uusapan natin ang isyung ito at tingnan kung ano ang dapat gawin upang malutas ang isyu.

Bakit ipinapadala ng Discord ang aking mga larawan bilang mga file?
Magpapadala o magpapakita ang Discord ng mga larawan bilang mga file kung ang opsyon sa pagpapakita ng text at mga larawan sa mga setting ng app ay hindi pinagana. Bagaman hindi lamang ito ang dahilan, ito ay isa sa mga pinakakaraniwang dahilan. Kasama sa iba pang dahilan ang pagpapadala ng malalaking file sa internet o sirang larawan o Discord. Anuman ang dahilan, tingnan ang mga solusyon na binanggit sa post na ito upang malutas ang isyu.
Ayusin Ipinapakita ang Discord Images bilang Mga File sa Windows PC
Ang default na katangian ng Discord ay upang ipakita ang mga imahe sa anyo ng mga imahe. Maging ito ay JPG, PNG, o anumang iba pang format, hindi binabago ng Discord ang format nito. Ito ay isang kakaibang sitwasyon, ngunit itatama natin ito. Kaya, kung ang mga larawan ng Discord ay lumalabas bilang mga file sa iyong computer, sundin ang mga solusyon na binanggit sa ibaba upang malutas ang isyu.
- I-on ang palabas na text at preview ng mga larawan
- I-compress ang larawan bago ipadala
- Subukang magpadala ng ibang larawan
- I-clear ang Data ng App
- I-install muli ang Discord
Pag-usapan natin ang mga ito nang detalyado.
1] I-on ang palabas na text at preview ng mga larawan
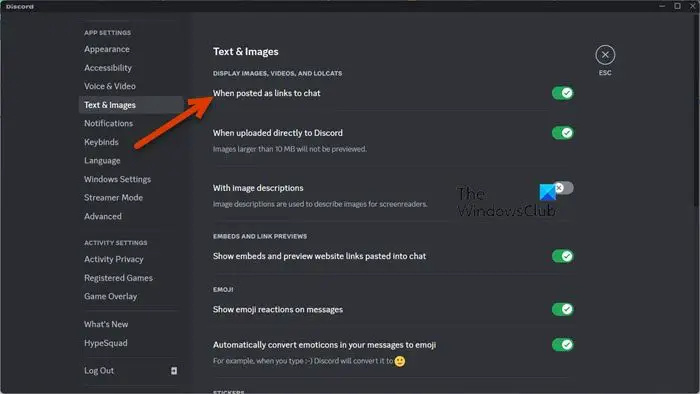
Kung lumalabas ang mga larawan bilang mga file sa Discord sa iyong computer, tiyaking naka-configure ang mga setting ng Text at Images. Bilang default, ang setting upang matiyak na ang mga larawan ay ipinapakita ay pinagana, ngunit sa ilang kadahilanan o dahil sa ilang pag-update, maaari itong ma-disable. Kaya naman, sundin ang mga hakbang na ibinigay sa ibaba para i-configure ang mga setting ng Text at Images.
- Bukas Discord.
- Mag-click sa pindutan ng cog upang ipasok ang mga setting.
- Mag-scroll pababa para maabot MGA SETTING NG APP at mag-click sa Text & Images.
- Paganahin ang toggle ng Kapag nai-post bilang mga link sa chat.
Panghuli, isara ang mga setting, i-restart ang Discord client application, at pagkatapos ay suriin kung nalutas ang isyu.
2] I-compress ang larawan bago ipadala
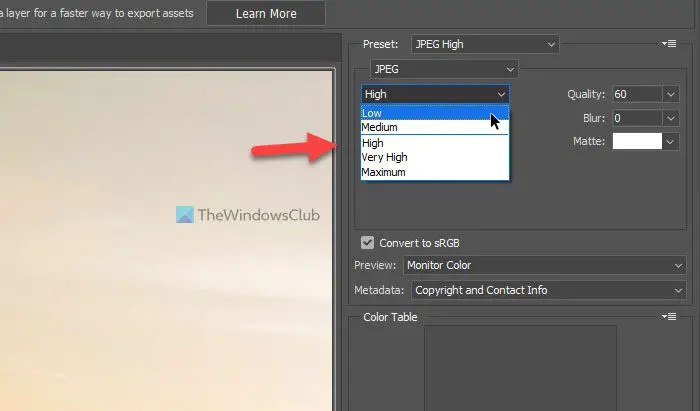
Pinipigilan ng Discord ang mga gumagamit nito na magpadala ng malalaking larawan. Kung sakaling, nagpapadala ka ng isang ganoong larawan, posibleng binabago ng Discord ang format nito. Kaya, sige at bawasan ang laki ng larawan o i-compress ito. Inirerekumenda namin na suriin mo ang aming gabay sa malaman kung ano ang pinakamahusay na paraan upang i-compress ang mga larawan . Sana, ito ay gawin ang trabaho para sa iyo.
3] Subukang magpadala ng ibang larawan
Kung sakaling maranasan mo ang isyung ito kapag nagpapadala ng partikular na larawan, subukang magpadala ng ibang larawan. Ang pagpapadala ng ibang larawan ay ginagawa upang suriin kung ang larawan ay sira. Kung napagpasyahan mong hindi sira ang imahe, magpatuloy sa susunod na solusyon. Gayunpaman, kung sakaling masira ang imahe, gamitin ang alinman sa freeware upang ayusin ang sira na imahe .
4] I-clear ang Data ng App
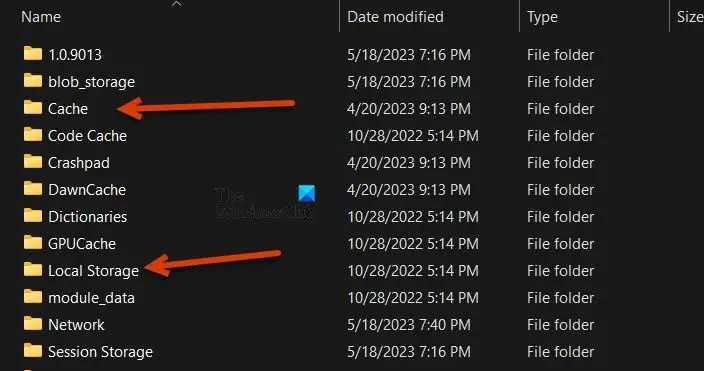
Ang dahilan para sa kakaibang ito ay maaaring masira ang data ng app. Ang katiwalian na ito ay maaaring resulta ng hindi kumpletong pag-download ng mga update o ilang isyu sa panahon ng kanilang proseso ng pag-install. Anuman ang dahilan, dapat nating tanggalin ang cache at data ng app mula sa File Explorer. Pagkatapos ay maaari kaming mag-sign in muli at malulutas ang aming isyu.
Bago tanggalin ang cache, ganap na isara ang Discord. Hindi lamang sa pamamagitan ng pag-click sa icon na isara kundi pati na rin ng Task Manager.
Upang gawin ang parehong, buksan Takbo at pumunta sa sumusunod na lokasyon.
%AppData%
Mag-double click sa hindi pagkakasundo folder para buksan ito. Ngayon, buksan ang Cache folder. Piliin ang lahat ng nilalaman nito alinman sa pamamagitan ng pag-highlight sa mga ito o sa pamamagitan ng keyboard shortcut na Ctrl + A at tanggalin ang mga ito. Bumalik sa hindi pagkakasundo, buksan ang Lokal na imbakan folder, at tanggalin ang lahat ng nilalaman nito. Panghuli, buksan ang Discord at tingnan kung nalutas ang isyu.
5] I-install muli ang Discord
Kung walang gumana, ang iyong huling paraan ay muling i-install ang Discord. Ito ang huling paraan dahil ayaw naming i-set up mong muli ang Discord. Ngunit kung ang lahat ay mabibigo, ganap na i-uninstall ang Discord at pagkatapos ay mag-download ng bagong kopya. Panghuli, i-install ito at tingnan kung nalutas na ang isyu.
Sana, maresolba mo ang isyu gamit ang mga solusyong binanggit sa post na ito.
Basahin: Hindi gumagana o sira ang mga Discord GIF; Paano sila payagan?
Bakit hindi naglo-load ang mga larawan ng Discord sa PC?
Maraming dahilan kung bakit mabibigo ang Discord na mag-load ng mga larawan. Isa sa mga pinaka-karaniwan ay ang kawalan ng tamang koneksyon sa Internet. Mayroong iba pang mga kadahilanan tulad ng mga glitches sa configuration ng DNS ng computer at mga setting ng privacy. Inirerekomenda naming suriin mo ang aming post kung ano ang gagawin kung kailan Hindi naglo-load ang mga larawan ng discord .
Basahin: Discord Stream Natigil sa paglo-load o Hindi naglo-load .
mga filter key windows 10















