Bilang isang eksperto sa IT, may ilang mga paraan na maaari mong itago ang isang drive sa Windows 10. Ang isang paraan ay ang paggamit ng command line. Ang isa pang paraan ay ang paggamit ng Registry Editor. At panghuli, maaari mong gamitin ang Group Policy Editor.
Upang gamitin ang command line, buksan ang Command Prompt at i-type ang sumusunod na command:
|_+_|
Upang gamitin ang Registry Editor, ilunsad ang Registry Editor at pumunta sa sumusunod na lokasyon:
|_+_|
Sa kanang pane, lumikha ng bagong halaga ng DWORD at pangalanan itong NoViewOnDrive. Pagkatapos, itakda ang halaga sa 1.
Upang gamitin ang Group Policy Editor, ilunsad ang Group Policy Editor at pumunta sa sumusunod na lokasyon:
|_+_|Sa kanang pane, i-double click ang Pigilan ang pag-access sa mga drive mula sa patakaran ng My Computer. Piliin ang opsyong Pinagana at mag-click sa pindutang Ilapat.
Kung ikaw ay gumagamit ng Windows, malamang na alam mo kung paano itago o i-lock ang isang folder o file na may sensitibong data. Karaniwang ginagamit namin ang ilan software sa pag-encrypt ng folder upang makumpleto ang mga gawaing ito. Ngunit kung marami kang ganoong mga folder at file, hindi inirerekomenda na harangan ang bawat folder. Ang pinakamagandang opsyon ay ilipat ang lahat ng ganoong file at folder na gusto mong itago o ayaw mong malaman ng iba ang tungkol sa kanilang pag-iral sa ilang drive sa iyong computer. pagkatapos, itago ang lahat ng drive na ito kaya walang makakakita.
Ang nakatagong drive na ito ay hindi lalabas sa Windows Explorer, ngunit maaaring ma-access sa pamamagitan ng command line o sa pamamagitan ng pag-type ng drive letter sa Explorer address bar. Sa ganitong paraan, kapag may gumagamit ng iyong Windows PC, hindi nila alam na may ganoong drive ang iyong PC at ligtas ang iyong sensitibong data. Magagawa ito sa Windows 10/8/7/Vista. Ituturo ko sa iyo ang mga hakbang na kailangan mong sundin sa Windows 8.
Itago ang Drive sa Windows 10
Mayroong 5 paraan upang itago ang isang drive sa Windows 10. Ito ay sa pamamagitan ng Disk Management, sa pamamagitan ng Group Policy, sa pamamagitan ng Windows Registry, o sa pamamagitan ng Diskpart utos sa cmd. Daan namin ang mga paraan na ito nang sunud-sunod upang maipatupad mo ang pareho upang itago ang isang drive sa Windows 10.
- Itago ang isang drive gamit ang Disk Management
- Itago ang Drive Gamit ang Group Policy
- Itago ang Drive Gamit ang Windows Registry
- Itago ang Drive gamit ang CMD
- Itago ang drive gamit ang libreng tool na HideCalc.
1] Itago ang drive gamit ang Disk Management
Kung gusto mong itago ang isang drive sa Windows 8 sa pamamagitan ng Disk Management, kailangan mong mag-right-click sa Aking computer at pagkatapos ay i-click Pamahalaan.
Sa computer management console, buksan Imbakan i-double click ito .

Ngayon ay i-double click ang snap-in ng Disk Management.
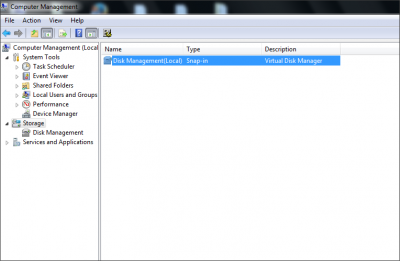
Magbubukas ang Disk Management Console at makikita mo ang lahat ng mga drive sa iyong PC.
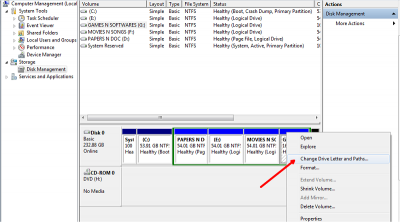
ay screenleap safe
Piliin ang drive na gusto mong itago at i-right click dito. Piliin ang ' Baguhin ang titik at mga landas » at mag-click sa tanggalin pindutan.
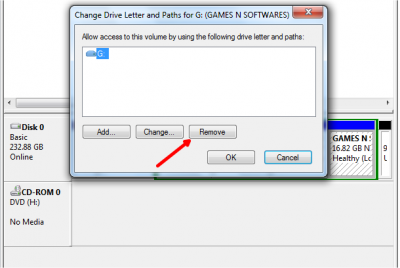
Kung humihingi ito ng kumpirmasyon, sabihin oo. Ngayon ay hindi mo makikita ang nakatagong drive sa My Computer.
Basahin : Paano baguhin ang drive letter sa Windows 10 .
2] Itago ang drive gamit ang patakaran ng grupo
Patakbuhin ang gpedit.msc at mag-navigate sa mga sumusunod na setting:
|_+_|double-click Itago ang mga tinukoy na drive na ito sa 'My Computer' at piliin ang Pinagana.
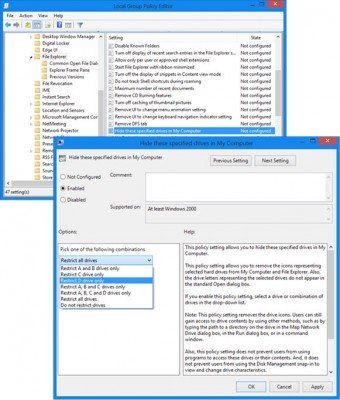
Piliin ang drive na gusto mong itago mula sa drop-down na menu.
Nagbibigay-daan sa iyo ang setting ng patakarang ito na itago ang mga tinukoy na drive sa My Computer. Nagbibigay-daan sa iyo ang setting ng patakarang ito na alisin ang mga icon na kumakatawan sa mga napiling hard drive mula sa My Computer at File Explorer. Gayundin, ang mga drive letter na kumakatawan sa mga napiling drive ay hindi ipinapakita sa karaniwang Open dialog box. Kung pinagana mo ang setting ng patakarang ito, pumili ng drive o kumbinasyon ng mga drive mula sa drop-down na listahan. Inaalis ng setting ng patakarang ito ang mga icon ng drive. Maa-access pa rin ng mga user ang mga nilalaman ng drive gamit ang iba pang mga pamamaraan, gaya ng pagpasok ng path ng direktoryo sa drive sa dialog box ng Map Network Drive, sa dialog box na Run, o sa isang command window. Gayundin, hindi pinipigilan ng setting ng patakarang ito ang mga user na gumamit ng mga program para ma-access ang mga drive na ito o ang kanilang mga content. At hindi nito pinipigilan ang mga user na gamitin ang Disk Management snap-in upang tingnan at baguhin ang mga katangian ng mga disk. Kung hindi mo pinagana o hindi iko-configure ang setting ng patakarang ito, ipapakita ang lahat ng drive, o piliin ang opsyong Huwag limitahan ang mga drive mula sa drop-down na listahan.
I-save at lumabas.
3] Itago ang Drive Gamit ang Windows Registry
Sa pangalawang kaso, gagamitin namin NoDrives registry key para itago ang drive sa Windows 8. Habang nagdaragdag ka ng susi sa pagpapatala, iminumungkahi kong i-back up mo ang pagpapatala. Kapag tapos na, sige!
I-click Windows Key+ R, uri' regedit ' at pindutin ang Enter. Magbubukas ang Registry Editor Console. Sundin ang landas sa ibaba,
|_+_|Dito tayo gagawa ng bagong halaga ng DWORD, kaya mag-right click sa Mananaliksik at piliin Bago -> halaga ng DWORD (32-bit).
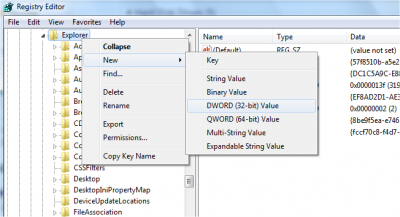
Magbigay ng isang pangalan tulad ng 'NoDrives' at i-double click ito upang baguhin ang mga katangian. Ngayon ay bubukas ang console kung saan kailangan nating ipasok ang mga halaga. Sa field ng Value Data, piliin ang drive na gusto mong itago. Ang bawat drive letter ay may natatanging halaga, at ang mga halaga ay nakalista sa ibaba:
A: 1, B: 2, C: 4, D: 8, E: 16, F: 32, G: 64, H: 128, I: 256, J: 512, K: 1024, L: 2048, M: 4096, N: 8192, O: 16384, P: 32768, Q: 65536, R: 131072, S: 262144, T: 524288, U: 1048576, V: 2097159 Z: 33554432, Vse: 67108863
Piliin ang naaangkop na value para sa drive at ilagay ang value na ito sa 'Value data'. Piliin ang ' Decimal 'Para sa Base section. Dahil gusto kong itago ilagay ang letrang 'G














