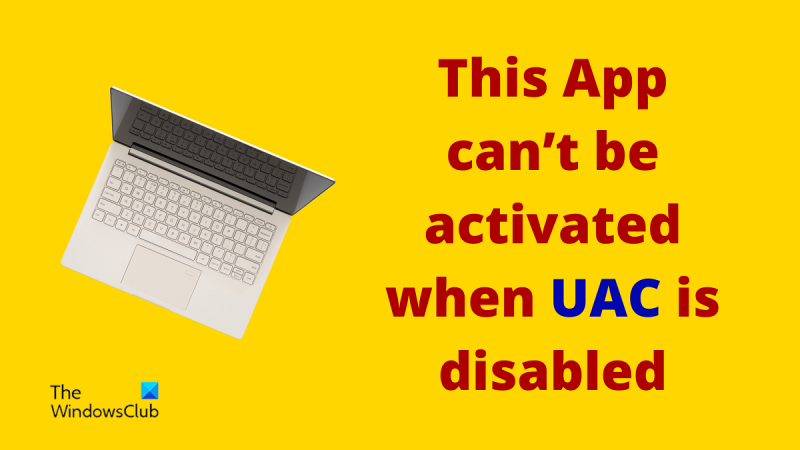Bilang isang eksperto sa IT, masasabi ko sa iyo na ang app na ito ay hindi maaaring i-activate kapag ang UAC ay hindi pinagana. Ang UAC, o User Account Control, ay isang tampok na panseguridad sa Windows na tumutulong upang maiwasan ang mga hindi awtorisadong pagbabago sa iyong system. Kapag ang UAC ay hindi pinagana, nangangahulugan ito na ang anumang mga pagbabagong ginawa sa iyong system ay hindi sasailalim sa parehong antas ng pagsisiyasat gaya ng kapag ang UAC ay pinagana. Nangangahulugan ito na ang anumang mga pagbabagong ginawa sa iyong system ay maaaring potensyal na makapinsala, at iyon ang dahilan kung bakit hindi maa-activate ang app na ito kapag naka-disable ang UAC.
Ipinakilala ng Microsoft ang isang mahusay na tampok na kontrol sa pag-access para sa kanilang mga bersyon ng operating system ng Windows na tinatawag na User Account Control (UAC). Kung hindi pinagana ang UAC, hindi ka makakagamit ng maraming program at website. Kaya, maaari kang makatagpo ng error Hindi maa-activate ang app na ito kapag naka-disable ang UAC kapag sinusubukang patakbuhin ang application.

Hindi maa-activate ang app na ito kapag naka-disable ang UAC
Makakaharap mo ang mensahe ng error na ito habang sinusubukang magpatakbo ng ilang program. Kabilang sa mga sanhi ang pansamantala o permanenteng hindi pagpapagana ng UAC. Bilang karagdagan, ang mga nakabinbing update ay maaaring magdulot ng mga problema sa talakayan. Upang malutas ang sitwasyon, subukan ang mga sumusunod na solusyon sa pagkakasunud-sunod:
patayin ang laptop screen kapag gumagamit ng panlabas na monitor windows 10
- Muling paganahin ang User Account Control (UAC)
- Registry Level Fix
- Pag-aayos ng Group Policy Editor
- I-update ang Windows
1] Muling paganahin ang User Account Control (UAC)
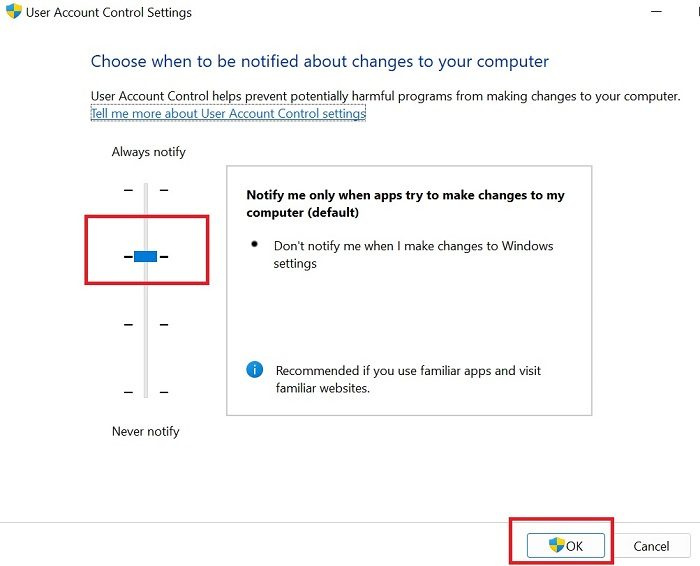
Kinakailangan ang User Account Control bilang panukalang panseguridad para sa iyong Windows system. Ito ay pinagana bilang default. Ang serbisyo ay maaaring hindi paganahin alinman sa pamamagitan ng pagbabago ng mga setting sa iyong system o sa pamamagitan ng pagpapagawa ng software ng third party. Ang pinakamahusay na solusyon sa problemang tinatalakay ay ang muling paganahin ang UAC. Ang pamamaraan ay ang mga sumusunod:
- Maghanap Kontrol ng User Account SA Windows search bar .
- Pumili ng opsyon para sa Baguhin ang User Account Control Mga setting.
- Kung OAK NAKA-OFF, ang slider ay nasa pinakamababang antas.
- Itaas ang slider ng isang antas at i-click AYOS upang i-save ang mga setting.
Suriin kung malulutas nito ang problema. Kung hindi, ilista ito sa ibang antas.
2] Pag-aayos ng Registry Level
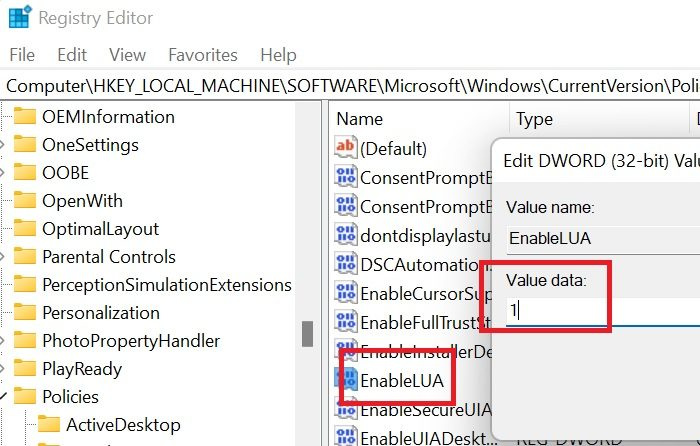
Pindutin ang Win + R upang buksan ang Run window at i-type ang command REGEDIT . Pindutin ang Enter upang buksan ang window ng Registry Editor.
Sa window ng antas ng Pagpaparehistro, mag-navigate sa sumusunod na landas:
|_+_|Sa kanang pane, i-double click ang entry Paganahin angLUA buksan ang mga katangian nito.
Baguhin ang value ng data value sa 1 .
muling i-install microsoft print sa pdf
Pindutin AYOS upang i-save ang mga setting.
I-reboot ang system at kung magpapatuloy ang problema.
3] Pag-aayos ng Editor ng Patakaran ng Grupo
Para sa mga system na pinamamahalaan ng kumpanya, maaaring gusto mong isaalang-alang ang paggamit Editor ng Patakaran ng Grupo Itama. Gayunpaman, ang pag-aayos na ito ay dapat gamitin ng isang system administrator sa server. Ang pamamaraan ay ang mga sumusunod:
- Pindutin ang Win+R para buksan ang Run window. Sa window ng Run, ipasok ang command gpedit.msc at pindutin ang Enter upang buksan ang window ng Group Policy Editor.
- Sa window ng Group Policy Editor, mag-navigate sa Mga Setting ng Windows > Mga Opsyon sa Seguridad > Mga Lokal na Patakaran > Mga Opsyon sa Seguridad .
- I-double click sa User Account Control: Admin Approval Mode para sa Built-in na Administrator Account
- Lagyan ng check ang kahon sa tabi Kasama.
- Ngayon i-double click sa Kontrol ng User Account: Pag-uugali ng Prompt ng Pagtaas para sa Mga Administrator SA Mode ng Pag-apruba ng Admin at baguhin ito sa Prompt ng kredensyal mula sa dropdown na menu.
4] I-update ang Windows
Ang mga nakabinbing pag-update ay maaari ding maging sanhi ng isyu na ito sa likod nito. Samakatuwid, lubos na inirerekomenda na i-update ang Windows sa pinakabagong bersyon.
Sa pamamagitan ng pag-update ng Windows, titiyakin mong maaayos ang anumang bug na nagdudulot ng problema kung maglalabas ang Windows ng pag-aayos. Tinitiyak din nito na ang mga update sa seguridad ay ipinapadala sa iyong system at ang mga isyu sa seguridad ay hindi ang sanhi ng problema.
mrt.exe
Katulad : Ang application na ito ay hindi mabubuksan habang ang User Account Control ay hindi pinagana.
Maaari bang i-disable ang User Account Control?
Para sa mga kadahilanang pangseguridad, inirerekumenda na huwag mong paganahin ang UAC sa iyong system. Minsan, pinapatay ito ng mga user upang payagan ang ilang partikular na feature sa mga laro at program. Kung ginawa mo ito para sa parehong dahilan, huwag kalimutang muling paganahin ang UAC sa ibang pagkakataon. Bukod dito, ang ilang mga produkto ng software ng third party ay hindi rin pinagana ang UAC upang matiyak ang maayos na operasyon. Maaari mong paganahin ito tulad ng inilarawan sa artikulong ito.
Dapat bang paganahin o huwag paganahin ang UAC?
Ang isang mas mahusay na tanong na itanong ay, sa anong antas dapat ang UAC? Dapat ba itong nasa level 2 o level 4? Ang ilang mga application ay maaaring pinaghihigpitan ng User Account Control. Bagama't dapat palaging naka-enable ang UAC, kung pinaghihigpitan nito ang ilang partikular na application, maaari mo itong ibaba. Personal kong iminumungkahi na iwanan ito sa inirerekomendang antas na 2 para sa iyong kaginhawaan.
Ano ang nag-trigger ng babala ng UAC?
Nati-trigger ang babala ng UAC kapag ang desktop application ay nangangailangan ng mga karapatan ng administrator. Sa antas 2, aabisuhan ka kapag sinubukan ng isang third party na application na gumawa ng mga pagbabago sa iyong mga setting ng system. Ang Level 3 ay katulad ng level 2, maliban na pinadidilim nito ang laptop bilang isang character. Ang Level 4 ay lubhang mahigpit at ang user ay nangangailangan ng pahintulot para sa lahat. Iminumungkahi kong iwanan ito sa antas 2.