Kung nakikita mo ang error na 'Kailangang i-install ang .NET Core upang patakbuhin ang app na ito,' nangangahulugan ito na ang app na sinusubukan mong patakbuhin ay binuo sa .NET Core framework, ngunit hindi naka-install ang framework na iyon sa iyong computer. Sa kabutihang palad, madaling ayusin ang error na ito sa pamamagitan ng pag-install ng .NET Core runtime. Narito ang kailangan mong gawin: 1. I-download ang .NET Core runtime mula sa Microsoft. 2. Patakbuhin ang installer. 3. I-restart ang iyong computer (kung sinenyasan). Kapag nakumpleto mo na ang mga hakbang na iyon, dapat mong patakbuhin ang app nang walang anumang problema.
Habang pinapatakbo ang naka-install na application, nakatagpo kami ng error − Dapat na naka-install ang .NET Core upang patakbuhin ang app na ito. - ano ang pumipigil sa amin na patakbuhin ang partikular na application na ito. Nag-crash ang app sa startup at hinihiling sa amin na i-install ang .NET Core. Ang .NET Framework, gaya ng alam natin, ay isang open source development platform na nagbibigay ng iba't ibang frameworks para sa Windows, macOS at Linux operating system. Sa error na ito, ang nag-crash na application ay hindi magawang makipag-ugnayan sa .NET Core, kadalasan dahil sa mga sirang file. Gayunpaman, hindi lamang ito ang dahilan, mayroong iba't ibang mga kadahilanan, na tatalakayin pa natin.
Hindi mabubuksan ang microsoft edge gamit ang built in na account ng administrator
Dapat na naka-install ang .NET Core upang patakbuhin ang app na ito.
Kung nakikita mo Dapat na naka-install ang .NET Core upang patakbuhin ang application na ito. kapag sinimulan ang programa, sundin ang mga solusyong ito upang malutas ang problema:
- Suriin kung pinagana ang .NET Frameworks
- I-install ang .NET Core mula sa prompt
- Patakbuhin ang application sa isang malinis na boot
- Ayusin/I-reset ang Sirang Application
- I-install muli ang app
Maaaring kailanganin mong kumpletuhin ang maraming solusyon, o magagawa ng isang solusyon ang lahat ng gawain para sa iyo, anuman ang katotohanang ito, dapat tayong magsimula sa unang solusyon.
1] Suriin kung pinagana ang .NET Frameworks.
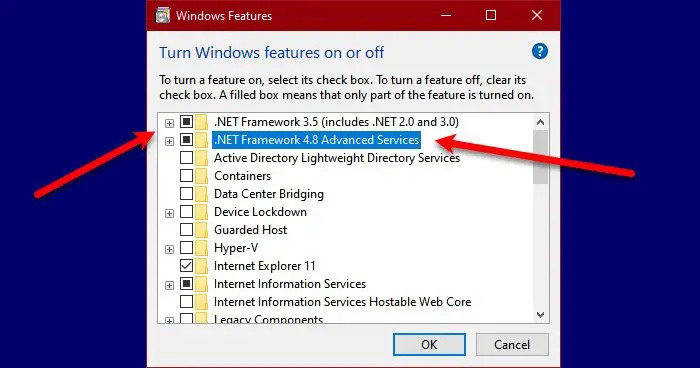
Ang .NET Core at .NET Framework ay dalawang magkaibang bagay, ngunit magkaugnay pa rin ang mga ito. Kung hindi gagana ang mga frameworks, malaki ang posibilidad na hindi ka makakapagpatakbo ng app na nangangailangan ng .NET Core. Sa kasong ito, una sa lahat, paganahin ang .NET Frameworks mula sa Control Panel. Sundin ang mga tagubilin upang gawin ang parehong sa isang Windows computer.
- Bukas Control Panel sa pamamagitan ng paghahanap sa start menu.
- Baguhin ang view sa malalaking icon sa pamamagitan ng pag-click sa icon sa kanang sulok sa itaas.
- Pindutin Mga programa at bahagi.
- Pagkatapos ay piliin I-on o i-off ang mga feature ng Windows.
- Lagyan ng check ang kahon sa tabi ng .NET Frameworks (lahat ng bersyon) at i-click ang Ilapat > OK.
Ang pag-install ng mga nawawalang feature ay magtatagal ng ilang oras; pagkatapos nito, i-restart ang iyong computer at patakbuhin ang application. Gagawin nito ang trabaho para sa iyo. Kung ang platform ay tumatakbo na sa iyong makina, ibig sabihin, ang kahon na nauugnay dito ay naka-check na, laktawan ang solusyon na ito o i-restart ang serbisyo sa pamamagitan ng pag-uncheck at pagsuri sa pareho.
2] I-install ang .NET Core mula sa command line.
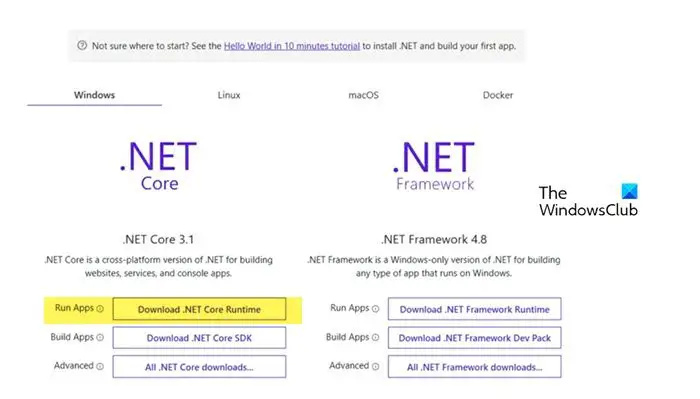
Kung nakatagpo ka ng parehong isyu kahit na pagkatapos i-restart o simulan ang .NET Framework, dapat mong i-install ang .NET Core mula sa prompt. Upang gawin ang parehong, i-double click ang application na nagbibigay ng error at pagkatapos ay i-click ang Oo kapag lumitaw ang dialog box. Ire-redirect ka nito sa opisyal na website ng Microsoft, dotnet.microsoft.com . Pumunta sa .NET Core at i-click I-download ang .NET Core Runtime sa tabi ng Run Apps. Ngayon piliin ang nais na x64 o x84 na arkitektura (para sa 84 at 32).
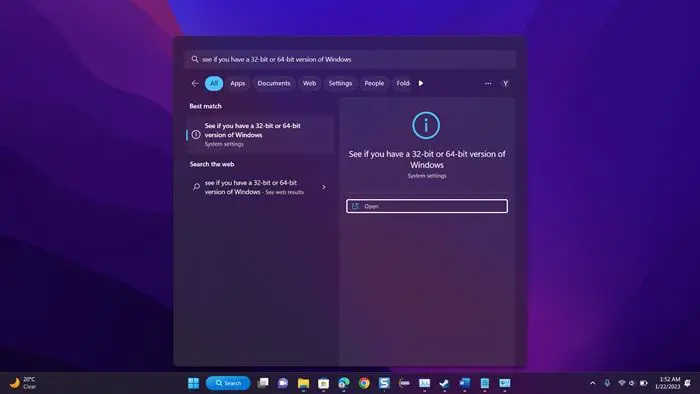
windows live mail setting ng gmail
Kung hindi namin alam ang eksaktong arkitektura ng aming OS, pindutin ang Win + S, i-type 'Tingnan kung anong bersyon ng Windows ang mayroon ka, 32-bit o 64-bit' at i-click ang OK. Doon, sa seksyong Uri ng System, malalaman natin ang ating tamang arkitektura.
Ngayong alam na natin kung aling file ang ida-download, simulan ang proseso at i-download ang file. Pagkatapos i-download ang file, patakbuhin ito at sundin ang mga tagubilin sa screen upang makumpleto ang proseso ng pag-install. Sana makatulong ito sa amin.
Basahin: Paano suriin ang bersyon ng .NET Framework na naka-install sa Windows
0xa0430721
3] Patakbuhin ang application sa malinis na boot
Maaaring makagambala ang isang third party na application sa application na sinusubukan naming buksan at magpakita ng dialog box na nagsasabing nawawala ang .NET Framework. Sa ganoong sitwasyon, kailangan naming mag-boot sa isang malinis na boot, ngunit tiyaking hindi mo na-disable ang mga serbisyong nauugnay sa program na nagbibigay sa amin ng error. Kapag nagsimula ang system sa Clean Boot mode, patakbuhin ang application at tingnan kung nakuha namin ang parehong mensahe ng error. Kung sakaling magsimula ang application nang walang problema, paganahin ang mga proseso nang manu-mano upang malaman kung aling application ang may kasalanan. Kapag nalaman namin ang salarin, mag-boot sa normal na mode at i-uninstall ito. Sana malutas nito ang problema para sa amin.
4] Ayusin/I-reset ang Sirang Application
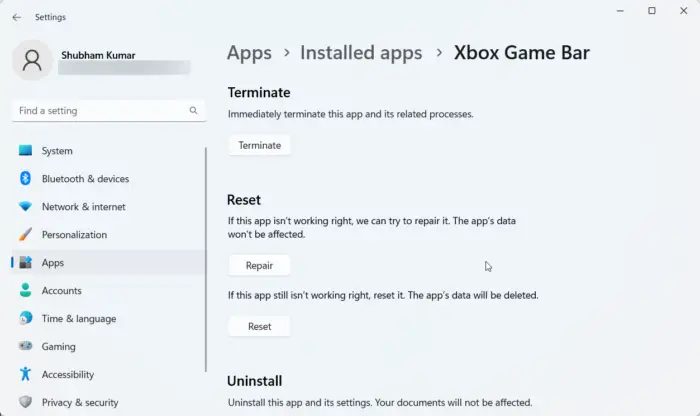
Ito ay kilala na kapag nag-install kami ng isang application, ang ilang espasyo ay inilalaan dito, at ito ay patuloy na lumalaki habang ang mga file na nauugnay sa partikular na application na ito ay naka-imbak doon. Kapag nasira ang mga file na ito, makakatagpo kami ng iba't ibang mga error. Kung lilitaw ang isang .NET Core error kapag nagsimula ka ng isang Windows application, madali mo itong maaayos sa mga setting, bilang karagdagan, ang ilang mga application ay nagbibigay ng kakayahang ibalik ang kanilang mga file. Kung ang app na hindi mo magawang patakbuhin ay walang ganitong opsyon, magpatuloy sa susunod na solusyon.
- Bukas Mga setting.
- Pumunta sa Apps > Mga naka-install na app o Apps at feature.
- Hanapin ang sirang application.
- Windows 11: Mag-click sa tatlong patayong tuldok at piliin ang 'Higit pang mga Opsyon' o 'I-edit'.
- Windows 10: Mag-click sa app at pagkatapos ay mag-click sa 'Higit pang mga opsyon' o 'I-edit'.
- Kung ikaw ay nasa mga advanced na opsyon, i-click lamang ang 'Ibalik/I-reset' na buton. Kung ikaw ay nasa utility ng programa sa pamamagitan ng pag-click sa 'Baguhin
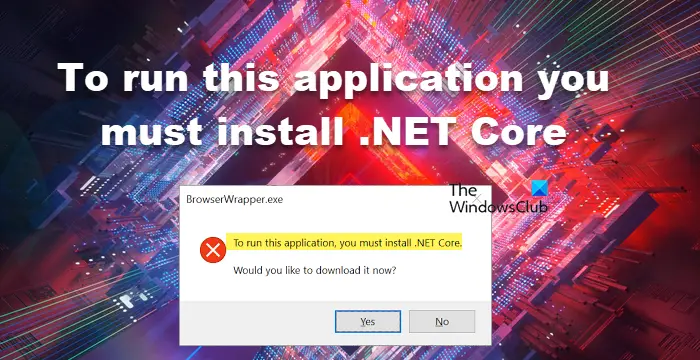




![Windows Boot Manager sa maling drive [Ayusin]](https://prankmike.com/img/boot/FB/windows-boot-manager-on-wrong-drive-fix-1.jpg)









