Destiny 2, kilala rin bilang Destiny 2: Bagong Liwanag ay isang libreng online na multiplayer first-person shooter game. Ang laro ay magagamit upang laruin sa Windows, Mac, PlayStation 4 & 5, Xbox One, Stadia, at Xbox Series X o S. Ang ilan sa mga manlalaro nito ay nakakaranas ng pagbagsak ng FPS at kung minsan ay nahuhuli. Sa artikulong ito, titingnan natin kung bakit ito nangyayari at kung ano ang kailangan mong gawin kung ang Destiny 2 Lightfall ay nakakaranas ng FPS Drops at Lags.
Bakit napakalayo ng Destiny 2 ngayon?
Kung nasuri mo ang iyong koneksyon sa Internet, at walang isyu dito, suriin ang katayuan ng Graphics Driver. Kinakailangang patakbuhin ang Destiny 2 gamit ang pinakabagong bersyon ng mga driver, kung hindi, ang mga manlalaro ay makakaranas ng biglaang pag-freeze sa laro.
Ayusin ang Destiny 2 Lightfall FPS Drops at Lag
Kung nakakaranas ka ng FPS Drops at nahuhuli sa Destiny 2, sundin ang mga hakbang na inireseta sa ibaba:
- I-update ang driver ng Graphics
- Baguhin ang mga setting ng laro
- Alisin ang lahat ng cache ng laro
- Ayusin ang virtual memory
- Ihinto ang mga background app
- Huwag paganahin ang overclocking
- Huwag paganahin ang mga in-game overlay
- I-verify ang integridad ng mga file ng laro
Magsimula na tayo.
1] I-update ang driver ng Graphics
Pag-update ng Graphics Driver sa pinakabagong bersyon nito ay isa sa mga pangunahing solusyon sa pag-troubleshoot. Ang pagpapanatiling napapanahon ang lahat ay isang pangangailangan, kapag ang mga manlalaro ay hindi nais ng mga abala habang naglalaro, lalo na ang mga driver ng Graphics. Samakatuwid, tiyaking na-update mo ang mga driver ng device, at pagkatapos ay lumipat sa iba pang mga solusyon.
2] Baguhin ang mga setting ng laro
Ang paglalaro ng laro sa isang mataas na rate ng FPS at may mataas na mga setting ng graphics ay naglalagay ng load sa system, dahil sa kung saan nakakaranas kami ng mga pagbagsak ng FPS. Kailangan nating baguhin ang ilan sa mga setting ng laro upang mabawasan ang pag-load na ito. Kaya, buksan ang laro at pindutin ang Esc (Escape button) at gawin ang mga sumusunod na pagbabago.
xbox isang laro DVR mga setting ng kalidad
- Larangan ng view: 90
- Anti-Aliasing: SMAA
- Screen Space Ambient Occlusion: Naka-off
- Tekstur Anisotropy: 4x
- Kalidad ng Texture: Katamtaman
- Kalidad ng anino: Katamtaman
- Depth of Field: Mababa
- Detalye ng kapaligiran distansya: Katamtaman
- Detalye ng mga dahon: Mataas
- Distansya ng detalye ng character: Mataas
- Motion Blurr: Naka-off
- Mga Light Shaft: Katamtaman
- Wind Impulse: Naka-off
- Chromatic Aberration: Naka-off
- Resolusyon sa Pag-render: 100%
- Butil ng Pelikula: Naka-off
Ngayon, ilunsad ang laro upang makita kung nakakatulong ang pagbabago ng ilan sa mga setting.
3] Alisin ang lahat ng cache ng laro
Ang pagtiyak na ang mga cache ng laro ay hindi sira ay dapat kabilang sa mga unang solusyon sa gabay sa pag-troubleshoot. Kung masira ito ay maaaring maging sanhi ng pag-drop ng FPS kaya ang pag-clear sa mga cache na ito ay kinakailangan. Narito kung paano gawin ito:
- I-click ang Win + R para buksan ang Run dialog box, at pagkatapos ay i-paste ang %appdata%.
- Hanapin at buksan ang folder ng Bungie.
- Ngayon, mag-click sa folder ng DestinyPC, at tanggalin ito.
Kapag inilunsad mo ang laro, awtomatikong mai-install ang mga cache na ito.
4] Ayusin ang virtual memory
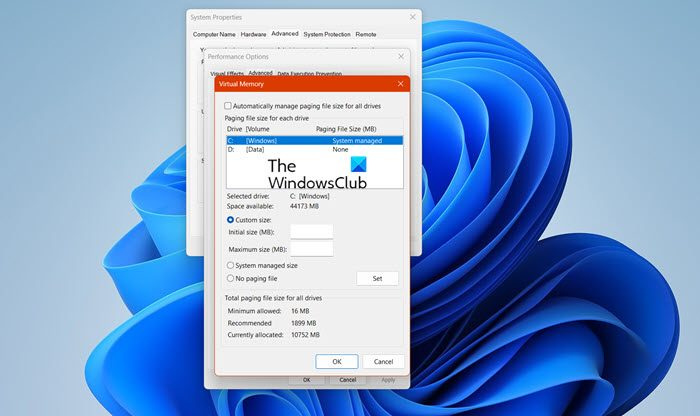
Hindi mai-save ng PC ang pansamantalang mga file ng laro kung ang iyong system ay mababa sa virtual memory. Dahil kinakailangan na magkaroon ng maraming virtual memory, pupunta tayo dagdagan ang virtual memory , at maaari mong sundin ang mga hakbang na ibinigay sa ibaba upang gawin ang parehong:
walang laman na folder ng mga pag-download
- Sa Paghahanap sa Taskbar, i-type ang ' Advanced na System “. at mag-click sa Tingnan ang Mga Advanced na Setting ng System.
- Sa System Properties, i-click ang Advanced tab at pagkatapos ay pumunta sa seksyong Performance at piliin ang Mga setting pindutan.
- Sa sandaling ang Mga Pagpipilian sa Pagganap magbubukas, pumunta sa Advanced tab at, sa ilalim Virtual memory , mag-click sa Baguhin.
- Ngayon, alisan ng tsek ang Awtomatikong pamahalaan ang laki ng paging file para sa lahat ng mga drive opsyon, at i-highlight ang iyong Windows system drive.
- Piliin ang Custom laki ng pagpipilian, baguhin ang Paunang sukat halaga at ang Pinakamataas na laki halaga sa mas mataas na halaga, at piliin Itakda.
- Sa wakas, pumili Mag-apply/OK hanggang sa dulo.
Pagkatapos gawin ang mga hakbang na ito, ilunsad ang laro at tingnan kung ito ay tumatakbo nang maayos ngayon.
5] Ihinto ang mga background app
Ang Destiny 2 ay isang resource-intensive na laro na nangangailangan ng hindi nahahati na RAM, at kung may iba pang gawain sa background, magsisimula itong mahuli. Dahil sa equation na ito, mas mabuting ihinto ang gawaing tumatakbo sa background para mas ma-enjoy mo ang laro. Kung gusto mong makita kung aling application ang kumakain ng iyong mga mapagkukunan, buksan ang Task Manager. Doon mo makikita ang mga prosesong tumatakbo sa merkado. Maghanap ng mga app na masinsinang processor, i-right click sa mga ito, at pagkatapos ay i-click ang End Task. Gawin ito sa bawat solong resource-hogging app at tingnan kung naresolba ang isyu.
6] Huwag paganahin ang overclocking
Oo, overclocking ay nagtataas ng FPS at medyo nagpapabuti sa pagganap ng laro, ngunit maaari rin itong humantong sa mga problema sa lagging at sa huli ay nag-crash ang GPU. Samakatuwid, inirerekomenda namin na huwag paganahin ang overclocking para sa isang simpleng solusyon, kung hindi, maaari kang mag-opt para sa ibang configuration na hindi nag-crash sa GPU.
7] Huwag paganahin ang mga in-game na overlay
Bagaman mga in-game na overlay ay isang magandang bagay upang mapalakas ang pagganap ng laro, naglalagay sila ng isang pasanin sa iyong PC, at sa gayon ang laro ay nagsisimulang mahuli. Upang maiwasan ang pagkahuli na ito, huwag paganahin ang mga in-game overlay. Ang paggawa nito ay sapat na simple, kung ginagamit mo ang Windows Bar, pagkatapos ay I-click ang Win +I upang buksan ang Mga Setting at pagkatapos ay mag-click sa opsyon sa Paglalaro. Ngayon i-off ang Open Xbox Game Bar gamit ang button na ito sa isang opsyon sa controller.
Kung pinagana mo Discord o Steam Overlay pati na rin, tiyaking i-disable din ang mga ito.
Basahin: Hindi gumagana ang Steam Overlay sa Windows 11 .
8] I-verify ang integridad ng mga file ng laro
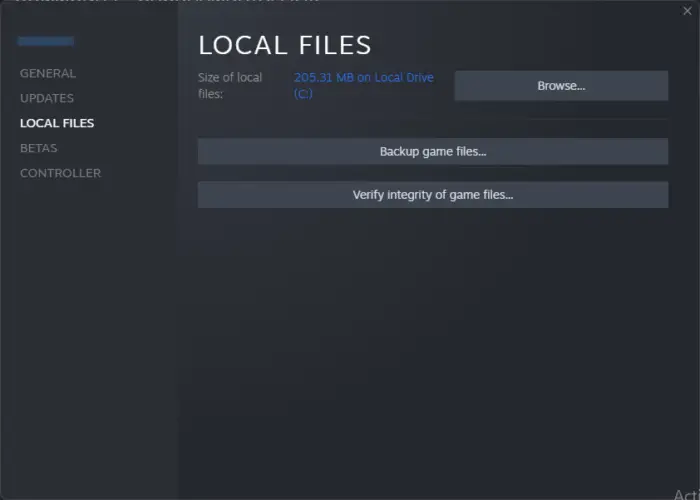
Ang mga file ng laro ay kilala na masira; minsan, ang antivirus software at mga firewall ay maaari ding tumulong sa layuning ito. Sa sitwasyong ito, gamitin lang ang iyong launcher upang i-verify ang mga file ng laro at pagkatapos ay ayusin ang mga ito.
Singaw
- Buksan ang launcher ng laro at pumunta sa Library nito.
- Mag-right-click sa laro, piliin ang Properties at mag-click sa tab na Local Files.
- Ngayon piliin ang opsyon na I-verify ang integridad ng mga file ng laro.
Mga Epic na Laro
- Buksan ang launcher ng Epic Games.
- Pumunta sa Library.
- Mag-click sa tatlong tuldok na nauugnay sa Destiny 2 at pagkatapos ay mag-click sa I-verify.
Hintaying makumpleto ang pag-verify; sana, wala nang lagging.
UEFI firmware setting nawawala windows 10
Basahin din: Ayusin ang Destiny 2 Error Code BROCCOLI sa Windows PC
Dapat ba akong magkaroon ng VSync sa Destiny 2?
Ang sagot sa tanong na ito ay depende sa iyong karanasan sa paglalaro. Kung ang isang gamer ay nakakaranas ng madalas na pagpunit ng screen, inirerekomenda namin na i-enable ang Vsync, gayunpaman, sa kaso ng pagkahuli, ang hindi pagpapagana ng VSync ay karaniwang ang pinakamahusay na desisyon.
Basahin: Ayusin Nawalan ka ng koneksyon sa Destiny 2 servers error .














