Kapag sinusubukan mong mag-sign in sa iyong Outlook account at nawawala ang opsyong 'tandaan ang password', maaari itong maging nakakabigo. Ngunit huwag mag-alala, mayroong isang ayusin. Kung gumagamit ka ng Outlook sa isang Windows 10 computer, ang unang bagay na dapat mong gawin ay tingnan kung may mga update. Kadalasan, kasama sa mga update ang mga pag-aayos para sa mga bug at iba pang isyu. Upang gawin ito, buksan ang Start menu at mag-click sa 'Mga Setting.' Pagkatapos, i-click ang 'I-update at Seguridad' at panghuli, i-click ang 'Tingnan ang mga update.' Kung walang available na mga update, o kung hindi naaayos ng pag-update ang problema, ang susunod na gagawin ay subukang mag-sign in gamit ang Microsoft Outlook app. Ang app na ito ay magagamit nang libre sa Microsoft Store. Kapag na-download at na-install mo na ang app, ilunsad ito at mag-sign in gamit ang iyong mga kredensyal sa Outlook. Kung nagkakaproblema ka pa rin sa pag-sign in, ang susunod na hakbang ay i-reset ang iyong password. Upang gawin ito, pumunta sa pahina ng pag-login sa Outlook at mag-click sa link na 'Nakalimutan ang aking password'. Ilagay ang iyong email address at sundin ang mga tagubilin upang i-reset ang iyong password. Kapag na-reset mo na ang iyong password, subukang mag-sign in muli. Kung nagkakaproblema ka pa rin, ang susunod na hakbang ay makipag-ugnayan sa suporta ng Microsoft.
Kapag sinubukan mong magdagdag ng bagong email account, magpapakita ang Outlook Tandaan ang password check box upang matulungan kang i-save ang iyong password para magamit sa hinaharap. Gayunpaman, kung Tandaan na nawawala ang opsyon sa Password sa Outlook , sundin ang mga solusyong ito para maibalik ito. Maaaring kabilang dito ang paggamit ng iba't ibang built-in na utility at pagkonekta sa Internet.
XLive dll windows 10

Ayusin Tandaan na nawawala ang opsyon sa password sa Outlook
Kung Tandaan ang password nawawala ang opsyon sa Outlook, sundin ang mga tip na ito upang ayusin ang problema:
- Suriin ang Mga Setting ng Patakaran ng Grupo
- Suriin ang halaga ng pagpapatala
- Ayusin ang Microsoft Office
Para matuto pa tungkol sa mga solusyong ito, ipagpatuloy ang pagbabasa.
1] Suriin ang Mga Setting ng Patakaran ng Grupo
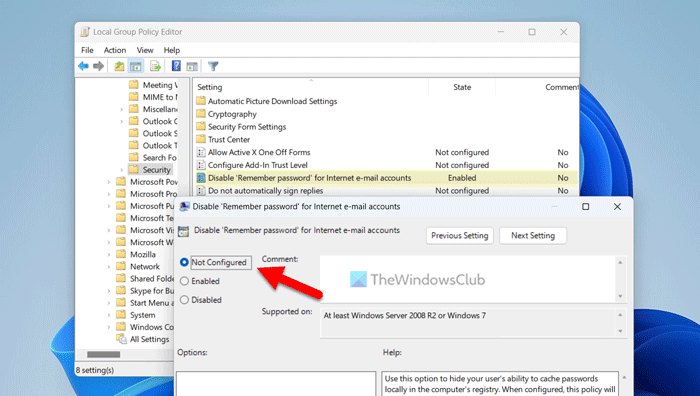
Mayroong setting sa Local Group Policy Editor na maaaring magdulot ng isyung ito. Tinutulungan ng setting na ito ang mga user na paganahin o huwag paganahin Tandaan ang password opsyon. Kung na-on mo ang setting na ito nang hindi sinasadya nang mas maaga, malaki ang posibilidad na ang isyung ito ay magaganap sa Outlook desktop app. Nakatagpo ka man ng isyung ito sa Windows 11 o Windows 10, mananatiling pareho ang setting ng Patakaran ng Grupo.
Samakatuwid, kailangan mong suriin kung pinagana ang kaukulang setting o patakaran. Kung ito ay pinagana, kailangan mong itakda ito sa mga factory default o i-disable ito nang naaayon.
Sundin ang mga hakbang na ito upang suriin ang mga setting ng Patakaran ng Grupo:
- Maghanap gpedit.msc sa box para sa paghahanap sa taskbar.
- Mag-click sa isang indibidwal na resulta ng paghahanap.
- Sundin ang path na ito: Configuration ng User > Administrative Templates > Microsoft Outlook 2016 > Security.
- I-double click sa Huwag paganahin ang tampok na 'Tandaan ang password' para sa mga online na email account. parameter.
- Pumili Hindi nakatakda opsyon.
- Pindutin AYOS pindutan.
Sa wakas, kailangan mong i-restart ang Outlook application upang mailapat ang mga pagbabago.
Bilang karagdagan, maaari kang pumili May sira opsyon din.
2] Suriin ang halaga ng pagpapatala
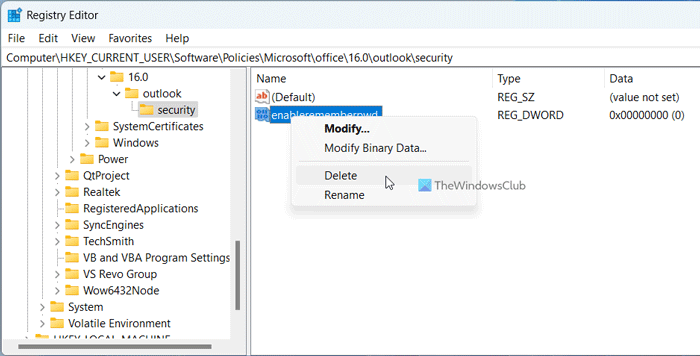
Ang parehong nabanggit na setting ng Local Group Policy Editor ay maaaring ilapat sa pamamagitan din ng Registry Editor. Kung gumagamit ka ng home version, kailangan mong piliin ang Registry Editor method sa halip na ang Local Group Policy Editor na opsyon.
Upang suriin ang halaga ng pagpapatala sa Windows 11/10, sundin ang mga hakbang na ito:
- Pindutin Win+R upang buksan ang Run prompt.
- Uri regedit at mag-click sa AYOS pindutan.
- Mag-click sa Oo button sa prompt ng UAC.
- Mag-navigate sa landas na ito: HKEY_CURRENT_USERSoftwarePoliciesMicrosoftoffice16.0outlooksecurity
- I-right click sa enablerememberpwd REG_DWORD na halaga.
- Pumili Tanggalin opsyon.
- Mag-click sa Oo pindutan.
- Isara ang lahat ng mga bintana at i-restart ang iyong computer.
Bilang kahalili, maaari mong itakda ang data ng halaga bilang 1 Gayundin. Sa kasong ito, i-double click enablerememberpwd REG_DWORD na halaga at ipasok 1 bilang data ng halaga. Sa wakas ay mag-click sa AYOS button at i-restart ang iyong computer.
3] Ayusin ang Microsoft Office
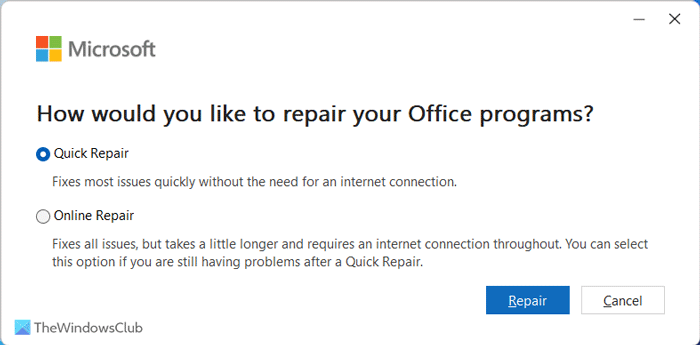
Kung mayroong anumang mga problema sa mga panloob na file, maaaring hindi mo mahanap ang lahat ng mga opsyon gaya ng dati. Sa ganoong kaso, kailangan mong ayusin ang pag-install ng Microsoft Office. FYI, mayroong dalawang pagpipilian - Mabilis na pag-aayos at Online repair .
Kung Mabilis na pag-aayos ginagawa ng opsyon ang trabaho nito, hindi na kailangang gumamit ng isa pa. Gayunpaman, sa karamihan ng mga kaso, ang unang pagpipilian ay maaaring hindi gumana. Sa ganitong kaso, dapat mong gamitin Online repair opsyon. Upang gawin ito, dapat kang magkaroon ng koneksyon sa internet.
Upang ayusin ang Microsoft Office, sundin ang mga hakbang na ito:
- Pindutin Win+I upang buksan ang Mga Setting ng Windows.
- Lumipat sa Mga programa tab sa kaliwang bahagi.
- Mag-click sa Mga naka-install na app menu.
- hanapin Microsoft 365 aplikasyon.
- Mag-click sa icon na tatlong tuldok at piliin Baguhin opsyon.
- Mag-click sa Oo pindutan.
- Pumili Mabilis na pag-aayos opsyon at i-click Pagkukumpuni pindutan.
Gaya ng nasabi kanina, kailangan mong gamitin ang online na opsyon sa pag-aayos pagkatapos ikonekta ang iyong computer sa isang live na koneksyon sa internet kung hindi gumagana ang tool sa pag-aayos sa itaas.
microsoft gilid shortcut
Basahin: Paano tanggalin ang PASSWORD NEED na mensahe ng error sa Outlook
Paano ko paganahin ang Outlook na matandaan ang aking password?
Upang matandaan ng Outlook ang iyong password, kailangan mo munang buksan ang Outlook app. Pagkatapos ay mag-click sa file menu at piliin Mga setting ng account opsyon. Pagkatapos nito, i-double click ang email account at i-click ang button Higit pang mga setting pindutan. Lumipat sa Kaligtasan tab at lagyan ng tsek Palaging humingi ng mga kredensyal sa pag-log in checkbox. Sa wakas ay mag-click sa AYOS pindutan.
Paano paganahin ang palaging prompt para sa mga kredensyal sa pag-log in sa Outlook?
Buksan Palaging mag-prompt para sa mga kredensyal sa pag-log in sa Outlook kailangan mong buksan Mga setting ng account panel one. Pagkatapos ay i-double click ang email account at i-click ang button Higit pang mga setting opsyon. Susunod, pumunta sa Kaligtasan sa popup window at hanapin Palaging humingi ng mga kredensyal sa pag-log in opsyon. Kailangan mong suriin ang naaangkop na kahon at i-click ang pindutan AYOS pindutan.
Basahin: Hindi makakonekta ang Outlook sa Gmail, patuloy na humihingi ng password.












