Pagkatapos i-on ang iyong laptop o desktop, kung nakatagpo ka ng ' Di-wasto ang checksum ng CMOS ” error, tutulungan ka ng artikulong ito na malutas ang isyu. Ang Mga error sa checksum ng CMOS o karaniwang nangyayari ang mga isyu kapag may nangyaring salungatan sa pagitan ng CMOS at BIOS. Maraming sanhi ng mga problemang ito, tulad ng isang patay na baterya ng CMOS, isang sira o nasira na BIOS, sira na data ng CMOS, atbp.
Ang kumpletong mensahe ng error ay ang mga sumusunod:
Ang CMOS checksum ay hindi wasto, Ang CMOS ay magre-reset sa default na configuration, at ang computer ay magre-restart ng CMOS Reset (502)

CMOS ay kumakatawan sa Complementary Metal Oxide Semiconductor. Ito ay isang chip na naka-embed sa motherboard, at iniimbak nito ang mga setting ng BIOS. Ang CMOS chip ay nangangailangan ng tuluy-tuloy na power supply kahit na naka-off ang iyong computer. Nakukuha nito ang power supply na ito mula sa CMOS na baterya. Kapag binuksan mo ang iyong computer, binabasa ng BIOS ang huling na-save na mga setting nito mula sa CMOS bago i-boot ang Windows.
Ayusin Ang CMOS checksum ay hindi wasto, I-reset ang (502) error sa mga HP computer
Kapag sinimulan mo ang iyong system, una, ginagawa nito ang checksum test ng BIOS. Kung ang checksum test ay hindi tama, ipinapalagay na ang BIOS ay sira at ang nakatagong kopya ng BIOS ay naka-install. Sa kasong ito, ipinapakita ng HP computer ang nasa itaas na mensahe ng error sa loob ng 15 segundo pagkatapos ay awtomatikong magpapatuloy ang proseso ng pagsisimula. Kung ayaw mong maghintay ng 15 segundo, maaari mong i-restart ang iyong system sa pamamagitan ng pagpindot sa Pumasok susi.
Gamitin ang mga sumusunod na pag-aayos upang malutas ang ' Di-wasto ang checksum ng CMOS ” error sa mga HP computer.
- I-reset o i-clear ang CMOS
- Palitan ang baterya ng CMOS
- Magsagawa ng Awtomatikong Pag-aayos
- I-recover ang iyong BIOS
- Kunin ang iyong device para sa pag-aayos
Bago ka magsimula, pindutin ang Enter key upang i-restart ang iyong computer at tingnan kung pinapawi nito ang problema.
1] I-reset o i-clear ang CMOS
Gaya ng nakasaad sa itaas, maaaring mangyari ang isyu kung nasira ang data ng CMOS. Sa ganoong kaso, nakakatulong ang pag-reset ng CMOS. Ang hakbang na ito ay tinatawag ding pag-clear sa CMOS. Ang mga hakbang upang i-reset o i-clear ang CMOS ay iba para sa iba't ibang modelo ng HP computer. Samakatuwid, kailangan mong bisitahin ang opisyal na website ng HP at ipasok ang iyong numero ng modelo ng produkto , at pagkatapos ay sundin ang mga tagubiling ibinigay doon.
Kung hindi mo mahanap ang mga hakbang upang i-reset ang CMOS para sa iyong laptop o desktop, maaari mong sundin ang mga generic na hakbang. Pumunta sa mga sumusunod na tagubilin:
- I-off ang iyong system. Kung ito ay laptop, tanggalin ang charger (kung nakakonekta). Kung ito ay isang desktop, alisin ang power cord mula sa saksakan ng dingding gayundin sa iyong computer.
- Pindutin ang power button upang ganap na ma-discharge ang kuryente mula sa iyong system.
- Buksan nang mabuti ang iyong computer para ma-access ang system board. Kung hindi mo alam kung paano gawin iyon, mas mabuting humingi ng tulong sa isang eksperto.
- Alisin ang baterya ng CMOS mula sa system board.
- Siguraduhin na ang lahat ng mga power cable ay nakadiskonekta sa iyong computer. Ngayon, pindutin nang matagal ang power button nang hindi bababa sa 60 segundo. Aalisin ng hakbang na ito ang lahat ng natitirang kapangyarihan mula sa computer at i-reset ang CMOS.
- Ipasok muli ang baterya ng CMOS at muling buuin ang iyong computer.
- Ikonekta ang power cord sa iyong computer. Ngayon, pindutin nang matagal ang power button nang hindi bababa sa 20 segundo.
- Bitawan ang power button at hayaang mag-boot ang iyong system. Maaari kang makakita ng mensahe na ang CMOS ay na-reset. Maaaring mag-iba ang mensaheng ito para sa iba't ibang modelo ng mga HP computer.
- Ang oras sa BIOS ay dapat magpakita ng 00:00. Kung hindi, ulitin ang unang 5 hakbang, ngunit sa pagkakataong ito kailangan mong pindutin nang matagal ang power button nang hindi bababa sa 120 segundo.
Ngayon, tingnan kung nagpapatuloy ang isyu.
2] Palitan ang CMOS na baterya
Kadalasan, nangyayari ang problemang ito kapag naubos ang baterya ng CMOS. Nalaman ng maraming user na nangyayari ang isyu dahil sa naubos na baterya ng CMOS. Maaaring ito ang kaso sa iyo. Palitan ang baterya ng CMOS at tingnan kung nakakatulong ito. Kung hindi mo alam kung paano gawin iyon, dapat kang humingi ng tulong sa isang technician.
3] Magsagawa ng Awtomatikong Pag-aayos
Ang isang posibleng dahilan ng isyung ito ay ang mga sira na file ng system. Nagsasagawa ng Awtomatikong Pag-aayos makakatulong. Para dito, kailangan mong ipasok ang Windows Recovery Environment .
Kung maaari kang mag-boot sa Windows, maaari mong ipasok ang Windows RE sa pamamagitan ng Mga Setting ng Windows.
Kung hindi ka makapag-boot sa Windows, dapat mong ipasok ang Windows RE sa pamamagitan ng pag-istorbo sa normal na proseso ng pagsisimula. Para dito, pindutin nang matagal ang power button hanggang sa i-off ang computer. Pagkatapos ay i-on itong muli. Kapag nakita mo ang logo ng manufacturer ng iyong computer o icon ng Windows, pindutin muli ang power button upang i-off ang iyong computer. Ulitin ang prosesong ito hanggang sa pumasok ang Windows sa Advanced Recovery mode.
4] I-recover ang iyong BIOS
Kung wala sa mga pag-aayos sa itaas ang nakatulong sa iyo, maaaring nasira ang iyong BIOS. Maraming HP computer ang may emergency BIOS recovery feature na nagbibigay-daan sa mga user na ibalik ang BIOS sa huling working state. Sundin ang mga tagubiling binanggit sa ibaba:
- I-off ang iyong computer.
- Kung mayroon kang laptop, panatilihin itong nakakonekta sa charger pagkatapos itong i-off.
- Kapag naka-off pa rin ang computer, pindutin nang matagal ang manalo at B sabay-sabay na mga susi.
- Habang pinindot pa rin ang Win at B key, pindutin nang matagal ang power button nang hanggang 3 segundo.
- Bitawan ang power button ngunit huwag bitawan ang Win at B key. Makakarinig ka ng beep na tunog. Pagkatapos nito, bitawan ang Win at B key. (Maaaring manatiling blangko ang iyong screen nang hanggang 30 hanggang 60 segundo).
- Ngayon, dapat mong makita ang screen ng pag-update ng BIOS. Kung hindi, ulitin muli ang buong proseso.
- Awtomatikong magsisimula ang pag-update ng BIOS. Hayaan itong ganap na ma-update. Pagkatapos ng matagumpay na pag-update ng HP BIOS, i-click Ipagpatuloy ang Startup upang i-restart ang iyong computer.
- Kung nakita mo ang prompt ng BIOS Recovery, pindutin Pumasok upang magpatuloy sa paglo-load ng Windows.
Kung, sa kabila ng paulit-ulit na proseso sa itaas, hindi mo makikita ang screen ng pag-update ng BIOS, maaaring hindi sinusuportahan ng iyong computer ang functionality na ito o maaaring may isyu sa hardware sa iyong computer.
windows 8 power button
Basahin : Hindi masimulan ang TPM pagkatapos ng pag-update ng BIOS .
I-recover ang iyong HP BIOS gamit ang USB flash drive
Kung nabigo ang mga hakbang sa itaas na mabawi ang iyong BIOS o kung hindi sinusuportahan ng iyong computer ang pagpapaandar na ito, kailangan mong i-recover ang BIOS gamit ang isang USB drive. Para dito, kakailanganin mo ng isang gumaganang computer.
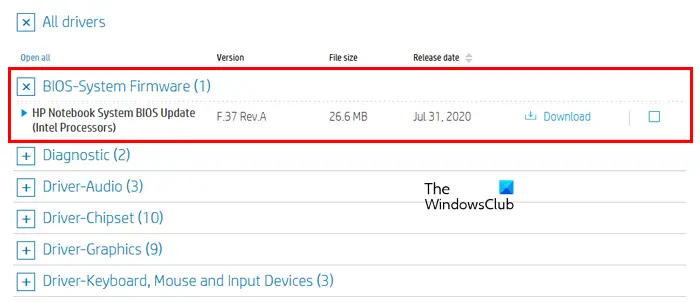
- Bisitahin ang opisyal na website ng HP sa isang gumaganang computer.
- Ilagay ang iyong numero ng produkto at serial number.
- Piliin ang iyong operating system at i-click Magpatuloy .
- Palawakin ang Lahat ng driver seksyon, pagkatapos ay palawakin ang BIOS-System Firmware o ang katulad na seksyon.
- I-click I-download at i-save ang file sa iyong PC. Kung nakatanggap ka ng prompt na i-update ang BIOS gamit ang HP Support Assistant , huwag pansinin ito at manu-manong i-download ang file.
Upang i-set up ang mga update sa BIOS sa USB flash drive, ikonekta ang USB drive sa computer. Dapat itong walang laman; kaya, i-backup ang lahat ng iyong data at i-format ang USB flash drive. Gayundin, ang file system ng USB flash drive ay dapat na FAT32. Kung ito ay NTFS, baguhin ang file system nito sa FAT32. Maaari kang pumili ng file system sa drop-down habang ginagawa ang Quick Format. Ngayon, sundin ang mga hakbang na ibinigay sa ibaba:
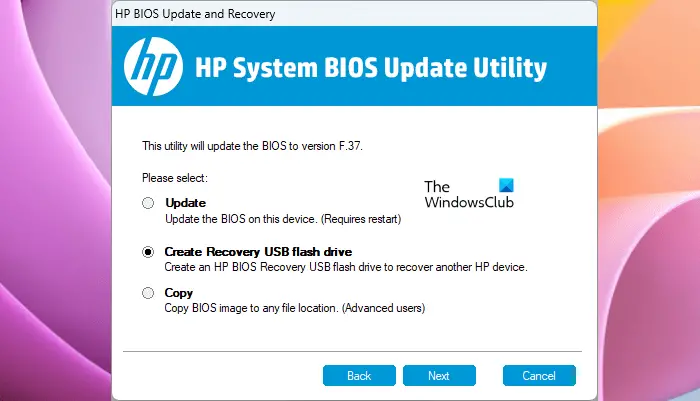
- Patakbuhin ang BIOS update exe file.
- I-click Oo sa UAC prompt.
- Sundin ang mga tagubilin sa screen hanggang sa ma-extract ng software ang mga file.
- Pagkatapos i-extract ang file, ang HP BIOS System Update Utility ay awtomatikong magbubukas.
- I-click Susunod sa HP BIOS System Update Utility.
- Ngayon, piliin ang Crate Recovery USB flash drive opsyon at i-click Susunod .
- Piliin ang iyong USB flash drive at i-click Susunod . Pagkatapos nito, ang mga file ng BIOS ay makokopya sa iyong USB flash drive.
- Kapag nakumpleto na ang proseso, i-click Tapusin at pagkatapos ay i-click Kanselahin upang lumabas sa HP BIOS System Update Utility.
Ngayon, patayin ang computer kung saan kailangan mong i-install ang update na ito. Maghintay ng 5 segundo pagkatapos itong i-off at pagkatapos ay ipasok ang USB drive dito. Tiyaking nakakonekta ang charger sa iyong system (kung mayroon kang laptop). Ngayon, dumaan sa mga sumusunod na tagubilin:
- Pindutin nang matagal ang manalo at B magkasabay ang mga key habang naka-off pa rin ang iyong system.
- Patuloy na pindutin ang Win at B key at pindutin nang matagal ang Power button nang hanggang 3 segundo.
- Bitawan ang power button ngunit patuloy na pindutin ang Win at B key hanggang sa makita mo ang BIOS update screen.
- Awtomatikong magsisimula ang pag-update ng BIOS. Hayaan itong matapos. Pagkatapos ng pag-click na iyon Ipagpatuloy ang Startup .
- Kung nakita mo ang prompt ng BIOS Recovery, pindutin Pumasok .
Ang mga hakbang sa itaas ay ayusin ang iyong problema.
5] Dalhin ang iyong device para sa pag-aayos
Kung magpapatuloy ang problema, maaaring may isyu sa hardware. Kaya, dapat mong dalhin ang iyong computer sa HP Service Center.
Basahin : Naka-install na bagong CPU. Nasira ang fTPM NV o nagbago ang istraktura ng fTPM NV .
Paano ayusin ang error sa checksum sa BIOS?
Ang BIOS checksum error ay maaaring mangyari dahil sa BIOS corruption o ang patay na CMOS na baterya. Minsan, may sira na RAM din ang responsable para sa error na ito. Upang ayusin ang error na ito, palitan ang baterya ng CMOS at tingnan kung nakakatulong ito. Maaari mo ring subukang tanggalin at ilagay muli ang jumper at RAM sticks.
Ang pag-alis ba ng baterya ay nagre-reset ng CMOS?
Sa pangkalahatan ay hindi. Ang pag-alis lamang ng baterya ng CMOS ay hindi ganap na na-reset ang CMOS. Kung gusto mong i-reset ang CMOS, dapat mong sundin ang proseso na nangangailangan ng draining out ang natitirang kapangyarihan sa mga capacitor. Upang gawin ito, pindutin nang matagal ang power button nang hindi bababa sa 60 o 120 segundo. Gagawin nito ang trabaho para sa iyo. Bilang kahalili, maaari mong gamitin ang jumper button sa motherboard upang i-reset ang CMOS.
Basahin ang susunod : Ayusin ang Alerto, Ang boltahe ng baterya ng system ay mababa ang mensahe .






![Error sa Pag-install ng Windows 0x8009000F-0x90002 [Naayos]](https://prankmike.com/img/windows-updates/73/windows-setup-error-0x8009000f-0x90002-fixed-1.png)








