Kung ikaw ay isang propesyonal sa IT, alam mo na ang OCR ay kumakatawan sa optical character recognition. At alam mo rin na hindi nakikilala ng Adobe OCR ang teksto. Ngunit ang maaaring hindi mo alam ay kung paano ayusin ang problemang ito. Mayroong ilang mga bagay na maaari mong subukan upang makilala ng Adobe OCR ang teksto. Ang unang bagay na maaari mong subukan ay i-update ang iyong Adobe Acrobat software. Minsan, ang simpleng pag-update ng iyong software ay maaaring ayusin ang problema. Kung hindi gagana ang pag-update ng iyong software, ang susunod na bagay na maaari mong subukan ay baguhin ang wika ng pagkilala. Upang gawin ito, buksan ang Adobe Acrobat, mag-click sa 'I-edit' at pagkatapos ay 'Mga Kagustuhan.' Mula doon, mag-click sa 'Wika' at pagkatapos ay 'Pagkilala.' Panghuli, piliin ang wikang gusto mong gamitin para sa pagkilala. Kung ang pagpapalit ng wika ng pagkilala ay hindi gagana, ang susunod na bagay na maaari mong subukan ay baguhin ang mga setting ng OCR. Upang gawin ito, buksan ang Adobe Acrobat, mag-click sa 'I-edit' at pagkatapos ay 'Mga Kagustuhan.' Mula doon, mag-click sa 'OCR' at pagkatapos ay 'Mga Setting.' Panghuli, baguhin ang mga setting upang makita kung naayos nito ang problema. Kung nasubukan mo na ang lahat ng mga bagay na ito at hindi pa rin nakikilala ng Adobe OCR ang teksto, maaaring nasa iyong PDF file ang problema. Kung ganoon ang sitwasyon, kakailanganin mong makipag-ugnayan sa suporta sa customer ng Adobe para sa tulong.
Optical Character Recognition (OCR) ay maaaring mas mahusay kaysa sa hiniwang tinapay para sa mga kailangang i-convert ang mga pahina ng teksto sa nae-edit na teksto. marahil mayroon kang mga pahina ng teksto na iyong ini-scan sa iyong computer na kailangan na ngayong i-convert sa isang nae-edit na form. Marahil ay walang sapat na oras upang mag-type, o mayroong masyadong maraming oras upang mag-type. Well, ang optical character recognition ay makakatulong sa bagay na iyon. Maaari mong i-scan ang mga pahina sa iyong computer at buksan ang mga ito gamit ang Adobe Acrobat at subukang gamitin ang OCR function upang makilala ang teksto at bigyan ka ng nae-edit na bersyon. Sa sandaling gagawin mo ang sayaw ng tagumpay, makakakuha ka ng isang mensahe ng error Hindi nagawa ng Acrobat ang OCR sa page na ito dahil naglalaman ang page na ito ng display text.
Hindi nakikilala ng Adobe OCR ang teksto
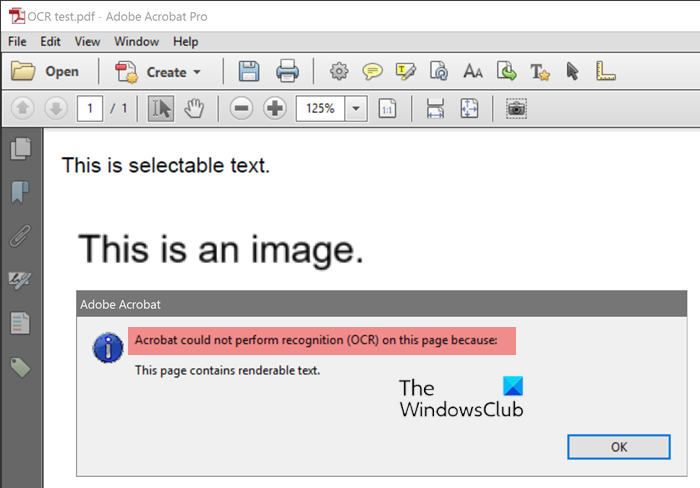
Ang Acrobat Professional ay may mga kakayahan sa OCR na nagbibigay-daan sa iyong i-save ang mga na-scan na dokumento bilang RTF o bilang mga dokumento ng Microsoft Word, parehong Doc at Docx. Maaaring may mga pagkakataong magbukas ka ng dokumento sa Adobe Acrobat Professional at makakita ng ilang text, ngunit nagkakamali ang Acrobat. Hindi magagamit ng Acrobat ang OCR. Ito ay maaaring dahil sa ilang kadahilanan.
- Na-render/nae-edit na teksto
- Distorted o malabong pinagmulan
- Mahina ang orihinal
- Mga graphic at form
Hindi nagawa ng Acrobat ang OCR sa page na ito dahil naglalaman ang page na ito ng display text.
1] Na-render/Nae-edit na Teksto
Ang nape-play na text ay nae-edit na text na umiiral sa file kung saan mo gustong magsagawa ng pagkilala ng character. Hindi maisagawa ng Acrobat ang OCR sa isang dokumentong naglalaman ng display text. Ito ang hindi gaanong halatang dahilan ng isang OCR scan error dahil palagi naming ipinapalagay na ang tekstong binabasa ay dapat ding i-scan ng OCR.
Sagot:
Mayroong dalawang mga paraan upang harapin ang error kung ito ay isang problema.
- Subukang kumuha ng kopya ng isang dokumento na walang display text.
- I-convert ang PDF sa TIFF, pagkatapos ay bumalik sa PDF at subukang muli ang OCR.
Upang i-convert ang isang PDF sa TIFF, buksan ito sa Acrobat at piliin ang File, pagkatapos ay I-save Bilang. Kapag lumabas ang dialog box na Save As, piliin ang TIFF (*.tif, *.tiff) mula sa listahan ng Uri ng File. Tukuyin ang lokasyon kung saan mo gustong i-save ang file, pagkatapos ay i-click ang I-save. Sine-save ng Acrobat ang bawat pahina ng isang PDF na dokumento bilang isang hiwalay, sunud-sunod na may bilang na TIFF file. Pagkatapos ay buksan mo ang bawat isa sa mga TIFF file at gamitin ang Acrobat upang makilala ang mga ito.
Kung gusto mong pagsamahin ang mga dokumento sa isa, gawin ang sumusunod:
- Buksan ang Acrobat, piliin file pagkatapos Lumikha ng PDF pagkatapos Mula sa maraming file .
- Pumili Mag-browse upang piliin at idagdag ang bawat PDF file. Ayusin ang mga file sa paraang gusto mong lumabas ang mga ito sa bagong PDF.
- Pumili AYOS .
2] Distorted o malabong pinagmulan
Malabong dokumento
skype webcam ginagamit na ng ibang application
Ang isa pang dahilan kung bakit hindi maisagawa ng Acrobat ang OCR sa isang dokumento ay dahil ito ay mababa ang resolution. Maaaring maging malabo ang mga dokumentong mababa ang resolution at hindi maisagawa ng Acrobat ang pagkilala ng character sa mga ito.
Sagot:
Kunin ang pinagmulan ng mataas na resolution na dokumento. Kung nag-scan ka ng papel na dokumento, ayusin ang resolution ng scanner upang ito ay mag-scan sa mas mataas na resolution.
baluktot na dokumento
Maaaring mabigo ang Acrobat na makilala ang teksto sa isang dokumento na hindi maayos na nakahanay. Maaaring hindi na-scan nang tama ang dokumento kaya hindi magawa ng Acrobat ang pagkilala ng character dito.
Sagot:
Bago ka magsimulang mag-scan, tiyaking flat ang papel na iyong ini-scan. Maaari mo ring buksan ang isang magulong dokumento sa Photoshop at ituwid ito. Narito ang isang post na magpapakita sa iyo kung paano gamitin ang straighten tool sa Photoshop. Matutulungan ka ng tool na ito na ituwid ang iyong na-scan na dokumento bago gawin ang OCR sa Acrobat.
3] Hindi magandang kalidad ng orihinal
Kung hindi maganda ang kalidad ng pinagmulang materyal, gaya ng fax, maaaring hindi ito makilala ng Acrobat nang maayos. Pagkatapos ay kailangan mong maghangad ng mas mahusay na kalidad o panganib na itama ang output.
Sagot:
Kunin ang pinakamahusay na mapagkukunan ng kalidad para sa OCR. Kung isang mababang kalidad na dokumento lang ang mayroon ka, maaaring kailanganin mong patakbuhin ang OCR at umaasa na kahit ilan sa mga ito ay makikilala at pagkatapos ay punan ang mga nawawalang bahagi.
4] Mga graphic at hugis
Ang mga dokumentong naghahalo ng mga graphics at mga hugis ay hindi OCRed sa Acrobat. Ang mga dokumentong gagamitin para sa OCR sa Acrobat ay hindi dapat maglaman ng mga graphics o mixed form, kung hindi, ito ay maaaring magresulta sa isang error o ang output ay maaaring hindi tama.
Sagot:
Maghanap ng isang tekstong bersyon ng dokumento upang maisagawa ang OCR. Maaaring kailanganin mo ring gumawa ng pagkilala sa dokumento gamit ang mga graphics at mga hugis, kung gumagana iyon, maaaring kailanganin mong gumawa ng mga pagwawasto sa output.
Ano ang OCR sa Adobe Acrobat?
Ang OCR ay ang proseso kung saan pinapatunayan ng Acrobat ang pixelated na teksto o mga imahe. Ang bawat karakter ay kinikilala at na-convert sa teksto. Inihahambing ng Acrobat ang hugis ng imahe at bigat ng linya sa mga font na naka-install na sa iyong PC sa panahon ng OCR. Ang mga sumusunod ay ang mga sanhi ng OCR scan error.
Aling format ng file ang hindi angkop para sa OCR?
Ang JPEG file format ay hindi ang pinakamahusay na i-save para sa OCR dahil JPEG ay may posibilidad na mawala ang kalidad nito sa tuwing ito ay nai-save. Kahit na nagko-convert ka ng JPEG sa PDF, maaaring hindi maganda ang kalidad nito. Pinakamainam na i-save ang iyong mga dokumento bilang PDF o TIFF kung balak mong magsagawa ng pagkilala ng character sa mga ito.
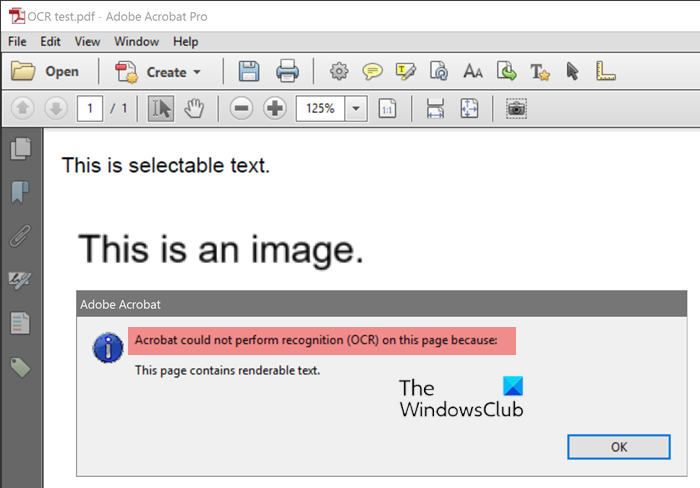


![Isyu sa pagpunit ng screen ng Valorant sa PC [Naayos]](https://prankmike.com/img/display/1C/valorant-screen-tearing-issue-on-pc-fixed-1.png)











