Bilang isang eksperto sa IT, madalas akong tinatanong tungkol sa pinakamahusay na paraan upang harapin ang mga update sa Windows. Isa sa mga pinakakaraniwang tanong ay kung kinakailangan o hindi na panatilihin ang mga lumang driver sa paligid. Ang sagot sa tanong na ito ay medyo kumplikado. Sa isang banda, sa pangkalahatan ay isang magandang ideya na panatilihin ang mga lumang driver sa paligid kung sakaling kailanganin mong i-troubleshoot ang isang problema o bumalik sa isang nakaraang bersyon. Sa kabilang banda, kung hindi ka mag-iingat, maaari kang magkaroon ng maraming hindi kinakailangang kalat sa iyong hard drive. Kaya ano ang pinakamahusay na paraan ng pagkilos? Inirerekomenda ko na panatilihin mo lamang ang pinakabagong mga driver para sa iyong hardware. Halimbawa, kung mayroon kang Intel graphics card, dapat mo lang itago ang pinakabagong driver para sa card na iyon. Makakatulong ito upang mabawasan ang dami ng mga kalat sa iyong hard drive, at gagawin din nitong mas madaling panatilihing napapanahon ang iyong mga driver. Kung hindi ka sigurado kung aling mga driver ang kailangan mo, maaari kang gumamit ng tool tulad ng Driver Easy upang i-scan ang iyong system at hanapin ang mga tamang driver para sa iyong hardware. Tutulungan ka rin ng Driver Easy na panatilihing napapanahon ang iyong mga driver, kaya hindi mo kailangang mag-alala tungkol doon. Kaya't mayroon ka na. Iyan ang payo ko kung dapat mong panatilihin o hindi ang mga lumang driver. Kung mayroon kang anumang karagdagang mga katanungan, huwag mag-atubiling i-post ang mga ito sa seksyon ng mga komento sa ibaba.
Ang Windows Updates ay maaari ding maglabas ng mga update sa driver. Ang ilang mga gumagamit ay nag-ulat na ang Windows 11 o Windows 10 ay patuloy na nagtutulak ng isang mas lumang bersyon ng driver kahit na ang isang bagong update ay magagamit i.e.Ang built-in na Windows Update utility ay nag-i-install ng mas lumang bersyon ng driver, hindi ang pinakabagong bersyon.Sasabihin sa iyo ng post na ito kung paano mo maaayos ang problema kung kailan Pinipilit ng Windows Update ang mga mas lumang bersyon ng integrated Intel graphics driver. .

bing desktop para sa android
Patuloy na ini-install ng Windows ang lumang Intel graphics driver
Maaaring nakakadismaya kapag pinipilit ng Windows Update ang isang mas lumang bersyon ng Intel integrated graphics driver. Narito ang ilang solusyon sa problema.
- I-uninstall ang lumang bersyon ng driver ng Intel.
- Huwag paganahin ang mga update sa driver sa pamamagitan ng Windows Update
- Huwag paganahin ang mga update sa driver sa pamamagitan ng mga pagbabago sa registry editor
Tiyaking gumamit ng administrator account para kumpletuhin ang mga mungkahing ito.
1] I-uninstall ang lumang bersyon ng Intel driver.
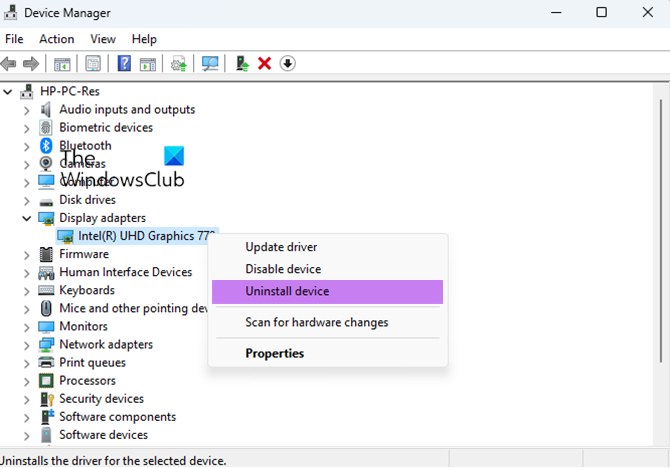
Ang pag-alis ng nakaraang bersyon mula sa iyong computer ay isa sa mga unang solusyon na dapat subukan. Bagama't pinapalitan ng karamihan sa mga update ang isang kasalukuyang bersyon, ang ilan ay maaaring mai-install bilang isang bagong item. Narito kung paano i-uninstall ang isang mas lumang bersyon ng Intel Graphics Driver gamit ang Device Manager.
- I-right-click ang Windows Start menu at piliin ang Device Manager.
- Dito hanapin at palawakin ang seksyon para sa Mga display adapter .
- Sa ilalim Mga video adapter ng subsection , piliin Pinagsamang graphics adapter at i-right click Alisin ang device .
- Pumili I-uninstall ang driver software para sa device na ito opsyon
- I-restart ang iyong PC.
Pagkatapos noon, bumalik sa device manager at tingnan kung nakalista na ngayon ang graphics controller sa device manager Microsoft basic video adapter, standard VGA graphics adapter. Kung mapapansin mo pa rin ang Intel, kailangan mong ulitin ang mga hakbang at alisin ang mga ito. Panghuli, kakailanganin mong i-uninstall ang lahat ng mga application na nauugnay sa Intel sa iyong PC. Minsan ang mga application na ito ay maaaring awtomatikong mag-update ng driver na hindi mo kailangan. Maaari naming i-install ito pagkatapos naming i-disable ang mga update ng driver mula sa Windows Update.
hindi gumagana ang mabilis na pag-access
Narito ang isa pang sitwasyon na maaaring makaharap ng ilang mga gumagamit. Ang ilang mga OEM ay nagbu-bundle ng mga driver sa paraang hindi ma-uninstall ang mga ito. Minsan kahit na ang mga OEM ay dapat sisihin sa pag-install ng mga mas lumang bersyon. Ang tanging paraan out ay upang i-download ang iminungkahing driver update application at pagkatapos ay i-uninstall o makipag-ugnayan sa kanila upang malaman kung ano ang maaaring gawin upang maalis ang mga lumang driver. Dito listahan ng mga OEM ay nakalista sa opisyal na pahina ng Intel upang ayusin ito.
2] Huwag paganahin ang Driver Updates sa pamamagitan ng Windows Update
Maaari mo ring pigilan ang Windows na maghanap ng mga bagong update sa driver. Gayunpaman, ang anumang mga update sa hinaharap ay mangangailangan sa iyo na manu-manong i-download ang mga ito mula sa website ng gumawa o isang third party na programa.
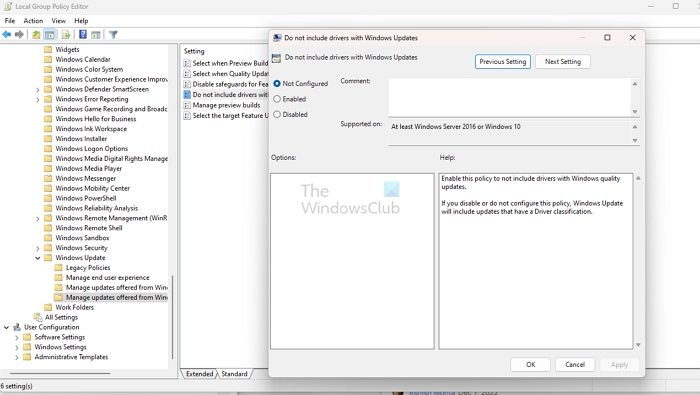
kung paano upang i-crop sa powerpoint
Sundin ang mga hakbang na ito upang huwag paganahin ang mga awtomatikong pag-update ng driver sa Windows gamit ang Group Policy Editor:
- Magsimula sa isang push ng isang pindutan Windows + R sa iyong keyboard upang buksan ang Run window. Pagkatapos ay i-type gpedit. msc, pindutin ang Enter, o i-click ang OK upang ilunsad ang Local Group Policy Editor.
- Mag-navigate sa sumusunod na landas sa Group Policy Editor:
- Bukas Pamahalaan ang mga update na inaalok ng Windows Update folder.
- Hanapin at i-double click ang patakarang nagpapahiwatig Huwag isama ang mga driver sa mga update sa Windows .
- Itakda ang switch sa Kasama sa bagong dialog na lalabas, pagkatapos ay i-click Mag-apply , pagkatapos AYOS .
I-restart ang iyong computer para magkabisa ang mga pagbabago. Maaari mo ring payagan ang Windows Update na maghanap ng mga update sa driver sa pamamagitan ng pagtatakda ng setting pabalik sa Not Configured o Disabled.
Basahin : Ang Windows ay patuloy na nag-aalok o nag-i-install ng parehong update
3] Huwag paganahin ang mga update sa driver sa pamamagitan ng mga pagbabago sa registry editor.
Ang registry ay isang database na nag-iimbak ng impormasyon at mga setting ng configuration para sa operating system at software. Mag-ingat kapag ginagamit ang Registry Editor dahil ang paggawa ng mga pagbabago sa registry ay maaaring magkaroon ng hindi sinasadyang mga kahihinatnan at posibleng magdulot ng mga problema sa iyong computer. Inirerekomenda na iwasan mo ang paggamit ng Registry Editor kung hindi ka pamilyar sa registry o hindi komportable sa paggawa ng mga pagbabago dito. Upang maiwasan ang mga awtomatikong pag-update ng driver sa pamamagitan ng Windows Update, sundin ang mga hakbang na ito:
- SA Upang simulan ang paghahanap , ipasok tumatakbo at piliin ang pangunahing resulta sa listahan na bubuksan Patakbuhin ang Dialog .
- Sa field ng text, ipasok regedit at pindutin pumapasok sa keyboard upang ilunsad ang Registry Editor.
- Ngayon gamitin ang kaliwang navigation bar upang mag-navigate sa susunod na landas:
- Hanapin ang DriverSearch folder o susi. Kung wala ito doon, pagkatapos ay i-right-click sa Windows key, piliin Bago > Susi, at pangalanan ang susi tulad ng DriverSearch .
- Ipasok ang DriverSearching key at dapat mong mahanap DriverUpdateWizardWuSearchEnabled; doble i-click ito at i-install ito halaga hanggang 0 .
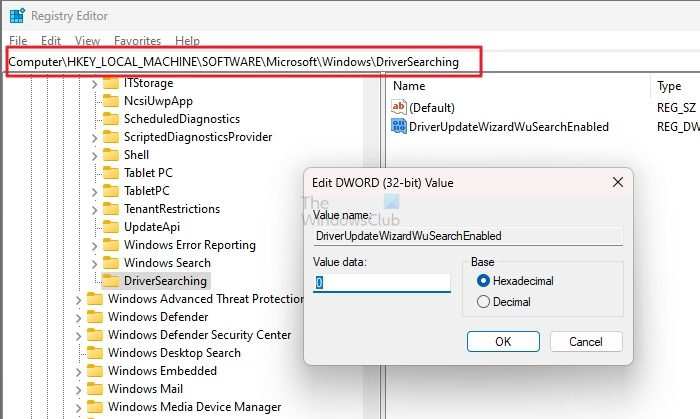
- Kung hindi mo mahanap ang DriverUpdateWizardWuSearchEnabled key, sa DriverSearching folder, i-right-click at piliin ang Bagong DWORD (32-bit) at tawagan ito DriverUpdateWizardWuSearchEnabled , at alamin halaga hanggang 0 .
- Isara ang Registry Editor at i-restart ang iyong computer para magkabisa ang mga pagbabago.
Kapag nailapat mo na ang mga pagbabago, kakailanganin mong i-download ang pinakabagong mga driver mula sa OEM at i-install ang mga ito sa iyong computer. Nag-aalok ang Intel ng sarili nitong solusyon sa pag-update ng driver na maaari mong i-download at i-install ang mga update kapag available na ang mga ito.
Konklusyon
Napakahalaga na panatilihing napapanahon ang iyong mga driver upang matiyak na gumagana nang maayos ang iyong mga device, pati na rin upang samantalahin ang anumang mga pagpapahusay sa pagganap o pag-aayos ng bug na kasama sa mga mas bagong bersyon ng driver. Gayunpaman, kung minsan ang Windows Update ay maaaring pilitin ang pag-install ng isang mas naunang bersyon ng isang driver, na maaaring magdulot ng mga problema sa iyong system. Umaasa kaming nakatulong sa iyo ang post na ito na malutas ang isyu.
Paano ko ia-update ang mga driver ng integrated graphics ng Intel?
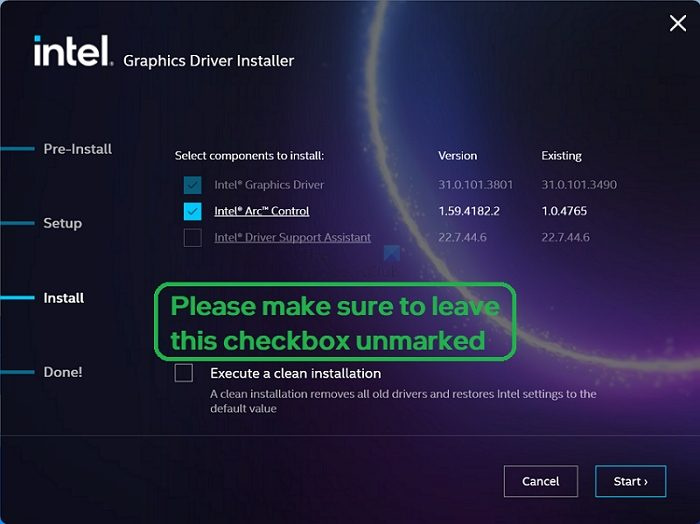
Adobe Acrobat reader dc bookmark
Kapag na-disable mo na ang mga update sa driver sa pamamagitan ng Windows, narito kung paano mo magagawa nang manu-mano i-update ang mga driver ng intel graphics :
- Pumunta sa opisyal na website intel.com, hanapin, hanapin at i-download ang driver.
- Kapag nahanap mo na ito, i-download ang EXE file sa iyong computer.
- I-double click upang patakbuhin ito at sa panahon ng proseso ng pag-install kapag naabot mo na I-install eksena, i-click SA Tune pindutan
- Siguraduhin mo huwag i-on SA Magsagawa ng malinis na pag-install checkbox.
- Matapos makumpleto ang pag-install ng driver i-click SA Karagdagang pag-reboot pindutan.
Basahin : Patuloy na ini-install ng Windows ang mga lumang driver ng AMD
Paano i-uninstall ang pag-update ng driver sa Windows?
Maaari mong i-uninstall ang pag-update ng driver sa maraming paraan. Kasama sa listahan ang Device Manager, Mga Naka-install na Application sa Windows, Control Panel, at gamit ang DISM command. Nag-aalok ang huli ng tampok na Get-Drivers na maaaring mag-alis ng driver batay sa na-publish na pangalan. Sa wakas, maaari ka ring gumamit ng isang third party na uninstaller upang makamit ito.















